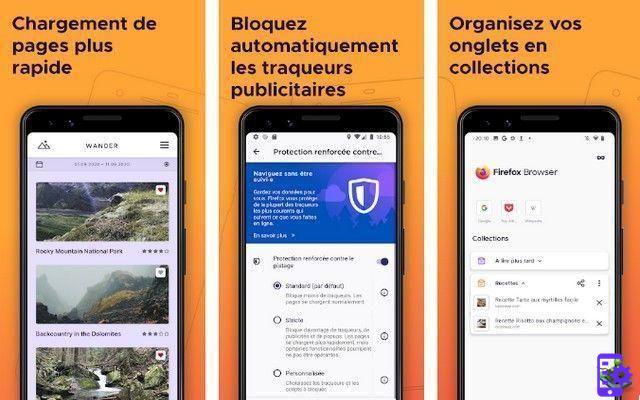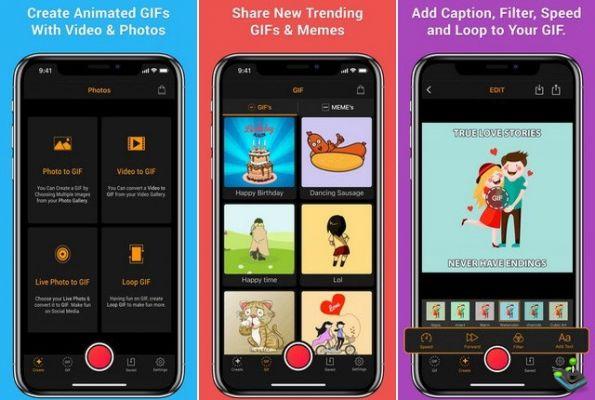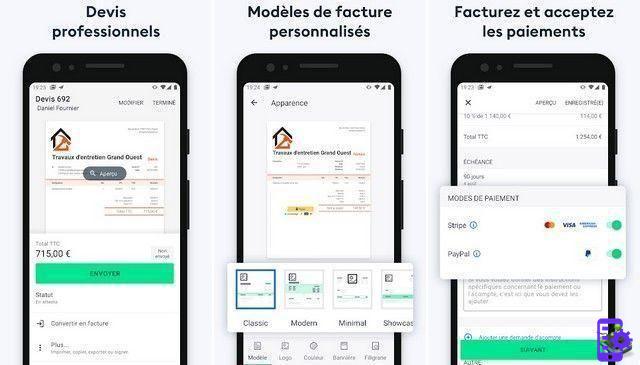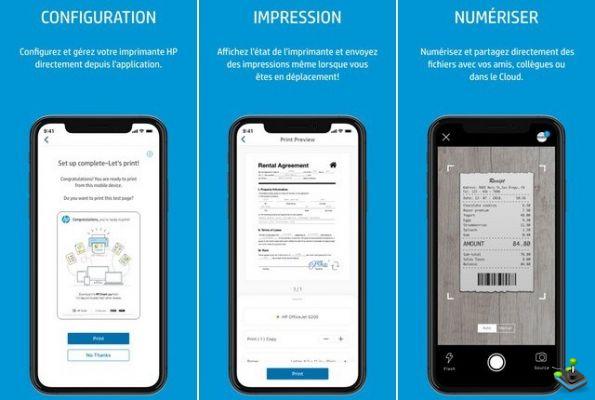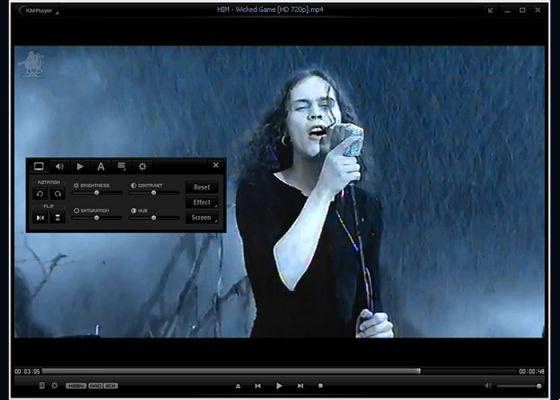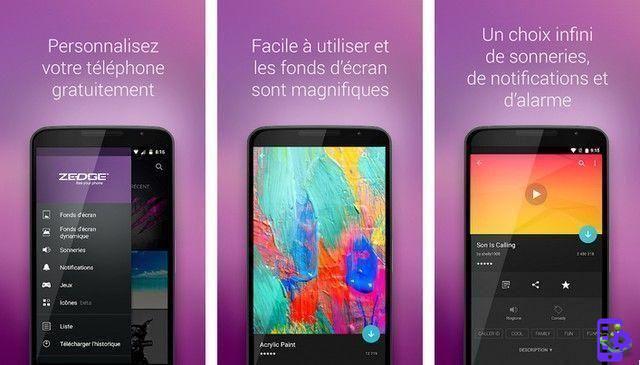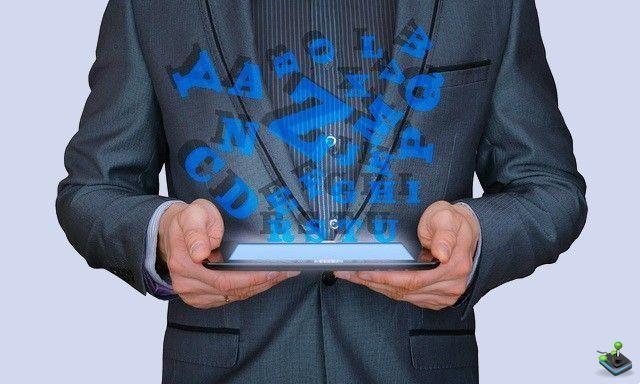Finalmente cyberpunk 2077 chegou, mas não em grande forma, nem no console nem no PC, cheio de bugs, falhas e outros enfeites que devem ser corrigidos com patches futuros.
Già CD Projekt RED anunciou a chegada do remendo 1.05 1 dia após seu lançamento de 1.04, mas nem todos os problemas serão resolvidos, vamos ver como otimizar o título da melhor forma, especialmente para proprietários de CPU da AMD que aparentemente o título não gosta.
Devo comprar a versão GOG ou Steam?
Normalmente, a resposta seria: leve-o para onde quiser, não muda nada ... tem mesmo a certeza?
Aparentemente, a versão GOG faz melhor uso da GPU, garantindo alguns FPS a mais do que a versão Steam. Não há solução legal para isso quanto ao que vamos explicar a seguir.
Se você não se importa com o cliente em que terá o jogo e deseja apoiar 100% o estúdio polonês, aconselhamos você a comprá-lo do cliente GOG.
CPUs AMD são um problema
O título aparentemente não explora totalmente a CPU AMD, na verdade, em comparação com a contraparte da Intel, elas são parcialmente exploradas, você só precisa verificar com o gerenciador de tarefas para poder perceber (o guia atualmente é baseado na versão 1.04, nós não sei se com 1.05 ou posterior será corrigido automaticamente).
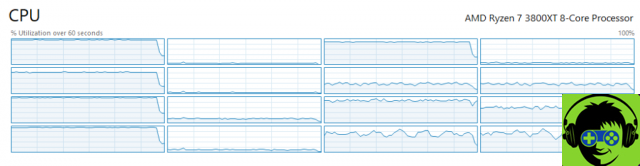
Este é o gráfico de uso da CPU antes de aplicar a correção, se você notar que há um uso "anômalo" do processador com 5 núcleos não utilizados e outros não utilizados em todo o seu potencial.
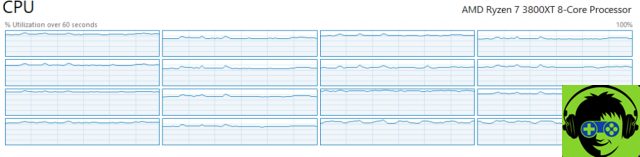
Em vez disso, após a correção você verá que a situação melhorará drasticamente, conseguindo garantir em alguns casos até 30% mais desempenho. O procedimento é muito simples:
Baixe um editor Hex, aconselhamo-lo HEX.
Uma vez feito isso, vá para a pasta de instalação do jogo e abra a pasta bin e depois x64, você encontrará o arquivo.exe chamado Cyberpunk 2077.
Aconselhamos vivamente que faça uma cópia deste ficheiro, para que, caso algo aconteça, possa devolvê-lo em segurança.
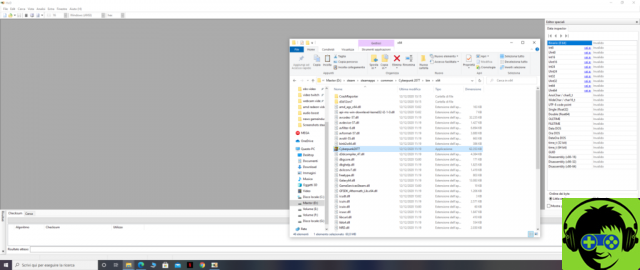
Abra este arquivo com l'Hex editor e você encontrará muitos códigos, aqui usando a tecla de pesquisa você terá que encontrar esta string na guia Valores hexadecimais: 75 30 33 C9 B8 01 00 00 00 0F A2 8B C8 C1 F9 08
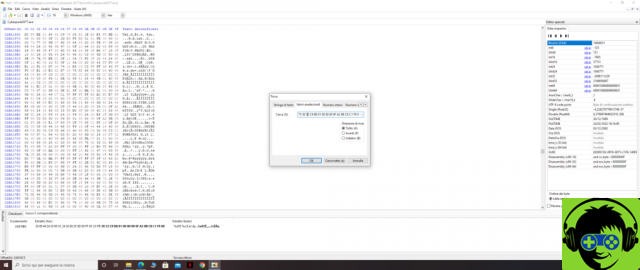
Uma vez encontrado, substitua-o por este: EB 30 33 C9 B8 01 00 00 00 0F A2 8B C8 C1 F9 08
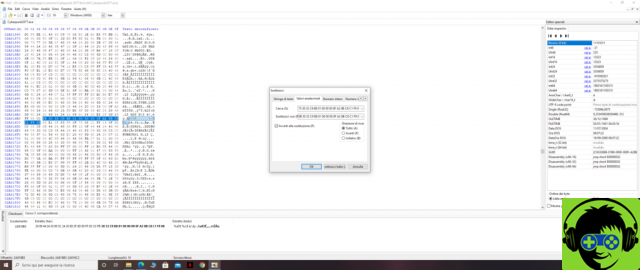
Depois de substituído, salve e execute o jogo, você verá uma melhoria em termos de FPS e uso do processador.
Vejo manchas nas superfícies
Você pode ter visto um "grão" nas superfícies, especialmente naquelas distantes de seu personagem. Esse problema se deve a uma configuração gráfica que além de gerar esses artefatos faz com que você perca alguns FPS.

Recomendamos que você desative a opção Qualidade de reflexão da tela espacialAo desativá-lo, notamos o desaparecimento dos artefatos e um excelente aumento em termos de FPS, sem perder o desempenho geral do título.
DLSS e Fidelity CAS
O título suporta duas tecnologias específicas, sendo a primeira a Nvidia DLSS que é compatível com RTX 2000 e 3000, em vez disso, a última é uma tecnologia da AMD que funciona em todas as GPUs.
Com o Fidelity CAS você terá uma espécie de DLSS com o qual o jogo lhe garantirá um bom FPS sem perder muito em qualidade se ajustado para o melhor.
Existem dois tipos de Fidelity CAS um Dinamico e o outro Estático, o Dinâmico muda em tempo real de acordo com a necessidade do GPU, enquanto o Estático tentará lhe garantir FPS mais estável.
No primeiro caso, recomendamos que você defina o valor mínimo de resolução para 80, no entanto, porque senão na distância você perderá muita qualidade em favor de FPS mais alto, em vez da outra barra dedicada à resolução máximo permitido deixe-o em 100. Com o Estático, sempre defina a barra para 80.
Configurações ideais
Abaixo deixamos as configurações recomendadas para qualquer configuração, pois algumas configurações se colocadas em baixo / médio / alto não agravam em termos de fps em comparação com outras configurações ou em qualquer caso o rendimento geral é excelente em favor de um punhado de mais quadros
Se você joga em 1080p / 1440p
recomendamos que você use as seguintes configurações gráficas:
- Qualidade da textura: Alta (3 GB de Vram serão suficientes para usá-lo em 1080p, em 1440p você precisará de pelo menos 4 GB)
- Base:
- Campo de visão: deixe como padrão ou ajuste de acordo com seu gosto
- Granulação do filme: Aconselhamos você a removê-la, pois suja a imagem
- Aberração cromática: ative-a
- Profundidade de campo: ative-o
- Reflexo de lente: ligue-o
- Desfoque de movimento: vai para o gosto pessoal
Todas essas primeiras configurações, exceto a qualidade das texturas, não afetam o número de FPS que você fará, em vez disso, o seguinte:
Avançado
- Sombras de contato: Ligado (não remove fps se ativo)
- Geometria de iluminação facial aprimorada: Ligada (o mesmo que para sombras)
- Anisotrópico: 8 (um excelente compromisso entre qualidade e desempenho)
- Qualidade da Shadow Net Local: Alta
- Qualidade de sombra local: alta
- Resolução de sombra em cascata: média (perde muito pouco em comparação com alta, mas ganha FPS)
- Resolução de sombra distante: alta
- Resolução de sombra volumétrica: Ultra (em 1080p) / Alta (em 1440p) / Média (em 4K)
- Qualidade da nuvem volumétrica: Média (melhor qualidade / compromisso de desempenho)
- Decalques dinâmicos máximos: Ultra (não perde nada no desempenho)
- Qualidade de reflexão do espaço da tela: desligada ou baixa (esta opção fornece alguns FPS se puxada)
- Qualidade da transluminescência: Alta
- Oclusão de ambiente: baixa (mais FPS e mais ou menos os mesmos detalhes de níveis mais altos)
- Precisão de cor: Média (melhor qualidade / compromisso de desempenho)
- Qualidade de reflexão: alta (em 1080p / 1440p) / média (em 4K)
- Nível de detalhe: Alto
Se você ativar o Ray Tracing, recomendamos as seguintes configurações:
Ative a opção Ray Tracing e defina os novos parâmetros da seguinte forma:
Traçado de raio leve
- Reflexões de Ray-Tracing: Desligado
- Sombras de rastreamento de raio: Desligado
- Iluminação Ray-Tracing: Média
Rastreamento de Raios Pesados:
- Reflexões de Ray-Tracing: Ligado
- Sombras de rastreamento de raio: Desligado
- Iluminação Ray-Tracing: Média
Funciona como se estivesse em um console básico
Outra correção que pode melhorar sua situação de desempenho está relacionada ao arquivo memory_pool_budgets.csv.
Dentro deste arquivo editável via notepad estão as configurações que informam ao jogo quantos recursos usar. Por padrão, o arquivo no PC usa a mesma quantidade de RAM e VRAM presentes no PlayStation 4 e Xbox One.
Uma vez corrigido você terá mais FPS e velocidade nas deficiências, vamos ver abaixo como fazer:
- Abra a pasta do jogo
- Ir para dentro Motor
- Ir para dentro configuração e procure o arquivo memory_pool_budgets.csv
- Abra-o com o bloco de notas e edite-o da seguinte maneira
- In PoolCPU insira metade de sua memória RAM atual, então se, por exemplo, você terá 16GB totais instalados no pc coloca 8GB em lugar de 1536MB
- Modificado posteriormente PoolGPU e insira todo o VRAM de sua GPU, se por exemplo sua placa tem 8 GB em VRAM, coloque 8 GB no lugar de 3GB.
- Salve o arquivo e inicie o jogo
Aconselhamos fortemente que você não coloque toda a RAM na PoolCPU, pois isso pode travar o seu PC devido à alocação total de toda a sua RAM no jogo.