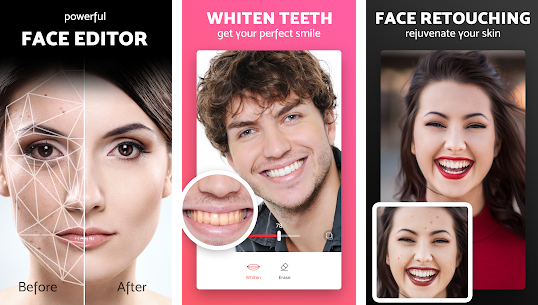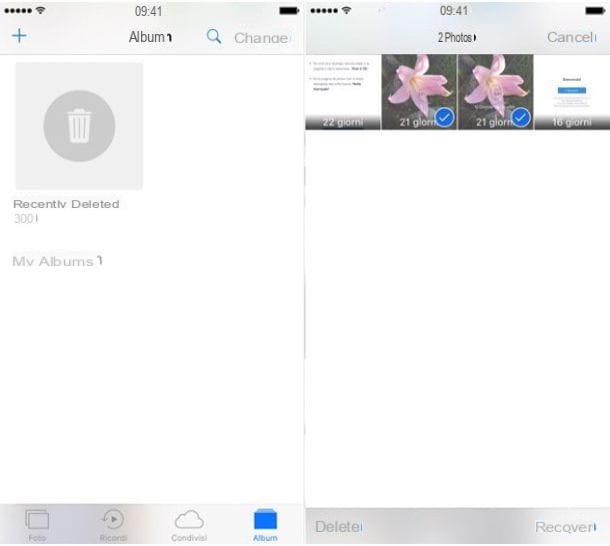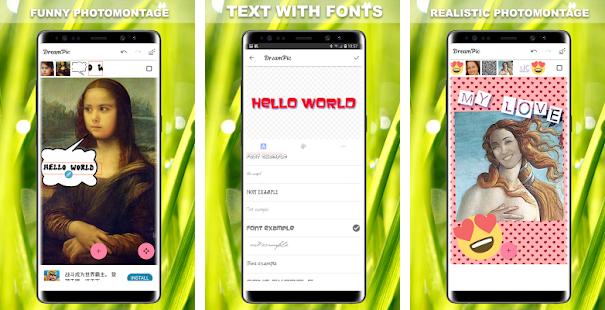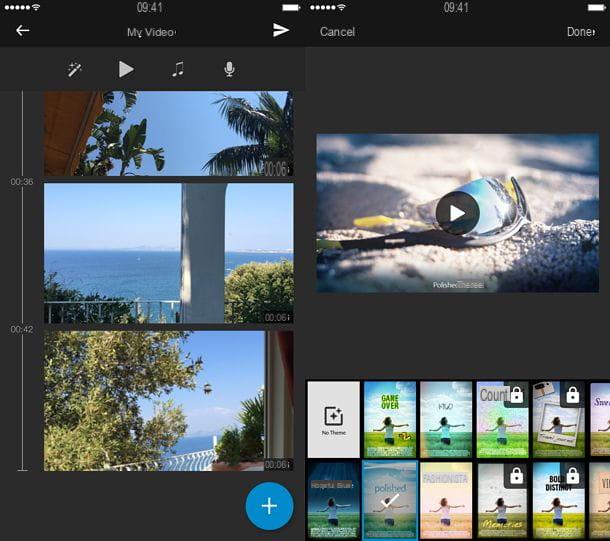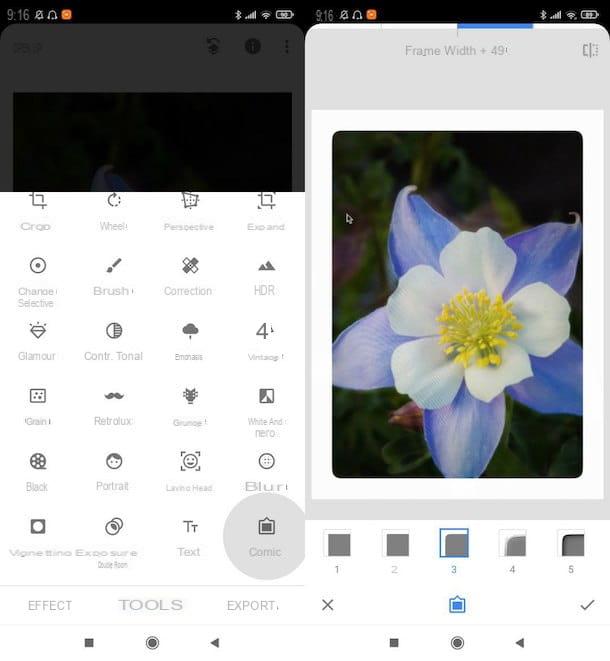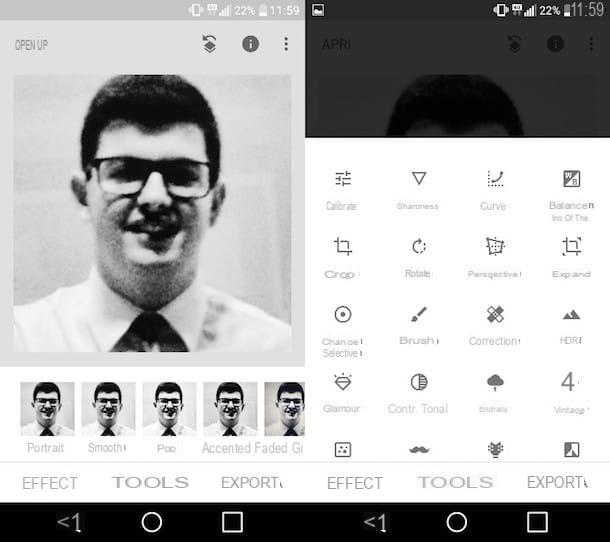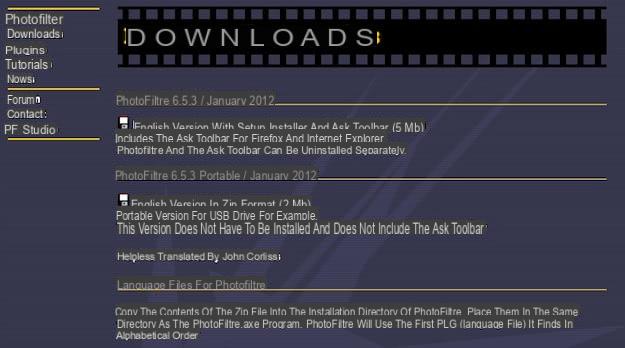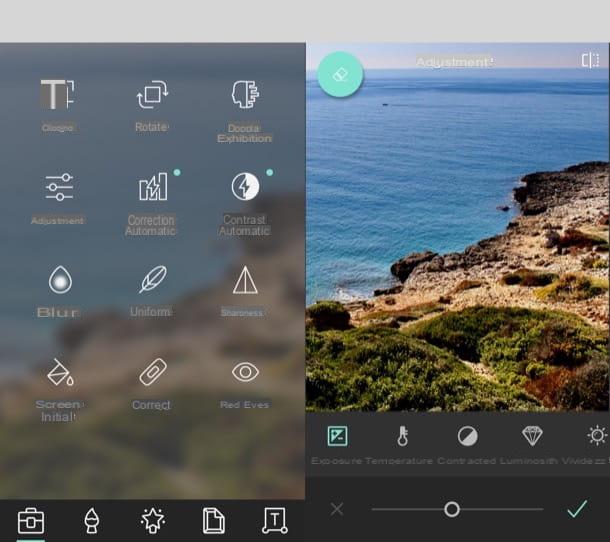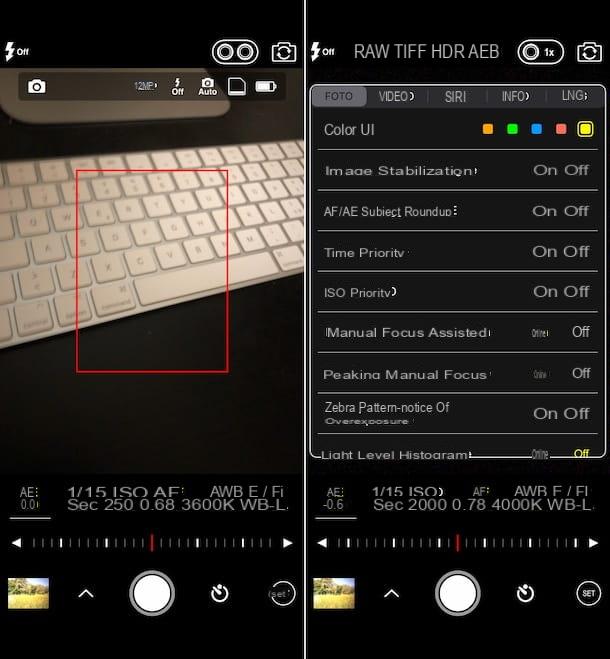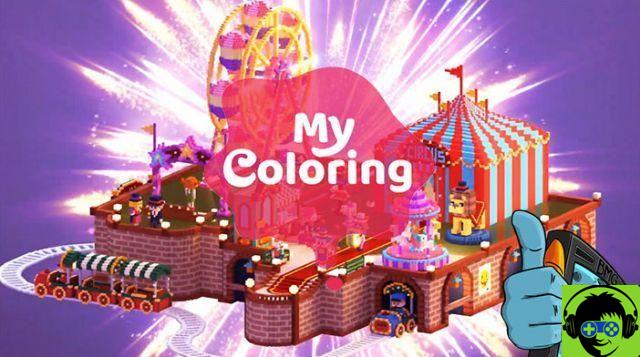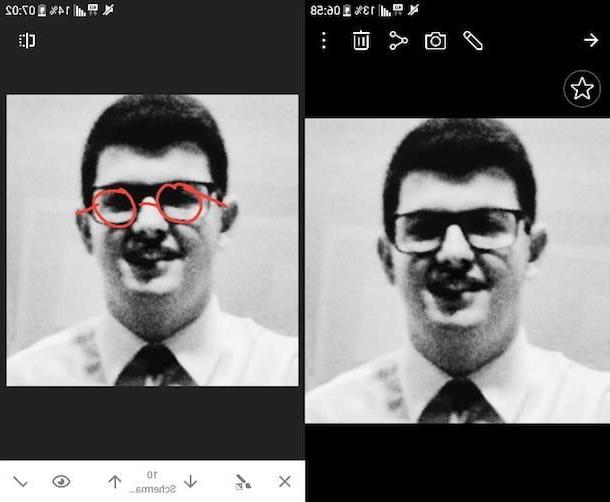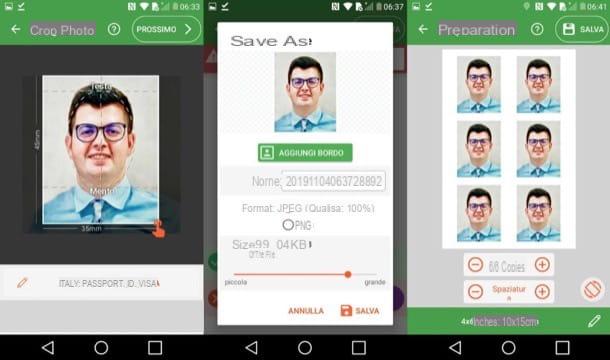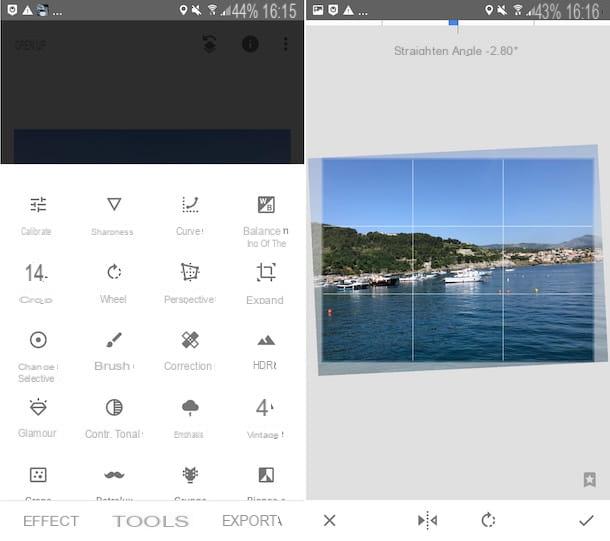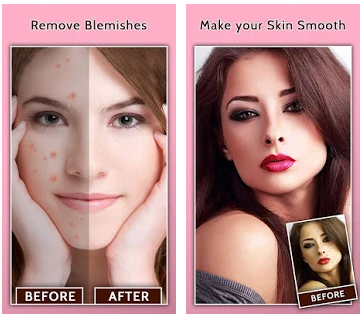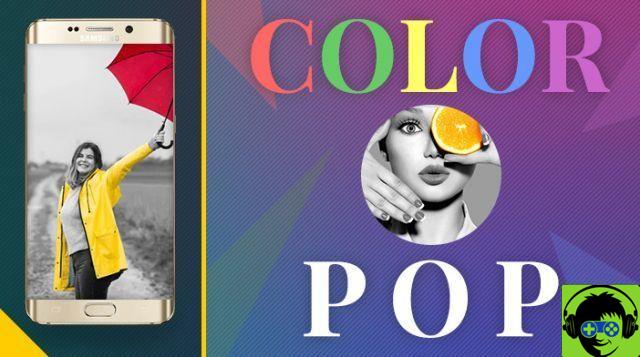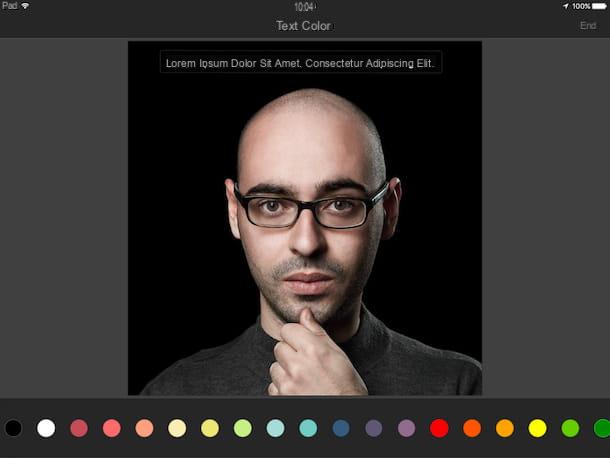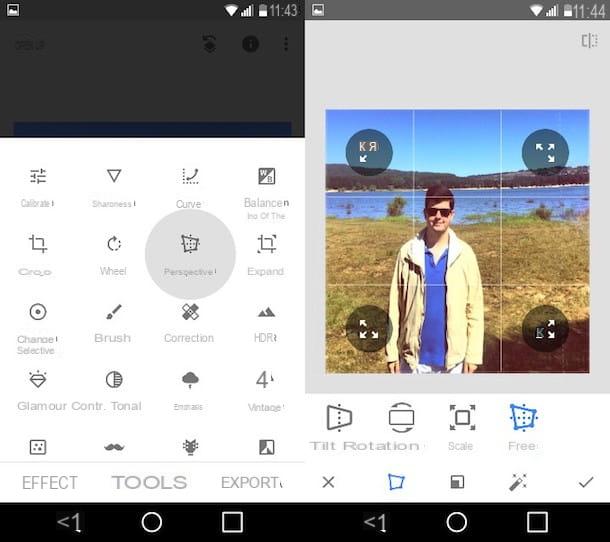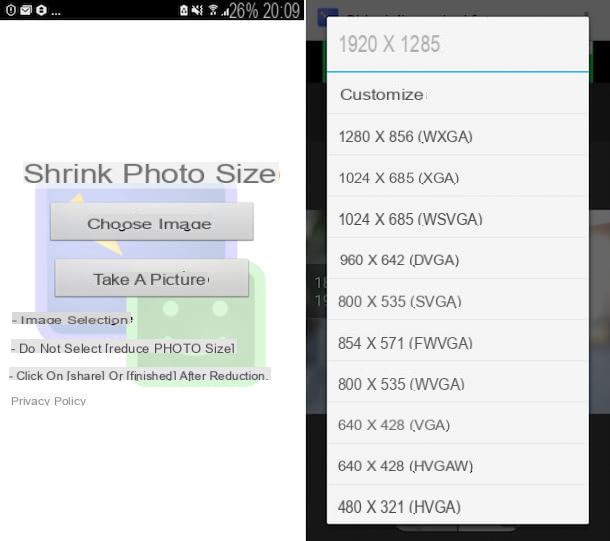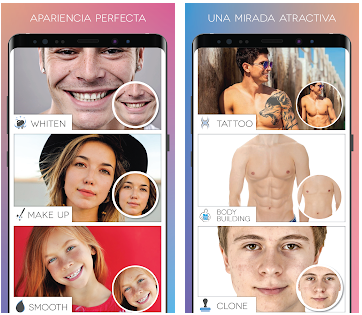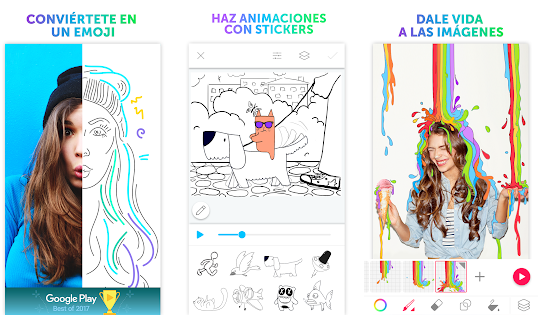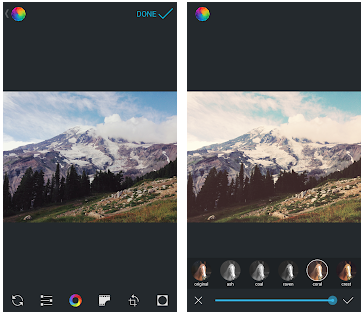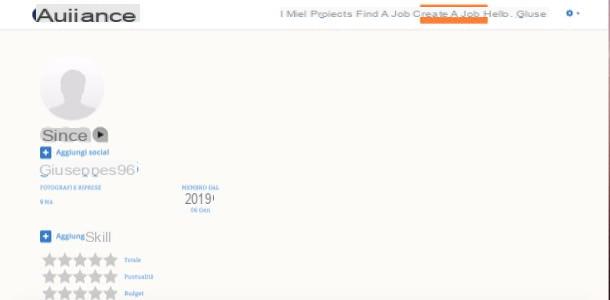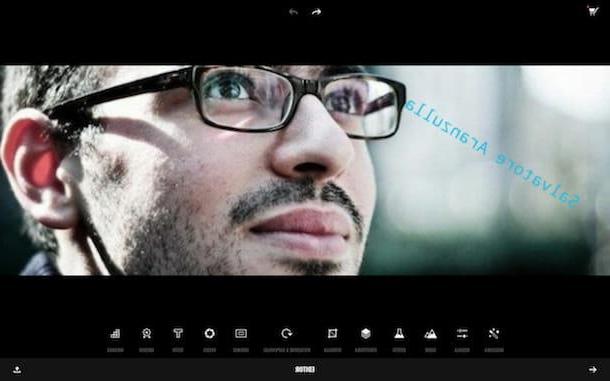Instalar um software profissional de edição de fotos apenas para tornar as cores de uma imagem mais vivas, recortá-lo ou girá-lo é uma perda de tempo - e dinheiro - a ser totalmente evitado. Nos casos em que você simplesmente precisa corrigir as imperfeições de uma foto ou deseja torná-la mais cativante com efeitos no estilo Instagram, você pode optar com segurança por soluções mais essenciais e fáceis de usar, como algumas serviços on-line que não requerem a instalação de programas no PC.
Isso mesmo! É inútil perder tempo baixando e instalando outros aplicativos em seu computador: se você precisa modificar imagens digitais sem ter muitas pretensões, para atingir seu objetivo, basta abrir uma nova aba em seu navegador e experimentar um dos os muitos serviços de edição de fotos online entre aqueles que vou mostrar nas próximas linhas.
Graças a eles, você pode corrigir os erros mais comuns nas fotos, ajustar cores, brilho, contraste e embelezá-los com dezenas de efeitos, aplicáveis com um simples clique. Obviamente, eles não podem substituir completamente o software do calibre do Photoshop, mas ainda podem ser úteis para concluir trabalhos de edição de fotos mais básicos. Curioso para experimentá-los? Bem, então vamos banir a tagarelice e descobrir imediatamente como usá-la melhor!
Edição de fotos online grátis sem registro
Vamos ver alguns serviços de Edição de fotos online grátis sem registro para ser usado para editar suas fotos diretamente do navegador.
Photopea
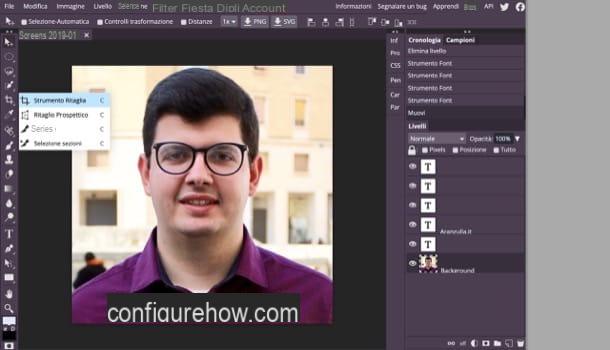
O primeiro serviço online que recomendo que você tente é Photopea, que funciona sem registro e sem recurso à instalação de plugins adicionais, pois é desenvolvido com teologia HTML5. Embora este seja um serviço que pode ser usado gratuitamente, saiba que é possível fazer uma assinatura de $ 5 / mês para remover os banners publicitários da página (porém não invasivos). Claro? Bem, então vamos ao que interessa.
Para retocar uma foto com o Photopea, a primeira coisa que você precisa fazer é ir à sua página principal, clicar em (X) no canto superior direito, para remover a mensagem de boas-vindas e traduzir a interface do serviço para o português, selecionando o item cityno do menu Mais> Idioma,canto superior direito.
Neste ponto, você precisa importar a imagem que deseja modificar no Photopea selecionando o item Apri do menu Envie o (canto superior esquerdo). Assim que o upload for concluído, aproveite as vantagens das ferramentas presentes no barra de ferramentas colocado à esquerda para editar a foto: após selecionar a ferramenta de seu interesse, ajuste o grau de intensidade, utilizando o menu localizado na parte superior, e utilize-o, agindo diretamente na área de trabalho (no centro da página).
É tudo muito intuitivo. Em qualquer caso, na segunda parte do guia, terei a oportunidade de explicar como usar em detalhes algumas das ferramentas incluídas na Photopea para remover defeitos de pele, clarear dentes, modificar cabelos, remover olhos vermelhos, excluir objetos e mude o fundo para fotos.
Como você provavelmente já percebeu, o Photopea também permite que você gerencie as várias camadas da imagem, através do Painel de camadas localizado à direita, e para gerenciar o histórico das várias alterações feitas na imagem, usando a caixa Cronologia, também localizado à direita.
Quando você terminar de trabalhar na foto, salve o trabalho feito selecionando o item Exportar como do menu Envie o (canto superior esquerdo); em seguida, escolha o formato de saída no qual deseja exportar a imagem (por exemplo, PNG, JPG, SVG, GIF, PDF, etc.) e, por fim, pressiona o botão ressalva.
Pixlr
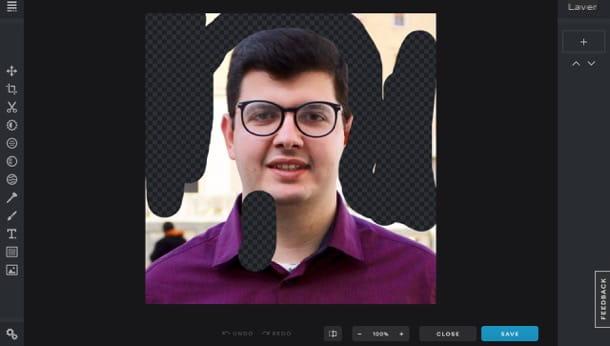
Pixlr é outra solução que eu convido você a considerar seriamente: é uma famosa plataforma de edição de fotos online baseada na biblioteca WebGL, que explora os elementos Tela HTML5 trabalhar. É compatível com todos os principais navegadores e não requer o uso de plug-ins adicionais. Destaco também sua disponibilidade na forma de um aplicativo para Android e iOS.
Para utilizá-lo, acesse sua página principal e clique no botão Abrir imagem, localizado no canto superior esquerdo e selecione a imagem que deseja editar. Assim que o upload for concluído, retocar a imagem usando as ferramentas localizadas à esquerda: Colheita, para cortá-lo; Cortar fora, para remover o fundo; Ajustar, para editar os parâmetros da imagem principal e assim por diante.
Se você precisar adicionar novas camadas ao seu projeto, clique no botão (+), localizado à direita e selecione o tipo de conteúdo que deseja adicionar: Imagem, se você deseja adicionar uma imagem; Texto, se você deseja adicionar texto, ou desenho, se você quiser desenhar na foto.
Quando estiver pronto para salvar a foto, clique no botão Salvar, localizado no canto inferior direito, selecione o formato em que deseja exportá-lo (JPG o PNG) e, por fim, clique no botão Baixar.
iPiccy
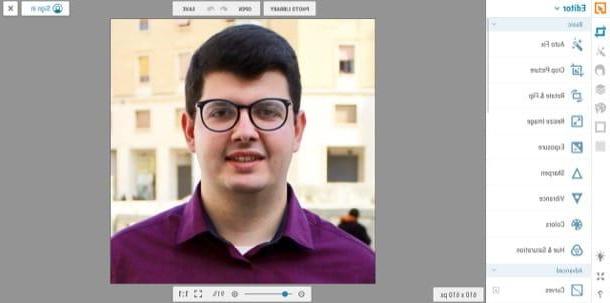
Também iPiccy é um serviço online que permite retocar fotos de forma fácil, rápida e gratuita. Sua única "falha" real é o fato de exigir o uso de Adobe Flash Player (plugin agora obsoleto e não recomendado) para funcionar.
Para utilizá-lo, acesse sua página principal, clique no botão Editar uma foto, clique no botão Ativar Flash e autoriza a ativação do Adobe Flash Player (se você não sabe como fazer o download e habilitar o Flash Player, consulte meu guia onde explico como fazer).
Neste ponto, clique no botão Abre e selecione a foto na qual deseja atuar, carregando-a do seu computador (meu computador) o da Internet (Imagem da web) Assim que a imagem for carregada, use os botões da barra lateral esquerda para modificá-la.
Por exemplo, clique no botão Correção automática para ajustar automaticamente os parâmetros da foto, no botão Redimensionar imagem para redimensionar ou no botão Cortar a foto para cortá-lo.
Depois de terminar de editar a foto, salve-a clicando no botão primeiro Salvar, localizado no canto superior direito e, em seguida, selecionando uma das opções de salvamento disponíveis (por exemplo, Meu computador, Facebook, Etc.)
Como editar fotos online
Depois de mostrar alguns dos melhores serviços de edição de fotos online, deixe-me dizer como usá-los para editar alguns detalhes de suas fotos digitais: rosto, dentes, cabelo, planos de fundo e assim por diante.
Edição de fotos online: rosto
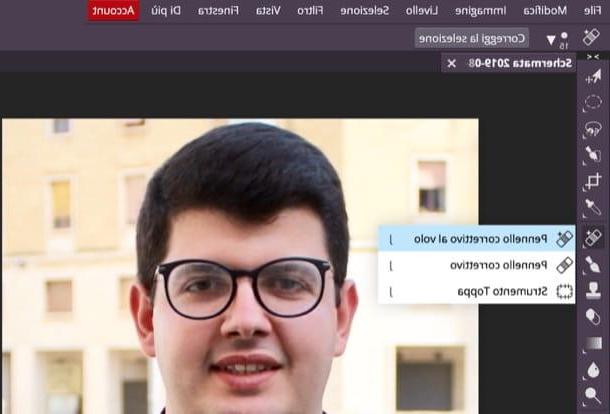
Se você quiser retocar o face de um assunto, talvez para remover rugas, espinhas ou manchas na pele, você pode usar a ferramenta Pincel de cura para manchas di Photopea.
Para usá-lo, clique no símbolo gesso localizado à esquerda e, no menu que se abre, selecione-o Ferramenta Pincel de Recuperação para Manchas.
Em seguida, use o menu suspenso no canto superior esquerdo para selecionar o tamanho do pincel e execute cliques repetidos no defeito de pele você pretende remover ou rastrear umúnica pincelada nele, para concluir a operação.
Assim que você estiver satisfeito com o resultado, vá para o menu Arquivo> Exportar como (canto superior esquerdo), selecione o formato em que deseja exportar a imagem e clique no botão ressalva, para fazer o download para o seu PC.
Edição de fotos online: dentes brancos
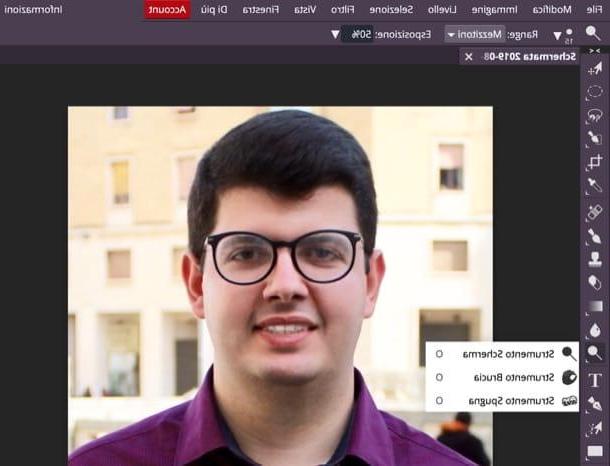
Clarear os dentes é outra tarefa bastante simples de realizar usando as ferramentas de Photopea e, neste caso, eis Ferramenta Dodge.
Para fazer uso dele, ligue de volta Ferramenta Dodge da barra lateral esquerda e passe o cursor do mouse sobre a área que você deseja clarear, ou seja, noarco dentário.
Quando estiver satisfeito com o resultado, salve a imagem de saída acessando o menu Arquivo> Exportar como (canto superior esquerdo), selecionando o formato para o qual deseja exportar e clicando no botão ressalva. Simples, certo?
Edição de fotos online: cabelo
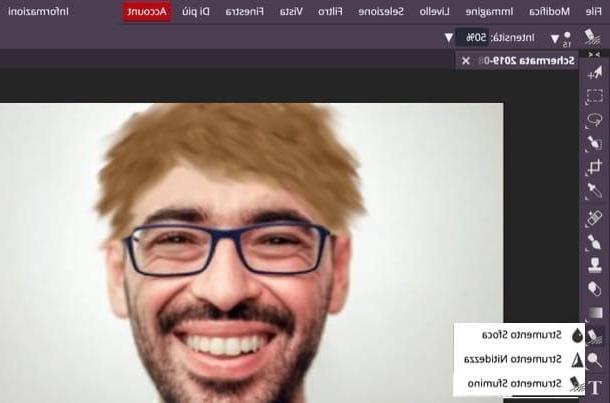
Você gostaria de adicionar e / ou modificar o cabelo de um assunto retratado em uma foto? Garanto-lhe que não é nada complicado ter sucesso, desde que utilize algumas ferramentas adequadas para o efeito, como as incluídas no Photopea.
Para fazer isso, lembre-se do Pincel na barra de ferramentas Photopea, clique em quadrado colorido no canto inferior esquerdo e, depois de escolher o cor de sua preferência, desenhe o cabelo na cabeça do sujeito.
Em seguida, escolha um cor mais clara ou mais escura do que o usado anteriormente e repita a operação desenhando mais cabelo na área afetada. Se desejar, você pode repetir esta operação ainda mais para adicionar mais camadas de cores de diferentes intensidades, a fim de criar efeitos de brilho e sombreamento nos locais desejados.
Neste ponto, ligue de volta Ferramenta de borrar na barra de ferramentas do Photopea (basta clicar no ícone do cair e selecione-o no menu que se abre) e misture as duas (ou mais cores) usadas para criar o cabelo, tomando cuidado para não misturar áreas da imagem não afetadas pela modificação.
Quando você estiver pronto para fazer isso, vá para o menu Arquivo> Exportar como (canto superior esquerdo), escolha o formato de exportação de sua preferência, dentre os disponíveis, e clique no botão ressalva, para concluir a operação.
Como alternativa, se for do seu interesse editar apenas o Cor do cabelo, você pode usar o Photopea de maneira semelhante ao Photoshop, seguindo as instruções que dei a você no meu tutorial sobre como alterar a cor do cabelo no Photoshop.
Edição de fotos online: olhos vermelhos
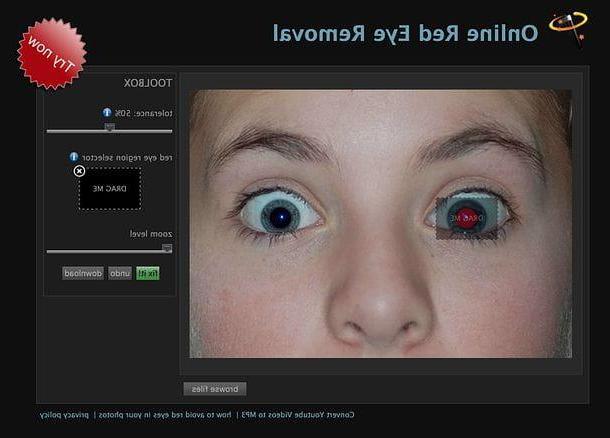
Um dos defeitos mais comuns nas fotos é o chamado efeito de olhos vermelhos. Felizmente, ele pode ser removido com muita facilidade: basta usar ferramentas projetadas para esse fim, como o serviço online Fix Red Eyes.
Para utilizar o serviço em questão, conectado à sua página principal, clique no botão procurar arquivos (canto inferior direito) e selecione a foto a retocar. Em seguida, arraste a caixa ARRASTE-ME da barra lateral direita para a área onde há um olho vermelho e pressione consertá-lo! para corrigir o erro.
Repita, portanto, a operação para o outro olho e salve o resultado final pressionando o botão baixar, localizado à direita.
Edição de fotos online: excluir objetos
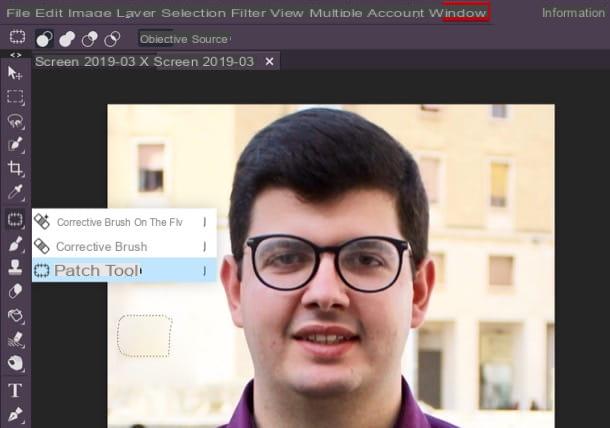
Se você deseja excluir objetos das fotos, no entanto, saiba que é possível fazer isso usando várias ferramentas úteis para o efeito, algumas das quais estão incluídas em Photopea, o serviço sobre o qual já falei extensivamente nas linhas anteriores.
Para usar uma das ferramentas úteis para remover objetos das fotos, clique no símbolo gesso colocado na barra de ferramentas Photopea, à esquerda e selecione a ferramenta que melhor se adequa a você no menu que se abre: Pincel de cura para manchas, Escova de cura e Topo.
Se você optou pelo Pincel de cura para manchas, depois de selecionar o tamanho do pincel no menu suspenso localizado no canto superior esquerdo, “toque” repetidamente no objeto que deseja remover ou tente executar uma única pincelada nele.
Se você optou por usar o escova corretiva, selecione a parte da imagem que deseja usar para preencher o objeto a ser excluído pressionando as teclas ao mesmo tempo Alt + clique no teclado e desenhe com o cursor na área que você planeja cobrir.
Quanto ao uso do ferramenta de patchem vez disso, após recuperá-lo, selecione a área onde o objeto a ser removido está localizado e arraste-o para uma área para usar como amostra.
Quando terminar de usar uma das ferramentas listadas acima, selecione o item Exportar como do menu Envie o, escolha o formato em que deseja exportar a foto editada e clique no botão ressalva, para concluir o procedimento.
Edição de fotos online: alterar plano de fundo
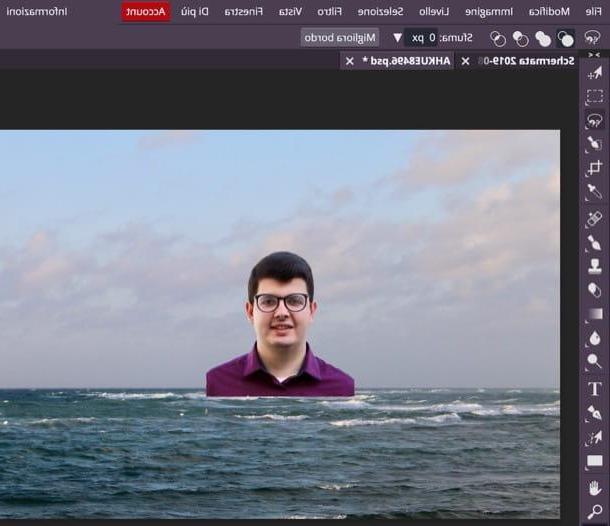
Você vai mudar o fundo de uma foto? É possível ter sucesso fazendo isso também. Como? Você tem que recortar o assunto para o qual mudar o plano de fundo, selecioná-lo, copiá-lo e colá-lo em outra imagem. Deixe-me dizer como fazer isso com Photopea.
Para prosseguir, selecione a primeira imagem que pretende utilizar para o seu projeto (aquela que contém o assunto que deseja "recortar"), clicando no item Apri presente no menu Envie o (canto superior esquerdo). Em seguida, importe também a segunda imagem (aquela com o fundo), seguindo o mesmo procedimento.
Neste ponto, selecione a aba relativa à primeira imagem e recorte o assunto de seu interesse, de forma a separá-lo do fundo: para isso, chame a ferramenta Selecione com laço magnético na barra lateral esquerda e trace o perímetro do assunto de seu interesse. Em seguida, pressione esse botão Refinar borda (acima), para tornar sua seleção mais precisa.
Assim que sua seleção for concluída, clique em OK (canto superior direito) e, em seguida, pressiona simultaneamente as teclas Ctrl + C (seu Windows) ou cmd + c (no macOS) no teclado do computador. Em seguida, selecione a guia relativa à segunda imagem que você carregou para o Photopea e pressione os botões ao mesmo tempo Ctrl + V (seu Windows) ou cmd + v (no macOS), para colar a imagem recortada no plano de fundo.
Finalmente, selecione a camada da imagem que você colou agora, abra o menu Editar> Transformação Livre e, se desejar, mova e redimensione o assunto como preferir.
Assim que você estiver pronto para fazer isso, salve a imagem editada selecionando o item Exportar como do menu Envie o (canto superior esquerdo), escolhendo o formato em que deseja exportar o arquivo e clicando no botão ressalva.
Edição de fotos online