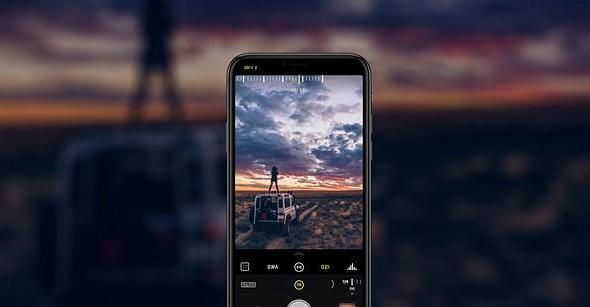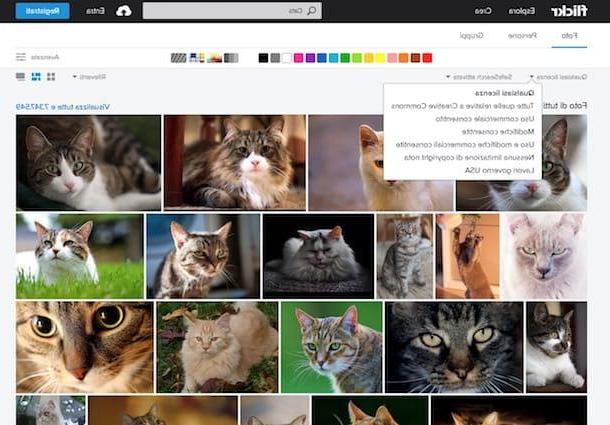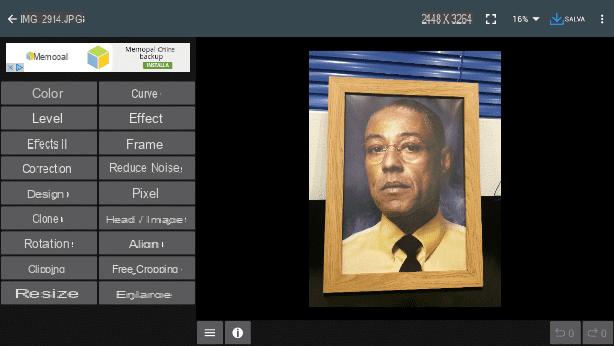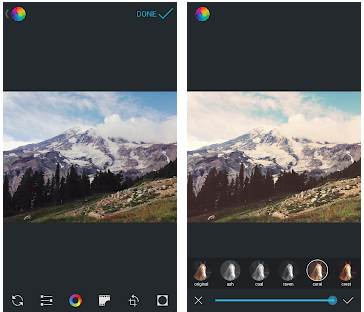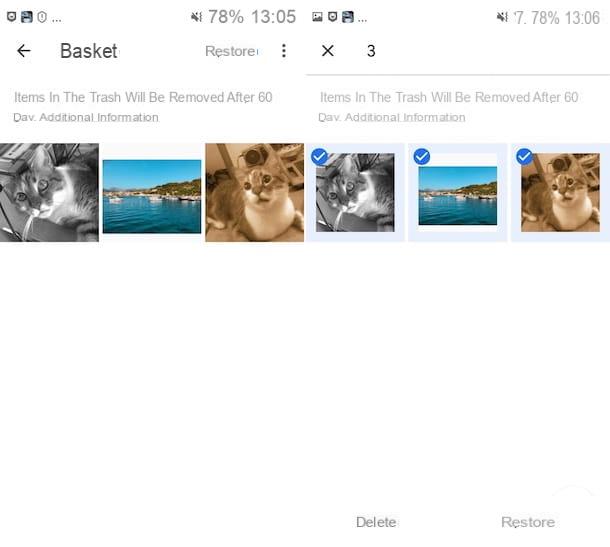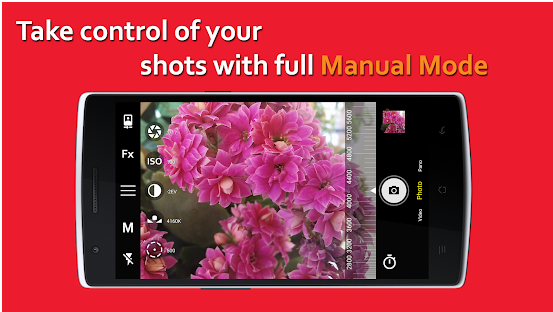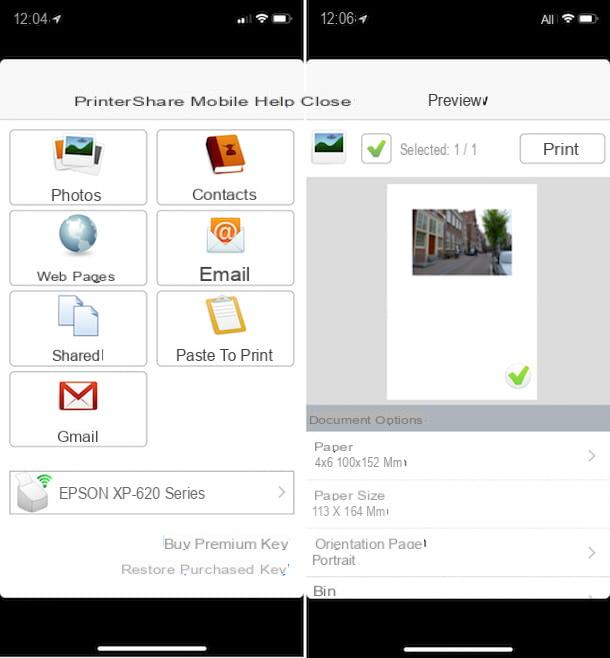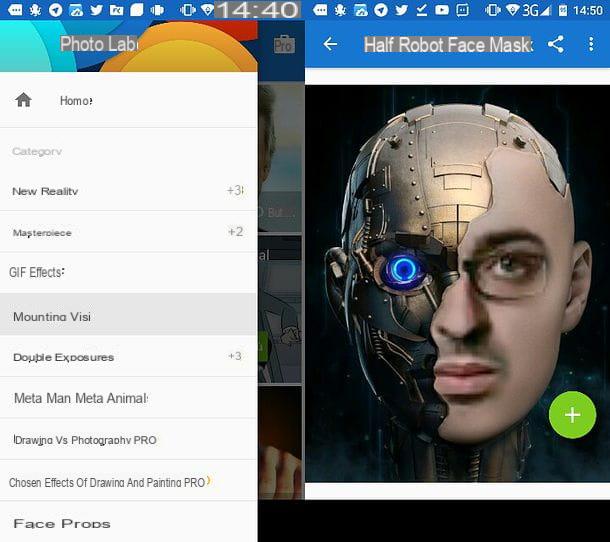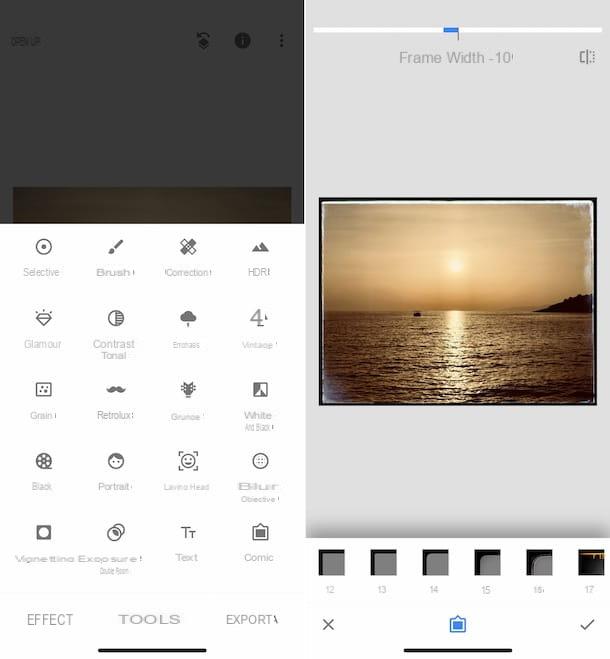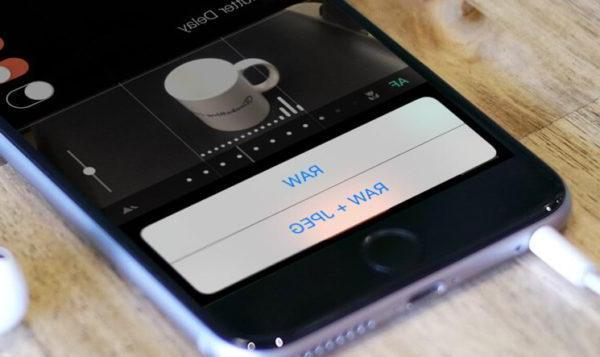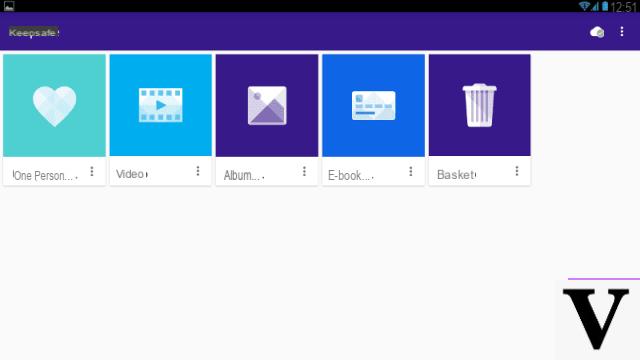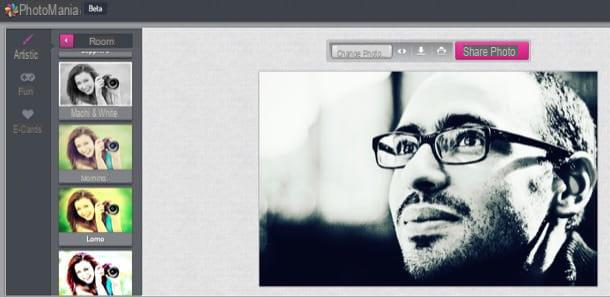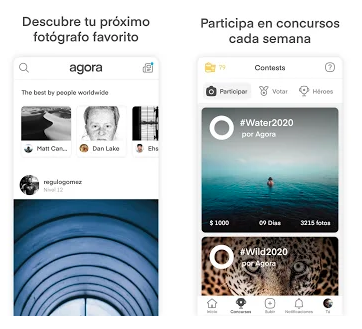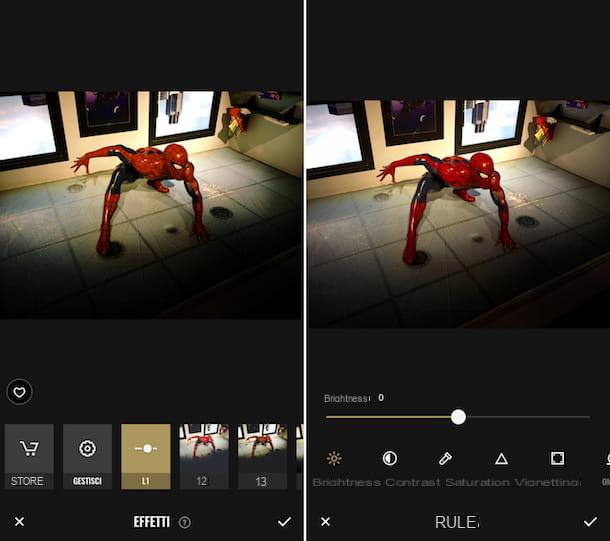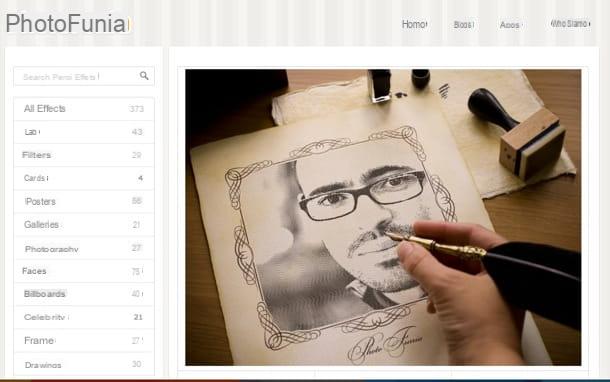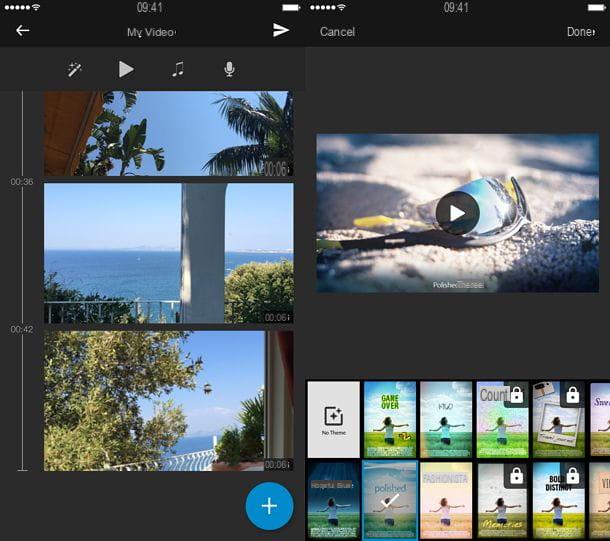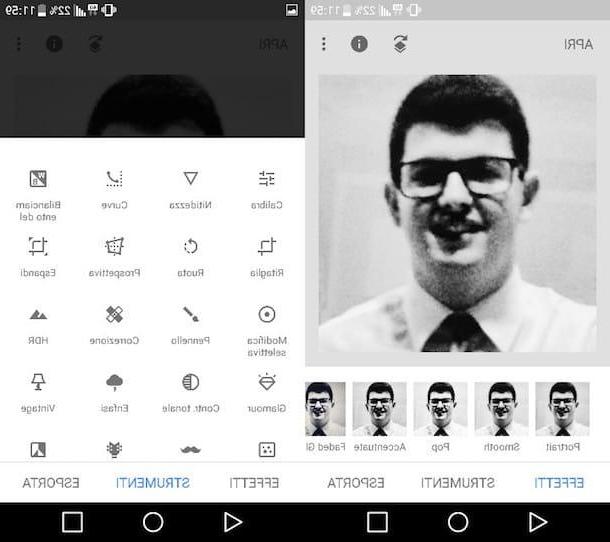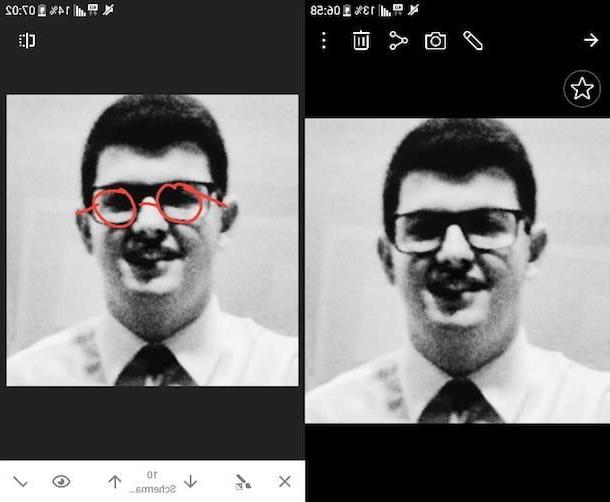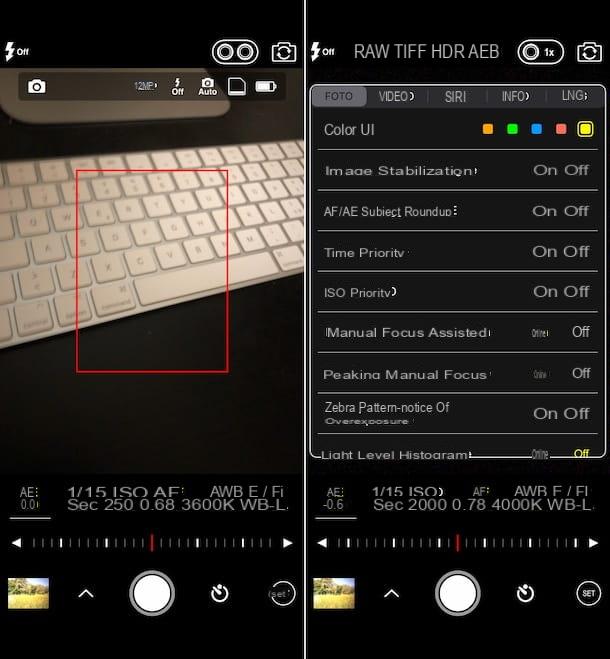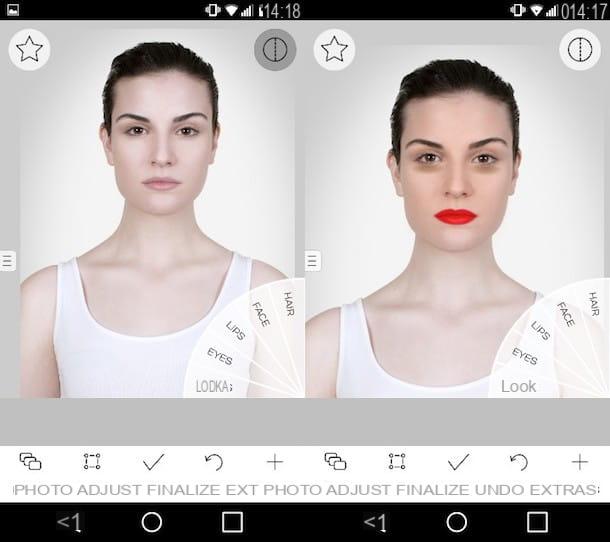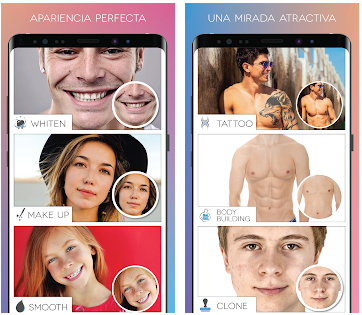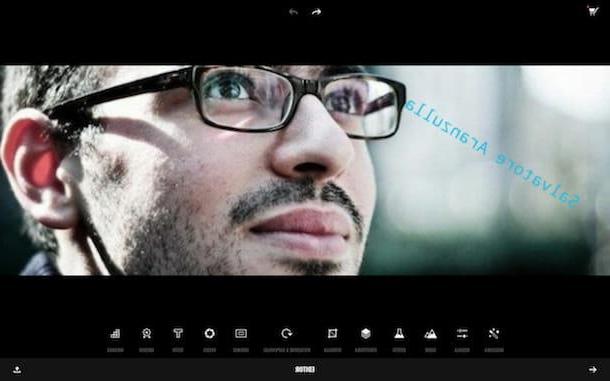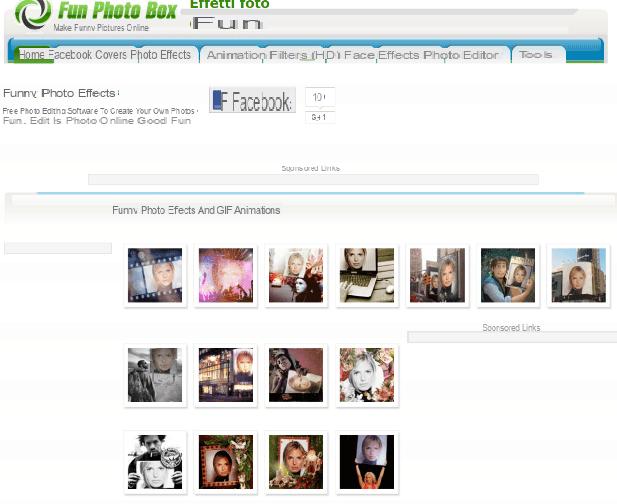Installer un logiciel de retouche photo professionnel juste pour rendre les couleurs d'une image plus vives, la recadrer ou la faire pivoter est une perte de temps - et d'argent - à éviter absolument. Dans les cas où vous avez simplement besoin de corriger les imperfections d'une photo ou que vous souhaitez la rendre plus captivante avec des effets de style Instagram, vous pouvez opter en toute sécurité pour des solutions plus essentielles et faciles à utiliser, comme certaines services en ligne qui ne nécessitent pas l'installation de programmes sur le PC.
C'est exact! Inutile de perdre du temps à télécharger et à installer d'autres applications sur votre ordinateur : si vous avez besoin de modifier des images numériques sans trop de prétentions, pour atteindre votre objectif, il vous suffit d'ouvrir un nouvel onglet dans votre navigateur et d'essayer l'un des les nombreux services de retouche photo en ligne parmi celles que je vous montrerai dans les prochaines lignes.
Grâce à eux, vous pouvez corriger les erreurs les plus courantes sur les photos, régler leurs couleurs, leur luminosité, leur contraste et les agrémenter de dizaines d'effets, applicables d'un simple clic. Évidemment, ils ne peuvent pas remplacer complètement un logiciel du calibre de Photoshop, mais ils peuvent toujours être utiles pour effectuer des travaux de retouche photo plus basiques. Curieux de les essayer ? Bon, alors bannissons les bavardages et découvrons tout de suite comment les utiliser au mieux !
Retouche photo en ligne gratuite sans inscription
Voyons quelques services de Retouche photo en ligne gratuite sans inscription à utiliser pour éditer vos clichés directement depuis le navigateur.
Photopea
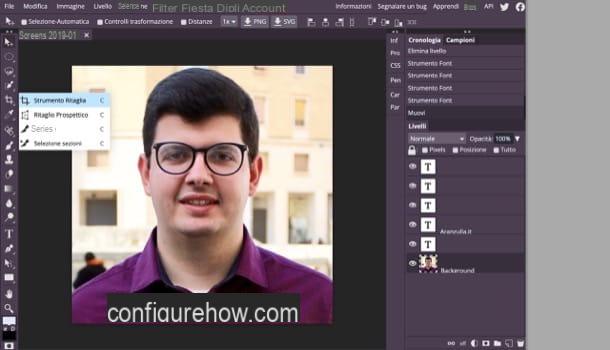
Le premier service en ligne que je vous recommande d'essayer est Photopea, qui fonctionne sans inscription et sans avoir recours à l'installation de plugins supplémentaires, car il est développé avec la théologie HTML5. Bien qu'il s'agisse d'un service qui peut être utilisé gratuitement, sachez qu'il est possible de souscrire à un abonnement à 5$/mois pour supprimer les bannières publicitaires sur la page (cependant non invasif). Dégager? Eh bien, passons aux choses sérieuses.
Pour retoucher une photo avec Photopea, la première chose à faire est de vous rendre sur sa page principale, cliquez sur (X) en haut à droite, pour supprimer le message de bienvenue, et traduire l'interface de service en français, en sélectionnant l'élément villeno du menu Plus > Langue,en haut à droite.
À ce stade, vous devez importer l'image que vous souhaitez modifier dans Photopea en sélectionnant l'élément Avri du menu Déposez le (en haut à gauche). Une fois le téléchargement terminé, profitez des outils présents dans le barre d'outils placé à gauche pour retoucher la photo : après avoir sélectionné l'outil qui vous intéresse, ajustez son niveau d'intensité, à l'aide du menu situé en haut, et utilisez-le, en agissant directement sur la zone de travail (au centre de la page).
Tout est très intuitif. Dans tous les cas, dans la deuxième partie du guide, j'aurai l'occasion de vous expliquer comment utiliser en détail certains des outils inclus dans Photopea pour éliminer les défauts de la peau, blanchir les dents, modifier les cheveux, supprimer les yeux rouges, supprimer des objets et changez l'arrière-plan en photos. .
Comme vous l'avez sans doute déjà remarqué, Photopea permet également de gérer les différents calques de l'image, à travers le Panneau Calques situé à droite, et de gérer l'historique des différentes modifications apportées à l'image, à l'aide de la case Chronologie, également situé à droite.
Lorsque vous avez fini de travailler sur la photo, enregistrez le travail effectué en sélectionnant l'élément Exporte as du menu Déposez le (en haut à gauche); puis choisissez le format de sortie dans lequel vous souhaitez exporter l'image (par ex. PNG, JPG, SVG, GIF, PDF, etc.) et, enfin, appuie sur le bouton Sauver.
Pixlr
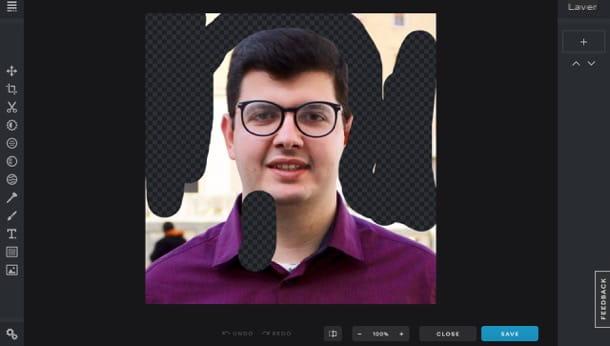
Pixlr est une autre solution que je vous invite à considérer sérieusement : il s'agit d'une célèbre plateforme de retouche photo en ligne basée sur la bibliothèque WebGL, qui exploite les éléments Toile HTML5 travailler. Il est compatible avec tous les principaux navigateurs et ne nécessite pas l'utilisation de plugins supplémentaires. Je signale également sa disponibilité sous la forme d'une application pour Android et iOS.
Pour l'utiliser, rendez-vous sur sa page principale et cliquez sur le bouton Ouvrir l'image, situé en haut à gauche, puis sélectionnez l'image que vous souhaitez modifier. Une fois le téléchargement terminé, retouchez l'image à l'aide des outils situés à gauche : Récolte, pour le découper ; Coupé, pour supprimer l'arrière-plan ; Adapter, pour modifier les principaux paramètres de l'image, etc.
Si vous devez ajouter de nouvelles couches à votre projet, cliquez sur le bouton (+), situé à droite, et sélectionnez le type de contenu que vous souhaitez ajouter : Image(s), si vous souhaitez ajouter une image ; Texte, si vous souhaitez ajouter du texte, ou Dessin, si vous voulez dessiner sur la photo.
Lorsque vous êtes prêt à enregistrer la photo, cliquez sur le bouton Sauvez, situé en bas à droite, sélectionnez le format dans lequel vous souhaitez l'exporter (JPG o PNG) et enfin cliquez sur le bouton Télécharger.
iPiccy
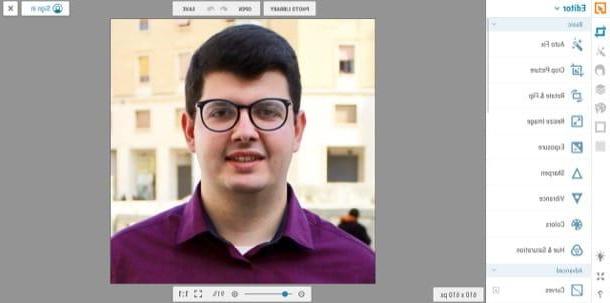
Aussi iPiccy est un service en ligne qui permet de retoucher des photos facilement, rapidement et gratuitement. Son seul vrai "défaut" est qu'il nécessite l'utilisation de Adobe Flash Player (plugin désormais obsolète et déconseillé) pour fonctionner.
Pour l'utiliser, rendez-vous sur sa page principale, cliquez sur le bouton Modifier une photo, cliquez sur le bouton Activer Flash et consentez à l'activation d'Adobe Flash Player (si vous ne savez pas comment télécharger et activer Flash Player, consultez mon guide où j'explique comment le faire).
A ce stade, cliquez sur le bouton Ouvert et sélectionnez la photo sur laquelle vous souhaitez agir, en la téléchargeant depuis votre ordinateur (Poste de travail) l'Internet (Image Web). Une fois l'image chargée, utilisez les boutons de la barre latérale gauche pour la modifier.
Par exemple, cliquez sur le bouton Correction automatique pour régler automatiquement les paramètres de la photo, sur le bouton Redimensionner l'image pour le redimensionner ou sur le bouton Recadrer l'image pour le découper.
Une fois que vous avez fini de retoucher la photo, enregistrez-la en cliquant d'abord sur le bouton Sauvez, situé en haut à droite, puis en sélectionnant l'une des options d'enregistrement parmi celles disponibles (par ex. Mon ordinateur, Facebook, Etc).
Comment éditer des photos en ligne
Après vous avoir montré certains des meilleurs services de retouche photo en ligne, laissez-moi vous expliquer comment les utiliser pour modifier certains détails de vos photos numériques : visage, dents, cheveux, arrière-plans, etc.
Retouche photo en ligne : visage
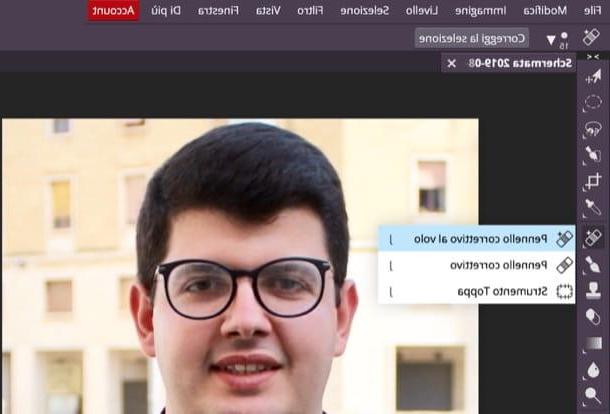
Si vous souhaitez retoucher le lueur d'un sujet, peut-être pour éliminer des rides, des boutons ou des taches cutanées, vous pouvez utiliser l'outil Brosse de cicatrisation localisée di Photopea.
Pour l'utiliser, cliquez sur le symbole plâtre situé à gauche et, dans le menu qui s'ouvre, sélectionnez-le Outil Pinceau de cicatrisation localisée.
Ensuite, utilisez le menu déroulant en haut à gauche pour sélectionner la taille du pinceau et effectuez des clics répétés sur le défaut de la peau vous avez l'intention de supprimer ou de suivre uncoup de pinceau unique dessus, pour terminer l'opération.
Dès que vous êtes satisfait du résultat, rendez-vous dans le menu Fichier> Exporter sous (en haut à gauche), sélectionnez le format dans lequel vous souhaitez exporter l'image et cliquez sur le bouton Sauver, pour le télécharger sur votre PC.
Retouche photo en ligne : dents blanches
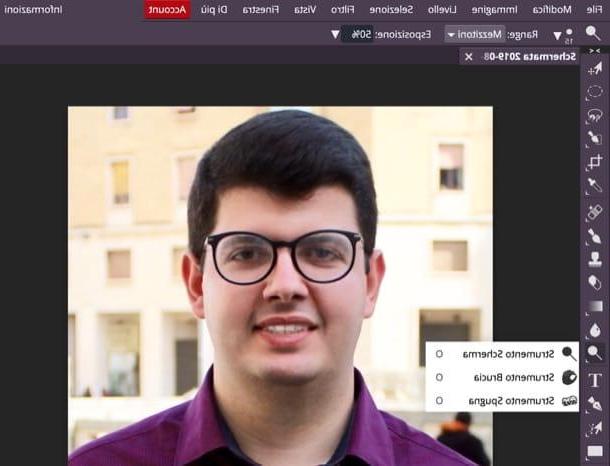
Blanchissez vos dents est une autre opération assez simple à réaliser à l'aide des outils de Photopea et, dans ce cas, lo Outil d'esquive.
Pour en profiter, rappelez-le Outil d'esquive dans la barre latérale gauche et passez le curseur de la souris sur la zone que vous souhaitez blanchir, c'est-à-dire sur learcade dentaire.
Lorsque vous êtes satisfait du résultat, enregistrez l'image de sortie en allant dans le menu Fichier> Exporter sous (en haut à gauche), en sélectionnant le format vers lequel vous souhaitez l'exporter et en cliquant sur le bouton Sauver. Simple, non ?
Retouche photo en ligne : cheveux
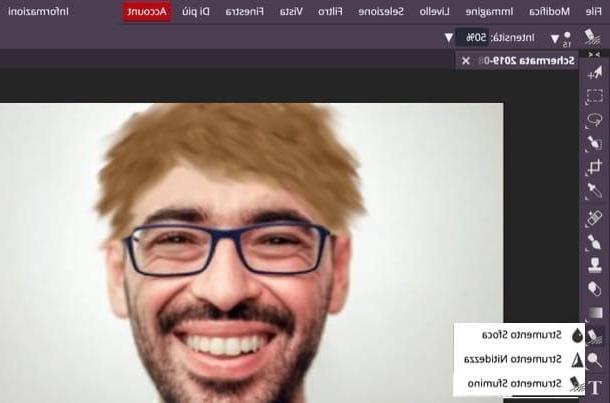
Souhaitez-vous ajouter et/ou modifier le cheveux d'un sujet représenté sur une photo ? Je vous garantis qu'il n'est pas du tout compliqué de réussir, à condition d'utiliser des outils adaptés à l'usage, comme ceux inclus dans Photopea.
Pour ce faire, rappelez le Outil Pinceau depuis la barre d'outils Photopea, cliquez sur carré de couleur en bas à gauche et, une fois que vous avez choisi le colore que vous préférez utiliser, dessinez les cheveux sur la tête du sujet.
Ensuite, choisissez un couleur plus claire ou plus foncée que celui que vous avez utilisé plus tôt et répétez l'opération en dessinant plus de poils sur la zone touchée. Si vous le souhaitez, vous pouvez répéter cette opération pour ajouter plus de couches de couleur d'intensité différente, afin de créer des effets de luminosité et d'ombrage aux endroits souhaités.
À ce stade, rappelez-le Outil de maculage de la barre d'outils Photopea (il suffit de cliquer sur l'icône du tomber et sélectionnez-le dans le menu qui s'ouvre) et mélangez les deux (ou plusieurs couleurs) que vous avez utilisées pour créer les cheveux, en faisant attention à ne pas mélanger les zones de l'image non affectées par la modification.
Lorsque vous êtes prêt à le faire, allez dans le menu Fichier> Exporter sous (en haut à gauche), choisissez le format d'export que vous préférez utiliser, parmi ceux disponibles, et cliquez sur le bouton Sauver, pour terminer l'opération.
Sinon, s'il est dans votre intérêt de modifier uniquement le couleur des cheveux, vous pouvez utiliser Photopea de la même manière que Photoshop, en suivant les instructions que je vous ai données dans mon tutoriel sur la façon de changer la couleur des cheveux dans Photoshop.
Retouche photo en ligne : yeux rouges
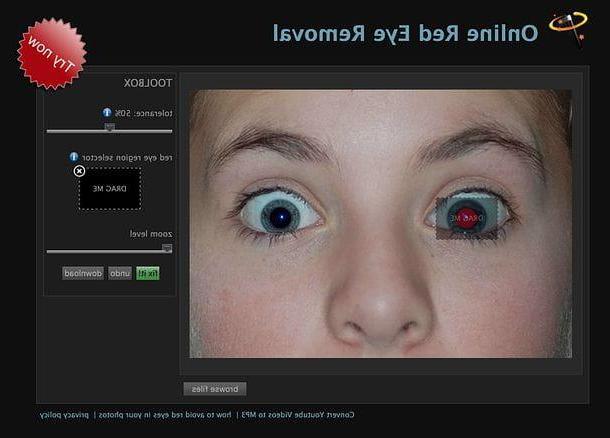
L'un des défauts les plus courants sur les photos est le soi-disant effet yeux rouges. Heureusement, il peut être supprimé très facilement : il suffit d'utiliser des outils conçus à cet effet, comme le service en ligne Fix Red Eyes.
Pour utiliser le service en question, connecté à sa page principale, cliquez sur le bouton parcourir les fichiers (en bas à droite) et sélectionnez la photo à retoucher. Ensuite, faites glisser la boîte TIRE MOI de la barre latérale droite à la zone où se trouve un yeux rouges et appuyez sur répare le! pour corriger l'erreur.
Répétez donc l'opération pour l'autre œil et enregistrez le résultat final en appuyant sur le bouton Télécharger, situé à droite.
Retouche photo en ligne : supprimer des objets
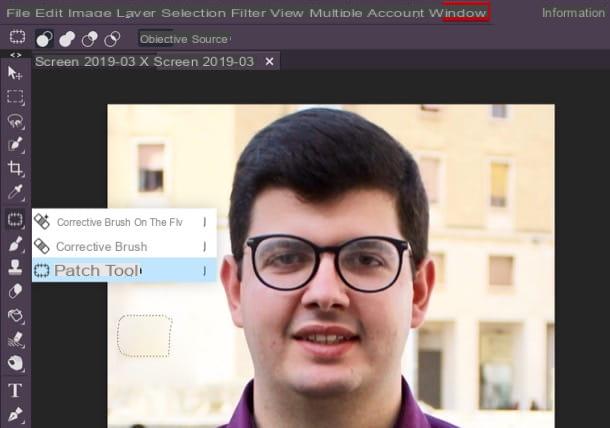
Si vous souhaitez toutefois supprimer des objets des photos, sachez qu'il est possible de le faire en utilisant divers outils utiles à cet effet, dont certains sont inclus dans Photopea, le service dont j'ai déjà beaucoup parlé dans les lignes précédentes.
Pour utiliser l'un des outils utiles pour supprimer des objets des photos, cliquez sur le symbole plâtre placé dans la barre d'outils Photopea, à gauche et sélectionnez l'outil qui vous convient le mieux dans le menu qui s'ouvre : Brosse de cicatrisation localisée, Brosse de cicatrisation e Pièce.
Si vous avez opté pour le Brosse de cicatrisation localisée, après avoir sélectionné la taille du pinceau dans le menu déroulant situé en haut à gauche, « tapotez » à plusieurs reprises sur l'objet que vous souhaitez supprimer ou essayez d'effectuer un seul coup de pinceau dessus.
Si vous avez choisi d'utiliser le pinceau correcteur, sélectionnez la portion de l'image que vous souhaitez utiliser pour remplir l'objet à supprimer en appuyant simultanément sur les touches Alt + clic sur le clavier puis dessinez avec le curseur sur la zone que vous souhaitez couvrir.
Quant à l'utilisation du outil de patchà la place, après l'avoir rappelé, sélectionnez la zone où se trouve l'objet à supprimer, puis faites-le glisser vers une zone à utiliser comme échantillon.
Lorsque vous avez terminé d'utiliser l'un des outils répertoriés ci-dessus, sélectionnez l'élément Exporter en tant que du menu Déposez le, choisissez le format dans lequel vous souhaitez exporter la photo retouchée et cliquez sur le bouton Sauver, pour terminer la procédure.
Retouche photo en ligne : changer l'arrière-plan
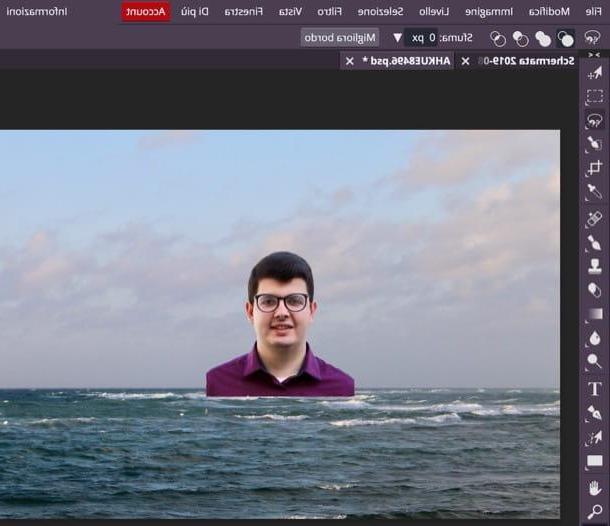
Vous allez changer le fond d'une photo? Il est également possible d'y parvenir. Comment? Vous devez découper le sujet pour changer l'arrière-plan, le sélectionner, le copier et le coller sur une autre image. Laissez-moi vous dire comment faire cela avec Photopea.
Pour continuer, sélectionnez la première image que vous comptez utiliser pour votre projet (celle contenant le sujet que vous souhaitez "découper"), en cliquant sur l'élément Avri présent dans le menu Déposez le (en haut à gauche). Importez ensuite également la deuxième image (celle avec le fond) en suivant la même procédure.
A ce stade, sélectionnez l'onglet relatif à la première image et découpez le sujet qui vous intéresse, de manière à le séparer du fond : pour cela, rappelez l'outil Sélectionnez avec lasso magnétique à partir de la barre latérale gauche et tracez le périmètre du sujet qui vous intéresse. Ensuite, appuyez sur ce bouton Améliorer le contour (ci-dessus), pour rendre votre sélection plus précise.
Une fois votre sélection terminée, cliquez sur OK (en haut à droite) puis appuie simultanément sur les touches Ctrl + C (sous Windows) o cmd + c (sur macOS) sur le clavier de l'ordinateur. Sélectionnez ensuite l'onglet relatif à la deuxième image que vous avez téléchargée sur Photopea et appuyez simultanément sur les boutons Ctrl + V (sous Windows) o cmd + v (sur macOS), pour coller l'image recadrée en arrière-plan.
Enfin, sélectionnez le calque de l'image que vous venez de coller, ouvrez le menu Édition> Transformation libre et, si vous le souhaitez, déplacez et redimensionnez le sujet à votre guise.
Dès que vous êtes prêt à le faire, enregistrez l'image modifiée en sélectionnant l'élément Exporter en tant que du menu Déposez le (en haut à gauche), en choisissant le format dans lequel vous souhaitez exporter le fichier et en cliquant sur le bouton Sauver.
Retouche photo en ligne