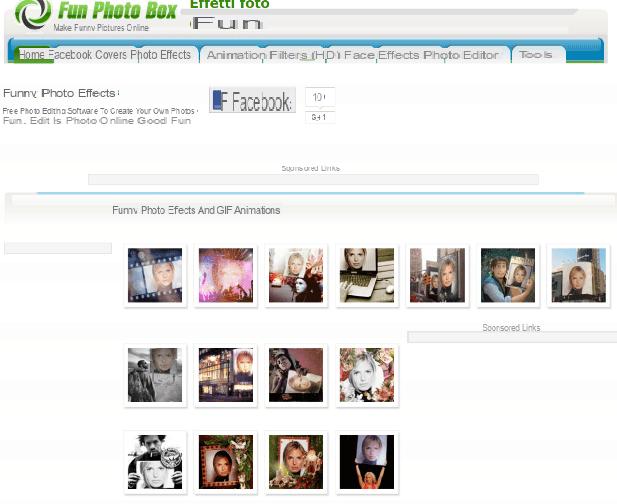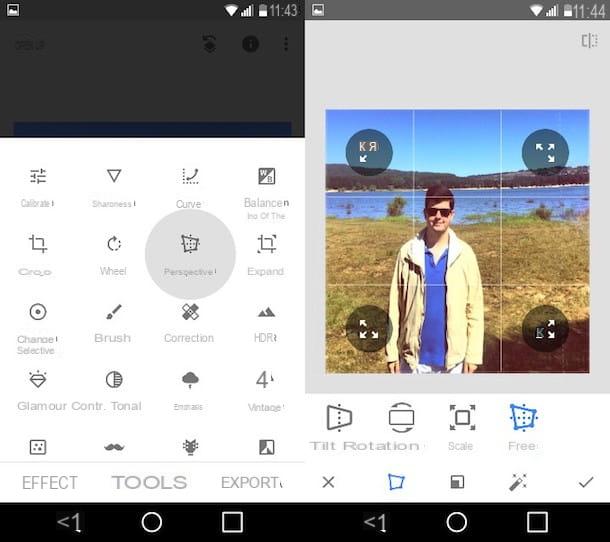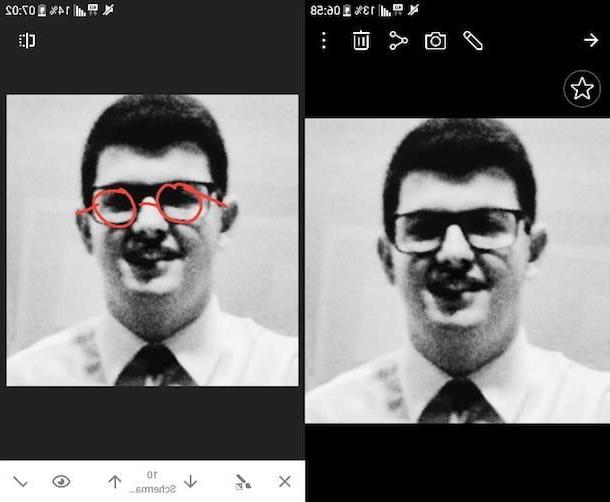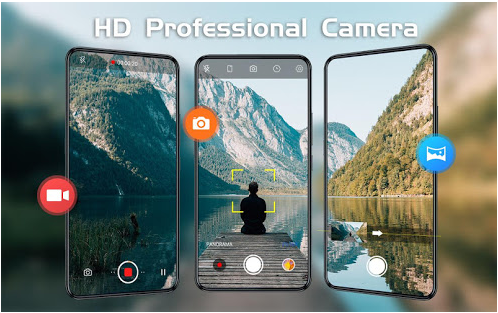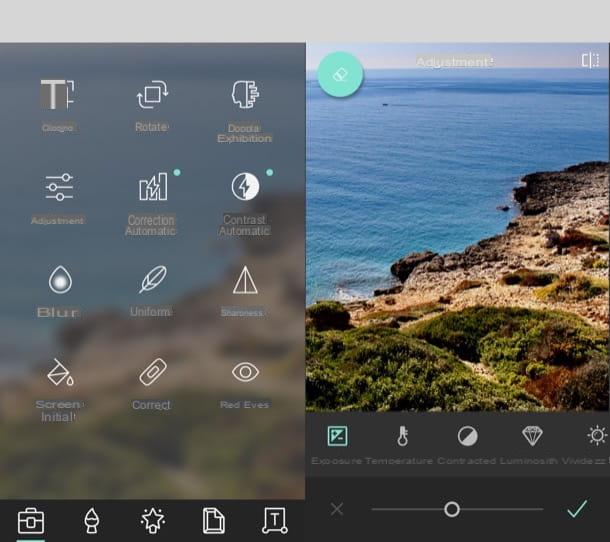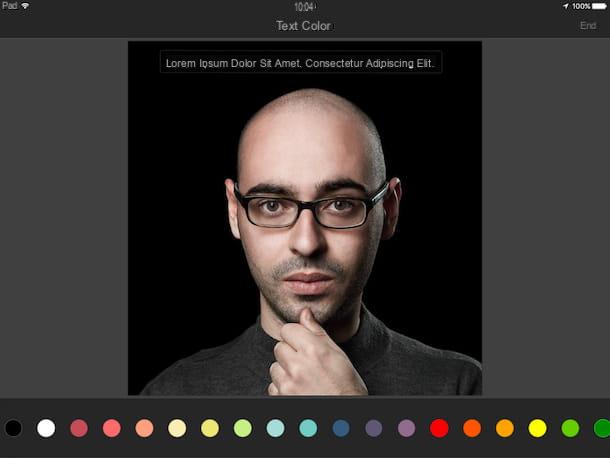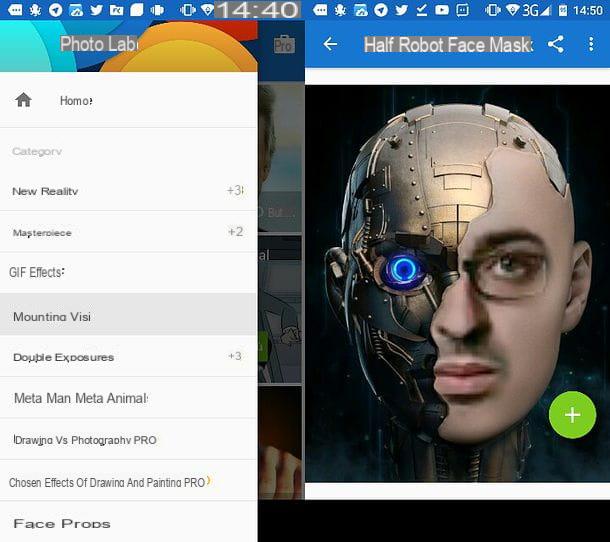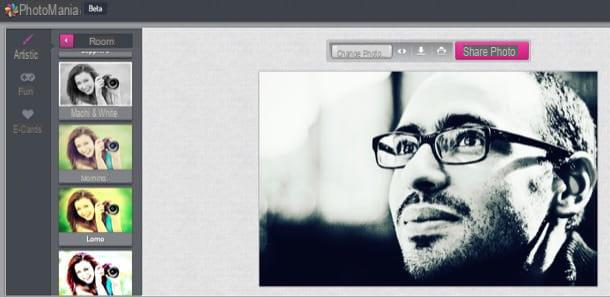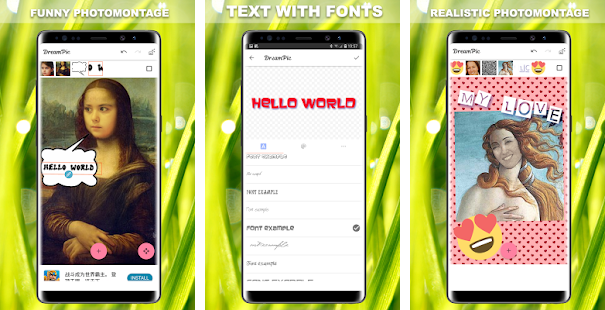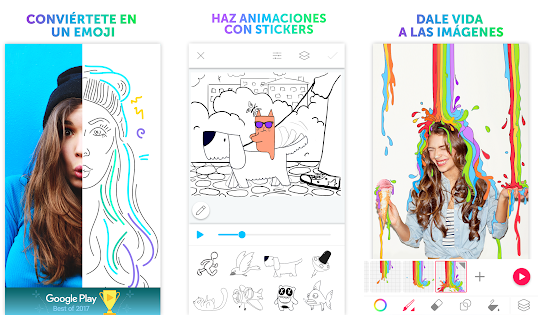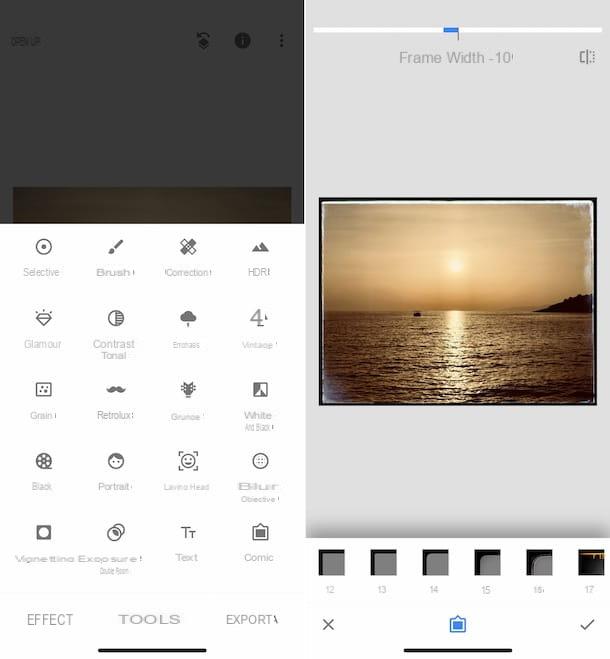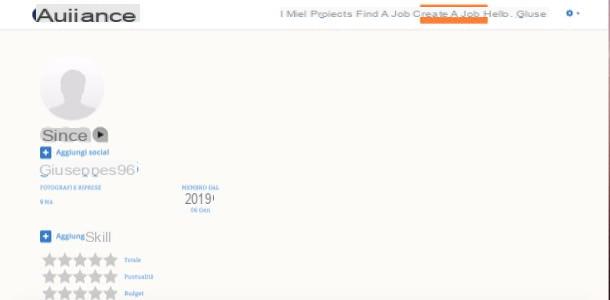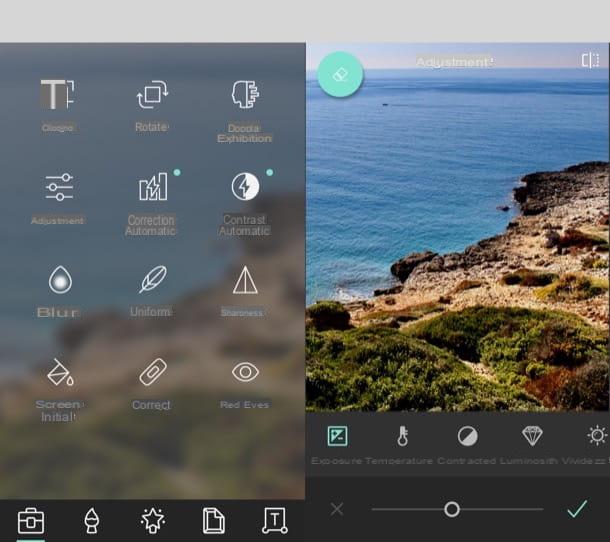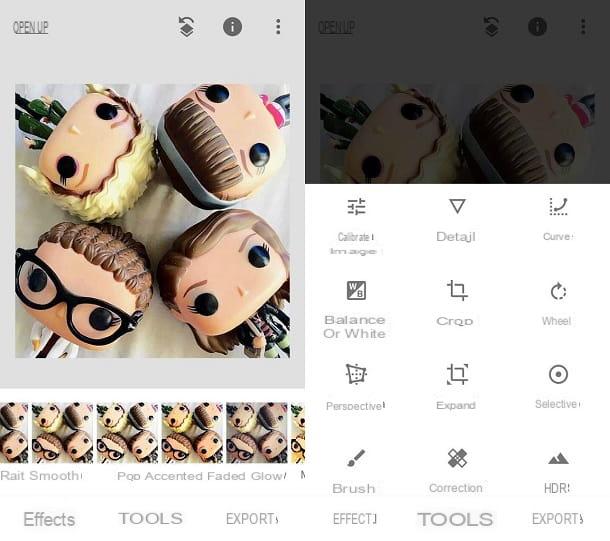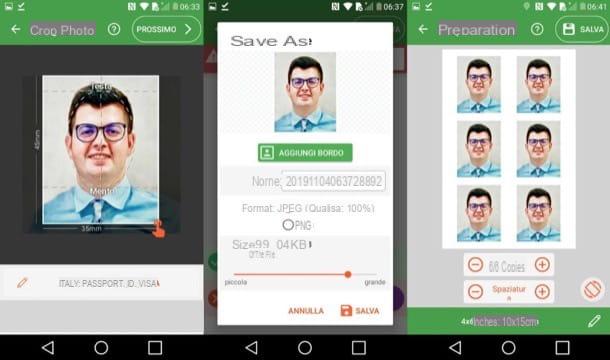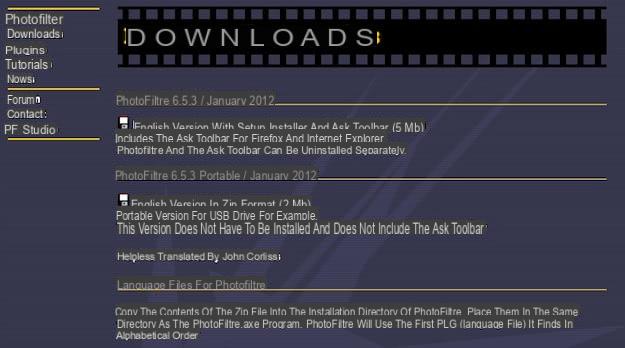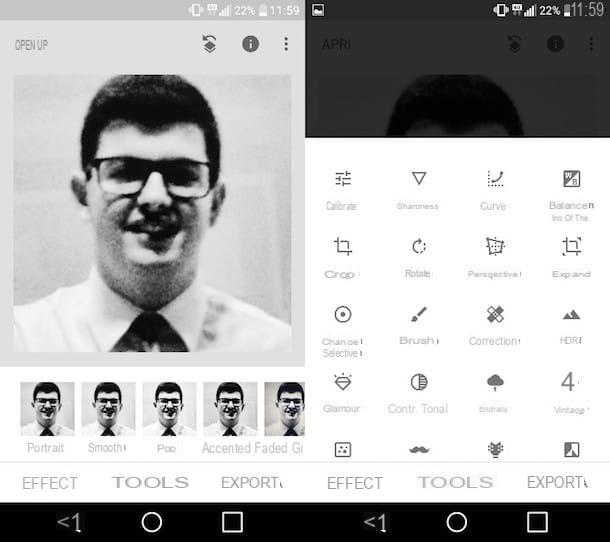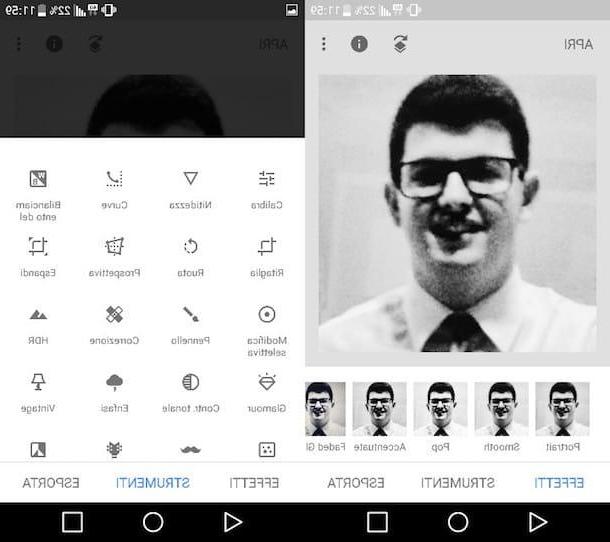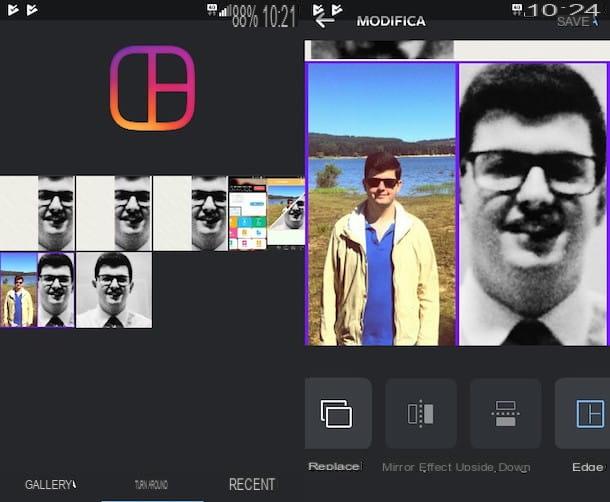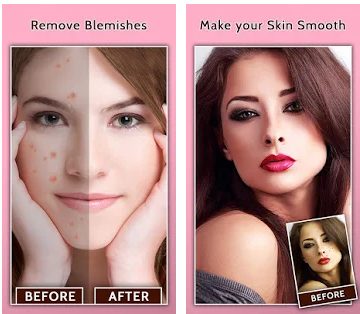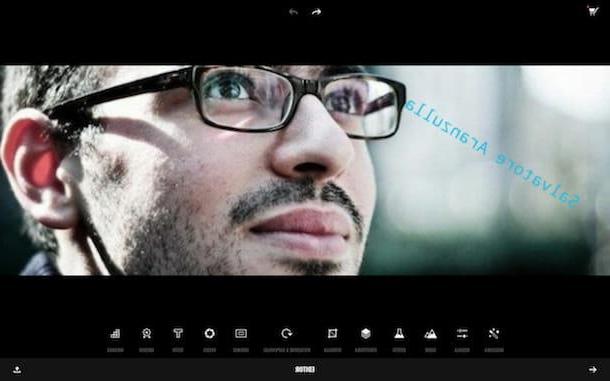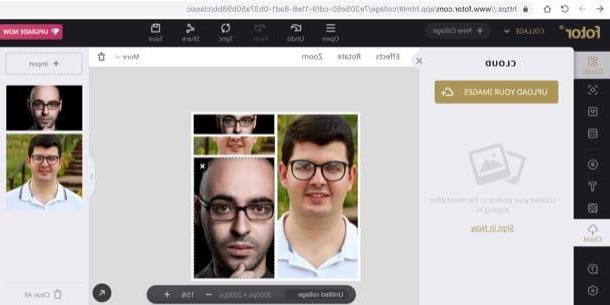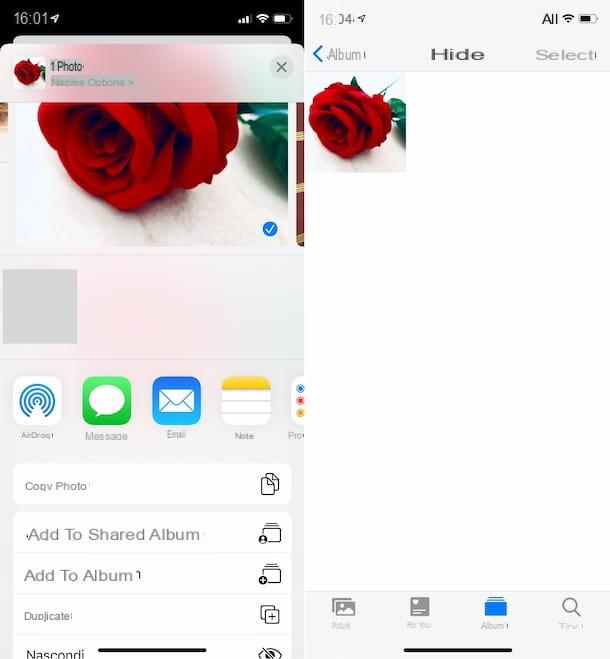Installare un software di fotoritocco professionale solo per rendere più vivaci i colori di un’immagine, ritagliarla o ruotarla è uno spreco di tempo – e di soldi – da evitare nella maniera più assoluta. Nei casi in cui occorre semplicemente correggere le imperfezioni di una foto oppure si desidera renderla più accattivante con effetti in stile Instagram, si può tranquillamente optare per soluzioni più essenziali e facili da usare, come alcuni servizi online che non richiedono l’installazione di programmi sul PC.
Proprio così! Inutile perdere tempo a scaricare e installare altre applicazioni sul computer: se hai bisogno di modificare delle immagini digitali senza avere troppe pretese, per raggiungere il tuo scopo, non devi far altro che aprire una nuova scheda nel tuo browser e provare uno dei tanti servizi di fotoritocco online tra quelli che ti indicherò nelle prossime righe.
Grazie a essi, potrai correggere gli errori più comuni presenti nelle foto, regolarne colori, luminosità, contrasto e abbellirle con decine di effetti, applicabili con un semplice clic. Ovviamente, non possono sostituire in tutto e per tutto software del calibro di Photoshop, ma possono comunque tornare utili per portare a termine lavori di fotoritocco più basilari. Curioso di provarli? Bene, allora mettiamo al bando le ciance e scopriamo sùbito come adoperarli al meglio!
Fotoritocco online gratis senza registrazione
Vediamo sùbito alcuni servizi di fotoritocco online gratis senza registrazione da usare per editare i propri scatti direttamente dal browser.
Photopea
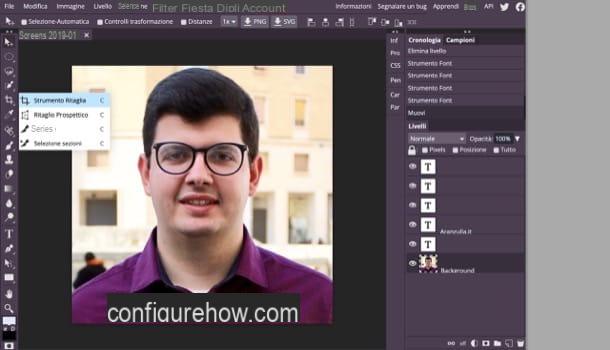
Il primo servizio online che ti consiglio di provare è Photopea, che funziona senza registrazione e senza ricorrere all’installazione di plugin aggiuntivi, in quanto è sviluppato con la teologia HTML5. Pur trattandosi di un servizio utilizzabile gratuitamente, sappi che è possibile sottoscrivere un abbonamento da 5 dollari/mese per rimuovere i banner pubblicitari presenti in pagina (comunque non invasivi). Chiaro? Bene, allora passiamo al sodo.
Per ritoccare una foto con Photopea, la prima cosa che devi fare è recarti sulla sua pagina principale, cliccare sulla (x) posta in alto a destra, per rimuovere il messaggio di benvenuto, e tradurre l’interfaccia del servizio in italiano, selezionando la voce cittàno dal menu More > Language,in alto a destra.
A questo punto, devi importare l’immagine che desideri modificare in Photopea, selezionando la voce Apri dal menu File (in alto a sinistra). Ad upload completato, sfrutta i tool presenti nella barra degli strumenti posta sulla sinistra per editare la foto: dopo aver selezionato lo strumento di tuo interesse, regolane dunque il grado d’intensità, tramite il menu collocato in alto, e adoperalo, agendo direttamente sull’area di lavoro (al centro della pagina).
È tutto molto intuitivo. Ad ogni modo, nella seconda parte della guida, avrò modo di spiegarti come utilizzare in dettagli alcuni degli strumenti inclusi in Photopea per rimuovere difetti cutanei, sbiancare i denti, modificare i capelli, rimuovere gli occhi rossi, eliminare gli oggetti e cambiare sfondo alle foto.
Come probabilmente avrai già notato, Photopea consente anche di gestire i vari livelli dell’immagine, tramite il pannello dei Livelli che si trova sulla destra, e di gestire la cronologia delle varie modifiche apportate all’immagine, tramite il riquadro Cronologia, situato anch’esso sulla destra.
Quando avrai finito di agire sulla foto, salva il lavoro fatto, selezionando la voce Exporte as dal menu File (in alto a sinistra); dopodiché scegli il formato di output nel quale desideri esportare l’immagine (es. PNG, JPG, SVG, GIF, PDF, etc.) e, per concludere, pigia sul bottone Salva.
Pixlr
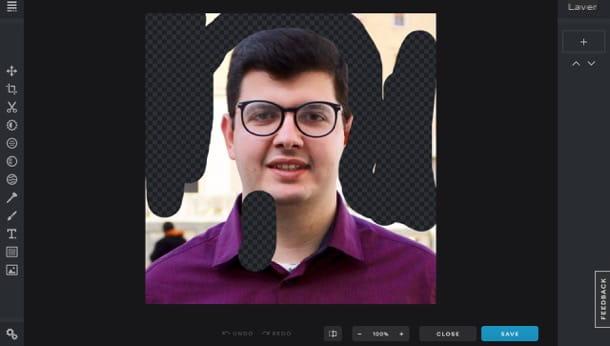
Pixlr è un’altra soluzione che ti invito a prendere in seria considerazione: si tratta di una celebre piattaforma di fotoritocco online basata sulla libreria WebGL, che sfrutta gli elementi Canvas HTML5 per funzionare. È compatibile con tutti i principali browser e non richiedere l’uso di plugin aggiuntivi. Ti segnalo anche la sua disponibilità sotto forma di app per Android e iOS.
Per avvalertene, recati sulla sua pagina principale e clicca sul bottone Open Image, posto in alto a sinistra, dopodiché seleziona l’immagine che desideri modificare. Ad upload completato, ritocca l’immagine servendoti degli strumenti situati sulla sinistra: Crop, per ritagliarla; Cutout, per rimuovere lo sfondo; Adjust, per editare i principali parametri dell’immagine, e così via.
Se hai bisogno di aggiungere nuovi livelli al tuo progetto, poi, clicca sul pulsante (+), situato sulla destra, e seleziona la tipologia di contenuto che vuoi aggiungere: Image, se desideri aggiungere un’immagine; Text, se desideri aggiungere del testo, oppure Drawing, se desideri disegnare sulla foto.
Quando sei pronto per salvare la foto, clicca sul pulsante Save, situato in basso a destra, seleziona il formato in cui desideri esportarla (JPG o PNG) e, infine, clicca sul pulsante Download.
iPiccy
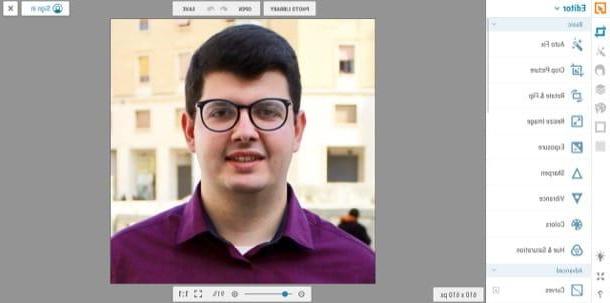
Anche iPiccy è un servizio online che permette di ritoccare foto in modo facile, veloce e gratuito. L’unico suo vero “difetto” riquadra il fatto che richiede l’uso di Adobe Flash Player (plugin ormai obsoleto e sconsigliato) per funzionare.
Per avvalertene, recati dunque sulla sua pagina principale, clicca sul pulsante Edit a Photo, clicca sul pulsante Enable Flash e acconsenti all’attivazione di Adobe Flash Player (se non sai come scaricare e abilitare Flash Player, consulta la mia guida in cui spiego come riuscirci).
A questo punto, clicca sul pulsante Open e seleziona la foto sulla quale vuoi agire, caricandola dal computer (My Computer) o da Internet (Web Image). Una volta caricata l’immagine, serviti dei pulsanti posti nella barra laterale di sinistra, per modificarla.
Clicca, ad esempio, sul pulsante Auto fix per sistemare in automatico i parametri della foto, sul pulsante Resize image per ridimensionarla o sul pulsante Crop picture per ritagliarla.
Una volta terminate le modifiche sulla foto, salva quest’ultima, cliccando prima sul pulsante Save, situato in alto a destra, e poi selezionando una delle opzioni di salvataggio tra quelle disponibili (es. My computer, Facebook, etc.).
Come modificare foto online
Dopo averti illustrato alcuni dei migliori servizi di fotoritocco online, lascia che ti spieghi come adoperarli per modificare alcuni dettagli delle foto digitali: viso, denti, capelli, sfondi e così via.
Fotoritocco online: viso
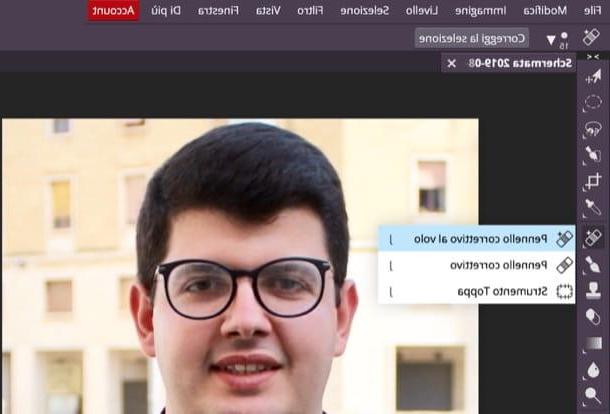
Se desideri ritoccare il viso di un soggetto, magari per rimuovere rughe, brufoli o macchie della pelle, puoi avvalerti dello strumento pennello correttivo al volo di Photopea.
Per servirtene, clicca sul simbolo del cerotto collocato sulla sinistra e, nel menu che si apre, seleziona lo strumento Pennello correttivo al volo.
Successivamente, serviti del menu a tendina posto in alto a sinistra per selezionare le dimensioni del pennello ed esegui dei clic ripetuti sul difetto cutaneo che hai intenzione di rimuovere, oppure traccia un’unica pennellata su di esso, per portare a termine l’operazione.
Non appena sarai contento del risultato ottenuto, recati nel menu File > Esporta come (in alto a sinistra), seleziona il formato in cui desideri esportare l’immagine e clicca sul pulsante Salva, per scaricarla sul tuo PC.
Fotoritocco online: denti bianchi
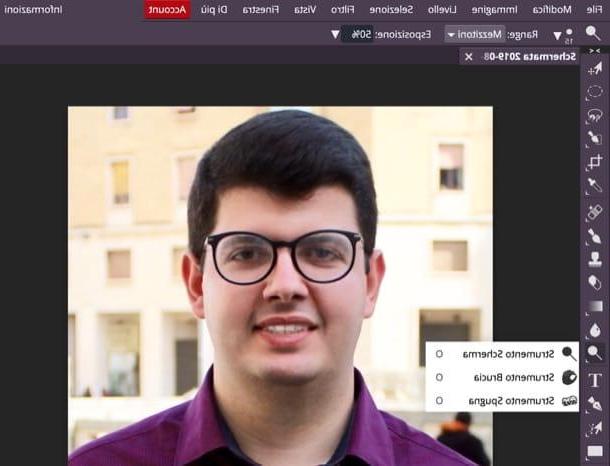
Sbiancare i denti è un’altra operazione abbastanza semplice da portare a termine utilizzando gli strumenti di Photopea e, nella fattispecie, lo strumento Scherma.
Per avvalertene, richiama lo strumento Scherma dalla barra laterale di sinistra e ripassa con il cursore del mouse sull’area che desideri sbiancare, ovvero sull’arcata dentale.
Quando sarai contento del risultato ottenuto, salva l’immagine di output recandoti nel menu File > Esporta come (in alto a sinistra), selezionando il formato in cui desideri esportarla e facendo clic sul pulsante Salva. Semplice, vero?
Fotoritocco online: capelli
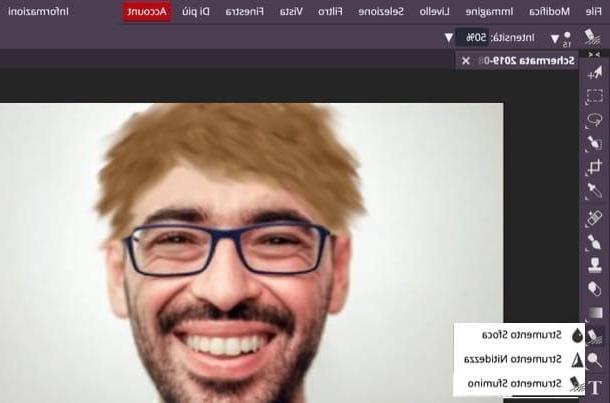
Desideri aggiungere e/o modificare i capelli di un soggetto ritratto in una foto? Ti garantisco che non è affatto complicato riuscirci, purché si utilizzino alcuni strumenti adatti allo scopo, come quelli inclusi in Photopea.
Per procedere in tal senso, richiama lo strumento Pennello dalla toolbar di Photopea, clicca sul quadratino colorato posto in basso a sinistra e, una volta scelto il colore che preferisci utilizzare, disegna i capelli sulla testa del soggetto.
Successivamente, scegli un colore più chiaro o più scuro rispetto a quello che hai utilizzato poc’anzi e ripeti l’operazione disegnando altri capelli sull’area interessata. Se lo desideri, puoi ripetere ulteriormente quest’operazione per aggiungere più strati di colore di diversa intensità, in modo tale da creare effetti di luminosità e ombreggiatura nei punti desiderati.
A questo punto, richiama lo strumento Sfumino dalla barra degli strumenti di Photopea (basta fare clic sull’icona della goccia e selezionarlo dal menu che si apre) e sfuma i due (o più colori) che hai utilizzato per creare la chioma, facendo attenzione a non sfumare aree dell’immagine non interessate dalla modifica.
Quando sei pronto per farlo, recati nel menu File > Esporta come (in alto a sinistra), scegli il formato di esportazione che preferisci utilizzare, tra quelli disponibili, e clicca sul pulsante Salva, per portare a termine l’operazione.
In alternativa, se è tuo interesse modificare solo il colore dei capelli, puoi utilizzare Photopea in maniera simile a Photoshop, seguendo le indicazioni che ti ho dato nel mio tutorial su come cambiare il colore dei capelli in Photoshop.
Fotoritocco online: occhi rossi
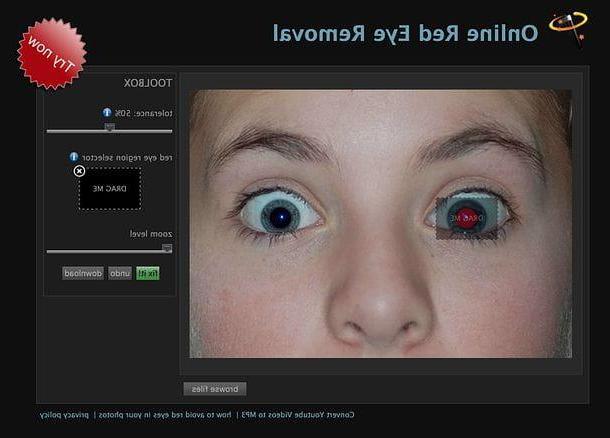
Uno dei difetti più comuni nelle foto è il cosiddetto effetto occhi rossi. Fortunatamente, è possibile rimuoverlo in maniera molto semplice: basta utilizzare degli strumenti progettati a tal scopo, come il servizio online Fix Red Eyes.
Per usare il servizio in questione, collegati alla sua pagina principale, clicca sul pulsante browse files (in basso a destra) e seleziona la foto da ritoccare. Successivamente, trascina il riquadro DRAG ME dalla barra laterale di destra all’area in cui è presente un occhio rosso e premi su fix it! per correggere l’errore.
Ripeti, dunque, l’operazione per l’altro occhio e salva il risultato finale, premendo sul pulsante download, posto sulla destra.
Fotoritocco online: eliminare oggetti
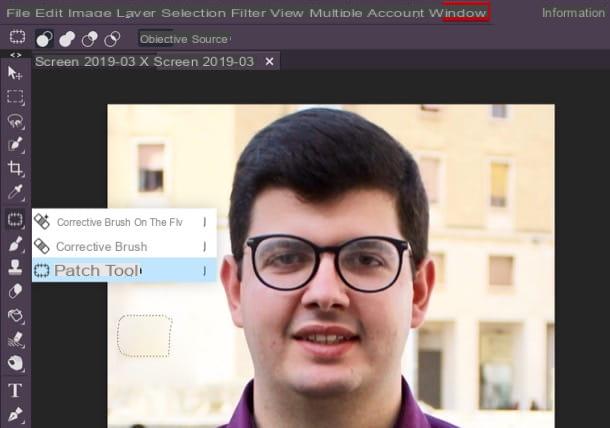
Se desideri eliminare degli oggetti dalle foto, invece, sappi che è possibile riuscirci adoperando vari tool utili allo scopo, alcuni dei quali sono inclusi in Photopea, il servizio di cui ti ho già parlato ampiamente nelle righe precedenti.
Per adoperare uno degli strumenti utili per eliminare oggetti dalle foto, fai clic sul simbolo del cerotto posto nella barra degli strumenti di Photopea, sulla sinistra e seleziona il tool che fa maggiormente al caso tuo dal menu che si apre: Pennello correttivo al volo, Pennello correttivo e Toppa.
Se hai optato per il pennello correttivo al volo, dopo aver selezionato le dimensioni del pennello dal menu a tendina situato in alto a sinistra, “picchietta” ripetutamente sull’oggetto che desideri rimuovere o prova a eseguire un’unica pennellata sullo stesso.
Se hai scelto di utilizzare il pennello correttivo, seleziona la porzione di immagine che intendi usare per riempire l’oggetto da eliminare premendo contemporaneamente i tasti Alt+clic sulla tastiera e poi disegna con il cursore sull’area che pensi di coprire.
Per quanto riguarda l’uso dello strumento toppa, invece, dopo averlo richiamato, seleziona l’area in cui si trova l’oggetto da rimuovere, dopodiché trascinala su un’area da usare come campione.
Terminata l’operazione tramite uno degli strumenti appena elencati, seleziona la voce Esporta come dal menu File, scegli il formato in cui desideri esportare la foto modificata e clicca sul pulsante Salva, per portare a termine la procedura.
Fotoritocco online: cambiare sfondo
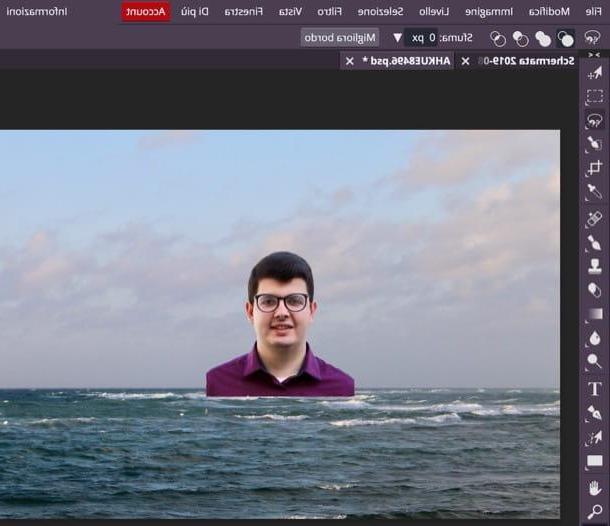
Hai intenzione di cambiare sfondo a una foto? È possibile riuscire a fare anche questo. In che modo? Bisogna scontornare il soggetto al quale cambiare lo sfondo, selezionarlo, copiarlo e incollarlo su un’altra immagine. Lascia che ti spieghi come riuscirci con Photopea.
Per procedere, seleziona la prima immagine che intendi usare per il tuo progetto (quella in cui è presente il soggetto che vuoi “scontornare”), cliccando sulla voce Apri presente nel menu File (in alto a sinistra). Dopodiché importa anche la seconda immagine (quella con lo sfondo), seguendo la stessa procedura.
A questo punto, seleziona la scheda relativa alla prima immagine e scontorna il soggetto di tuo interesse, così da separarlo dallo sfondo: per riuscirci, richiama lo strumento Seleziona con lazo magnetico dalla barra laterale di sinistra e ricalca il perimetro del soggetto di tuo interesse. Dopodiché premi ciò bottone Migliora bordo (in alto), per rendere più precisa la tua selezione.
Una volta perfezionata la selezione, premi su OK (in alto a destra) e poi pigia contemporaneamente i tasti Ctrl+C (su Windows) o cmd+c (su macOS) sulla tastiera del computer. Seleziona, quindi, la scheda relativa alla seconda immagine che hai caricato in Photopea e premi contemporaneamente i tasti Ctrl+V (su Windows) o cmd+v (su macOS), per incollare l’immagine scontornata sullo sfondo.
Per concludere, seleziona il livello dell’immagine che hai incollato poc’anzi, apri il menu Modifica > Trasformazione libera e, se lo desideri, sposta e ridimensiona il soggetto come più preferisci.
Non appena sei pronto per farlo, salva l’immagine modificata selezionando la voce Esporta come dal menu File (in alto a sinistra), scegliendo il formato in cui desideri esportare il file e cliccando sul pulsante Salva.
Fotoritocco online