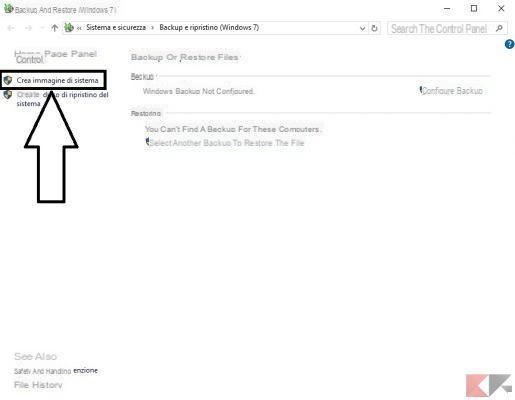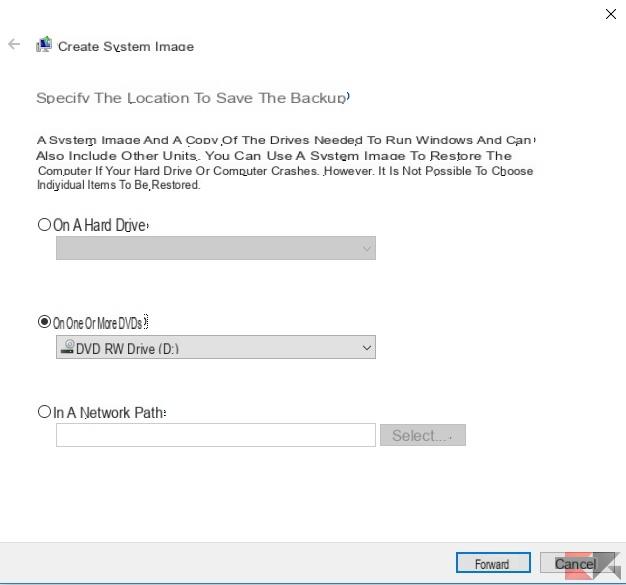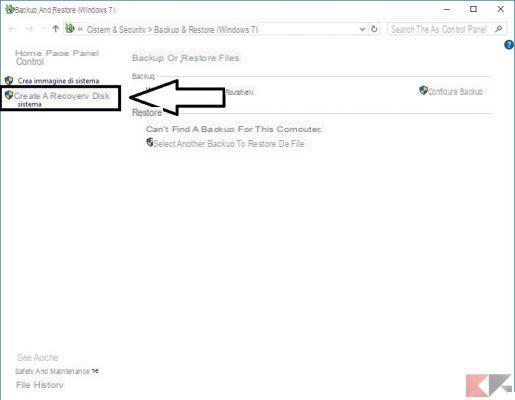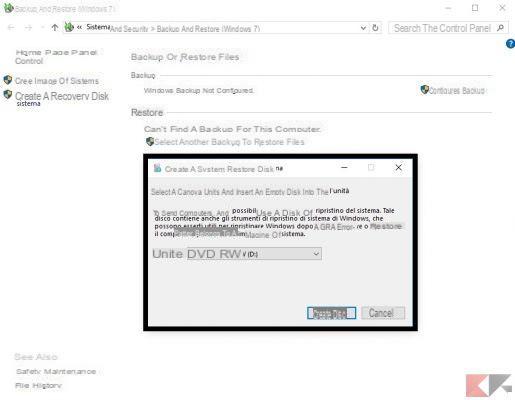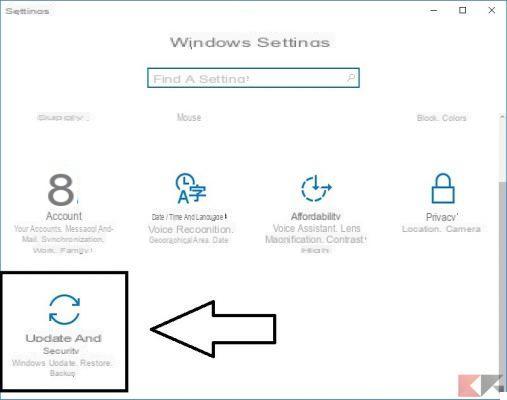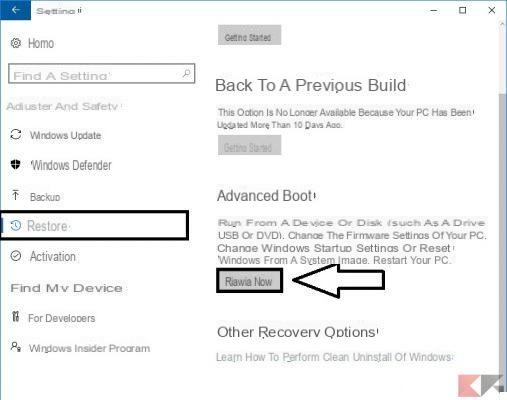É melhor prevenir do que remediar e se você notou que seu PC com Windows 10 está ficando lento, com problemas ou cheio de arquivos importantes, é bom aprender como executar um fazer backup e restaurar arquivos no Windows 10. Mais precisamente, iremos guiá-lo na criação e eventual restauração de um Imagem do sistema contendo todos os seus arquivos e programas.
Mais tarde, veremos como criar um Disco de restauração do sistema no caso de o seu PC falhar ao inicializar sozinho.
Informação preliminar
Sempre recomendamos fazer uma instalação por meio de um Licença 100% genuína e original, isso evita perda de dados ou ataques de hackers. Estamos cientes de que comprar uma licença na loja da Microsoft tem um custo alto. Para isso, selecionamos para você Mr Key Shop, um site confiável com assistência gratuita especializada em na sua línguao, pagamentos seguros e envio em segundos via e-mail. Você pode verificar a confiabilidade deste site lendo as muitas análises positivas verificadas. As licenças do Windows 10 estão disponíveis nesta loja a preços muito vantajosos. Além disso, se você deseja atualizar para as versões mais recentes dos sistemas operacionais Windows, também pode adquirir a atualização para o Windows 11. Lembramos que se você tiver uma versão original do Windows 10, a atualização para o novo sistema operacional Windows 11 será seja livre. Também na loja você pode comprar as diversas versões de sistemas operacionais Windows, pacotes Office e os melhores antivírus do mercado.
Backup de imagem do sistema
Um recurso do Windows 10 permite que você crie um arquivo especial contendo todo o sistema e seus dados (documentos, programas e assim por diante). Portanto, é possível fazer backup e restaurar arquivos no Windows 10 de uma forma muito simples, sem ter que ser um especialista!
É chamado de “Backup da imagem do sistema” e você pode iniciá-lo acessando o Painel de controle -> Sistema e segurança -> Histórico de arquivos e, conforme mostrado nas imagens abaixo, você pode iniciar a ferramenta clicando no item no canto inferior esquerdo:
Neste ponto, você se encontrará em frente a uma tela semelhante à seguinte, de onde tudo o que você precisa fazer é selecionar "Criar imagem do sistema"(Canto superior esquerdo) e escolha em qual mídia salvar a imagem do sistema:
Você pode escolher entre diferentes mídias de armazenamento: a sua Hard Disk interno para o PC ou um memoria USB esterna (disco rígido), em alguns DVD (não recomendado) ou em um Plataforma de nuvem. Tenha em mente que o backup também pode ocupar mais do que 200 GB!
Escolhida a mídia de armazenamento a ser usada, desapareceu para a frente e selecione "Iniciar backup“: O Windows fará o resto! Simples, não é?
Disco de restauração do sistema
Seguindo um erro grave do sistema seu PC pode não ser mais capaz de inicializar sozinho. Este é um sintoma de arquivos importantes do sistema ausentes ou danificados, e aqui está o motivo criar um disco de restauração do sistema é de vital importância e, muitas vezes, é aconselhável criá-lo já ao comprar o PC.
Na verdade, o disco de recuperação contém ferramentas de recuperação que o orientam na solução de problemas e no reparo de erros do sistema. Para criá-lo, siga o guia anterior mas, após selecionar "Backup da imagem do sistema" escolha o item "Crie um disco de reparo do sistema":
Neste ponto, tudo que você precisa fazer é inserir um DVD RW (por segurança, compre um par de 4.7 GB) e, finalmente, selecione "Criar disco”Deixando o Windows fazer o resto!
Como redefinir o Windows 10
Depois de verificar se você tem um backup do Windows, se o seu PC estiver falhando, é hora de realizar uma restauração do sistema. Para iniciar a restauração do Windows 10, vá para Configurações e selecione o item "Atualização e segurança":
Então, nesta tela, vá para a seção "restauração”E na tela lateral que será aberta, sob o título Inicialização avançada clique no botão "Reinicie agora”Conforme mostrado nas imagens acima.
O PC irá reiniciar no modo de recuperação, então selecione Solução de problemas -> Opções avançadas -> Recuperação da imagem do sistema como a imagem abaixo mostrada:
Neste ponto, você só precisa seguir o assistente para restaurar os arquivos no Windows 10. Mas o que fazer se o seu PC não iniciar?
Nesse caso, na tela "Escolha uma opção", clique em "Use um dispositivo”Para inicializar o disco de reparo do sistema criado anteriormente e solucionar problemas de inicialização do Windows.
Algo errado?
Você conseguiu concluir o guia sobre backup e restauração de arquivos no Windows 10? Se algo não estiver claro ou você estiver com problemas, fique à vontade para deixar um comentário abaixo e nós o ajudaremos o mais rápido possível! Enquanto isso, aqui estão alguns outros guias que podem ser úteis para você:
Dúvidas ou problemas? Nós te ajudamos
Lembre-se de se inscrever em nosso canal no Youtube para vídeos e outras análises. Se você quiser se manter atualizado, assine nosso canal do Telegram e siga-nos no Instagram. Se você deseja receber suporte para qualquer dúvida ou problema, junte-se à nossa comunidade no Facebook ou entre em contato conosco no Instagram. Não se esqueça que também criamos um buscador repleto de cupons exclusivos e as melhores promoções da web!