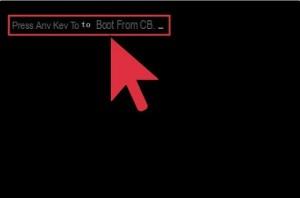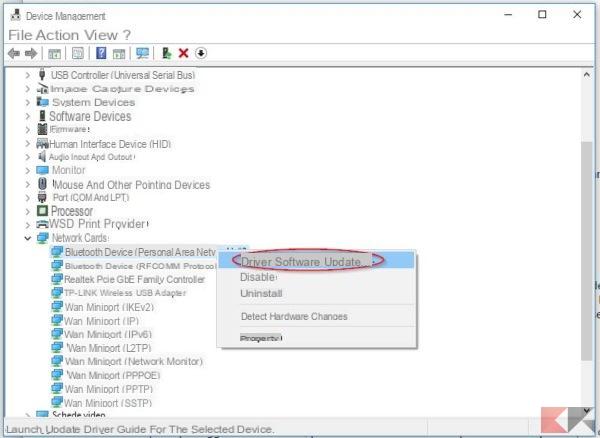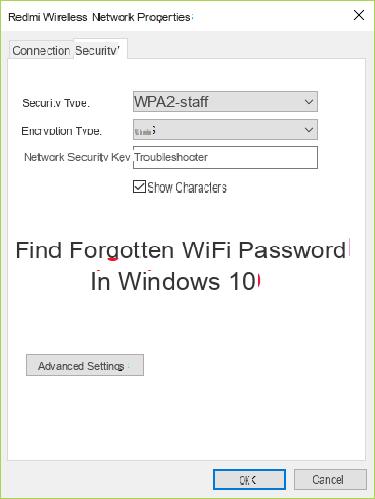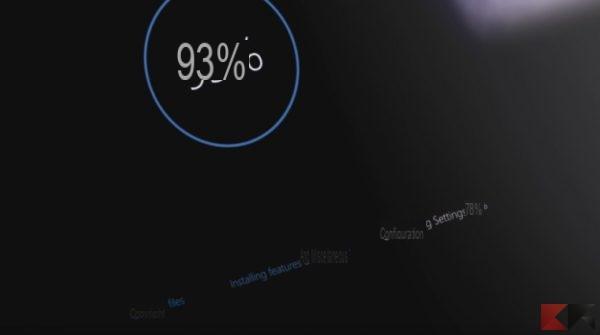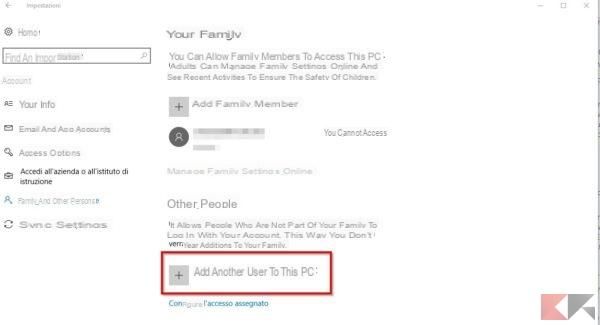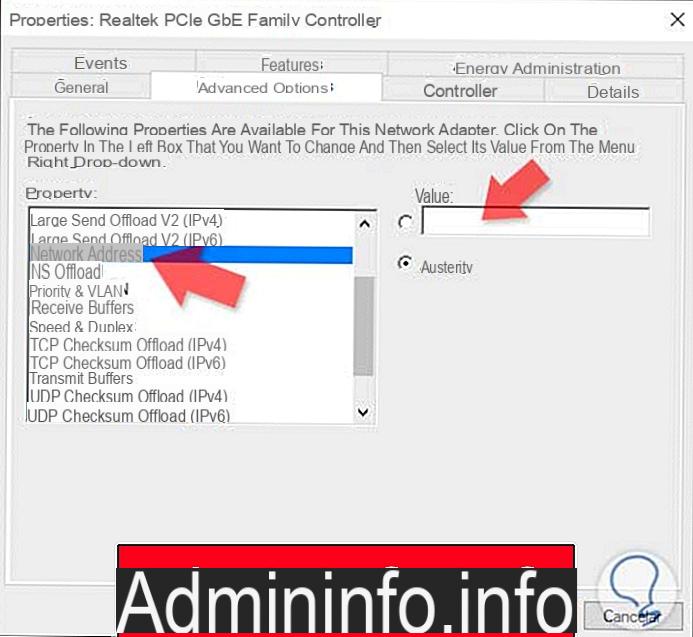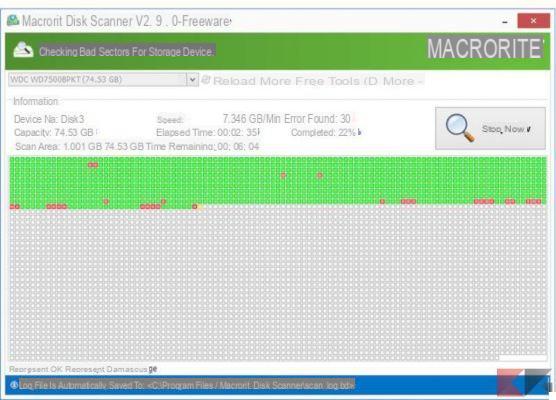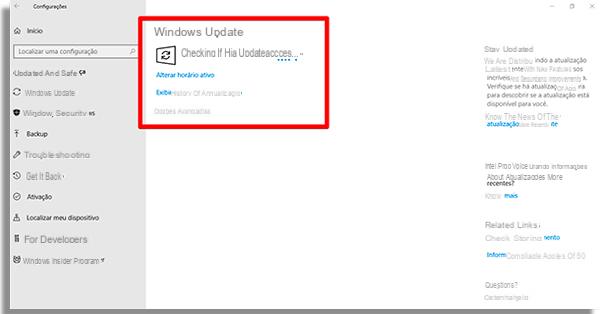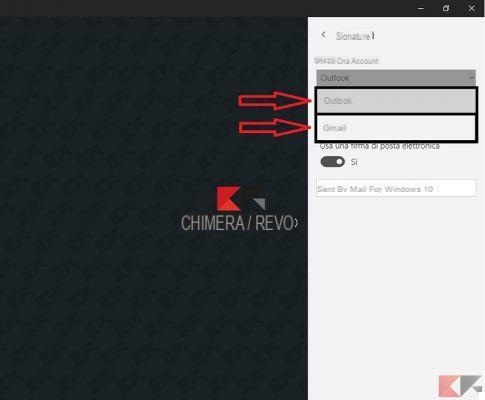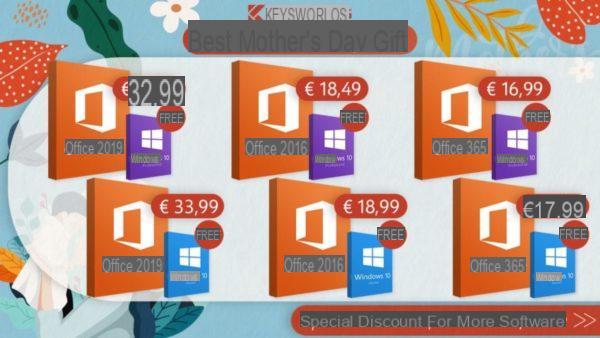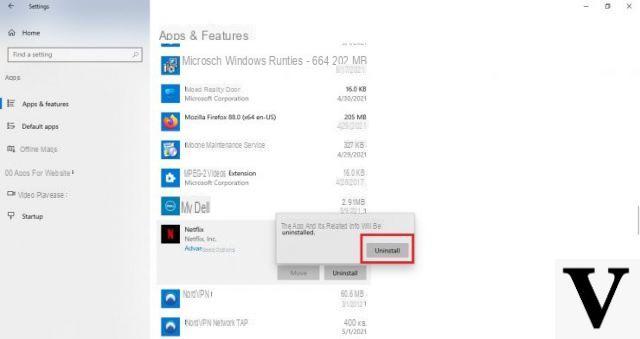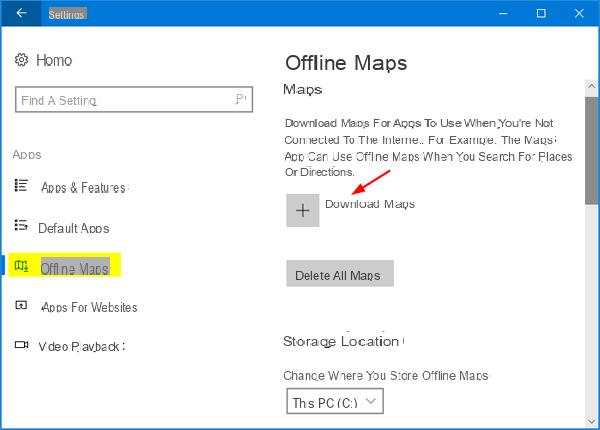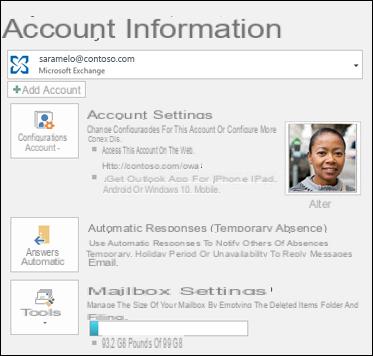Prevenire è meglio che curare e se avete notato che il vostro PC Windows 10 sta rallentando, avendo problemi o comunque è pieno di file importanti, è bene imparare ad eseguire un backup e ripristino dei file in Windows 10. Più precisamente vi guideremo nella creazione e l’eventuale ripristino di una Immagine di Sistema contenente tutti i vostri file e programmi.
In seguito, vedremo come creare anche un Disco di Ripristino di Sistema nel caso in cui il vostro PC non riesca ad avviarsi da solo.
Informazioni preliminari
Consigliamo sempre di fare un’installazione attraverso una licenza genuina e originale al 100%, questo per evitare la perdita di dati o attacchi da parte di hacker. Siamo consapevoli che sullo store della Microsoft acquistare una licenza ha un costo elevato. Per questo abbiamo selezionato per voi Mr Key Shop, un sito affidabile con assistenza gratuita specializzata in italiano, pagamenti sicuri e spedizione in pochi secondi via email. Potete verificare l’affidabilità di questo sito leggendo le tante recensioni positive verificate. Su questo store sono disponibili le licenze di Windows 10 a prezzi molto vantaggiosi. Inoltre se si desidera passare alle versioni più recenti dei sistemi operativi Windows è possibile acquistare anche l’upgrade a Windows 11. Vi ricordiamo che se si ha una versione genuina di Windows 10, l’aggiornamento al nuovo sistema operativo Windows 11 sarà gratuito. Inoltre sullo store è possibile acquistare le varie versioni dei sistemi operativi Windows, dei pacchetti Office e dei migliori antivirus sul mercato.
Backup dell’immagine di Sistema
Una funzionalità di Windows 10 permette di creare uno speciale file contenente tutto il sistema ed i vostri dati (documenti, programmi e quant’altro). E’ dunque possibile eseguire backup e ripristino dei file in Windows 10 in maniera semplicissima, senza dover essere esperti!
Si chiama “Backup delle immagini del sistema” e potete avviarlo andando sul Pannello di Controllo -> Sistema e Sicurezza -> Cronologia file e, come mostrato dalle immagini di seguito, potrete avviare lo strumento cliccando sulla voce in basso a sinistra:
A questo punto vi troverete di fronte ad una schermata simile alla seguente, da dove non vi rimane altro che selezionare “Crea immagine di sistema” (in alto a sinistra) e scegliere su quale supporto salvare l’immagine di sistema:
Potete scegliere tra diversi supporti di archiviazione: il vostro Hard Disk interno al PC o una memoria USB esterna (disco rigido), su alcuni DVD (non consigliato) o su una piattaforma Cloud. Considerate però che il backup può occupare anche più di 200 GB!
Scelto il supporto di archiviazione da usare, andati Avanti e selezionate “Avvia backup“: Windows penserà a tutto il resto! Semplice no?
Disco di Ripristino di Sistema
In seguito ad un grave errore di sistema il vostro PC potrebbe non riuscire più ad avviarsi da solo. Questo è sintomo della presenza di importanti file si sistema danneggiati o mancanti, ed ecco perché creare un disco di Ripristino di Sistema è di vitale importanza, e spesso viene consigliato di crearlo già all’acquisto del PC.
Il disco di ripristino infatti, contiene degli strumenti di ripristino che vi guidano alla risoluzione dei problemi e alla riparazione degli errori di Sistema. Per crearlo, seguite la guida precedente ma, dopo aver selezionato “Backup delle immagini del sistema” scegliete la voce “Crea un disco di ripristino del sistema“:
A questo punto, non vi rimane che inserire nel vostro lettore dischi un DVD RW (per sicurezza compratene un paio da 4.7 GB) e selezionate infine “Crea disco” lasciando che Windows faccia il resto!
Come ripristinare Windows 10
Una volta assicurati di avere un backup di Windows, se il vostro PC sta dando problemi, è ora di eseguire un Ripristino di Sistema. Per iniziare il ripristino di Windows 10 andate nelle Impostazioni e selezionate la voce “Aggiornamento e Sicurezza“:
In questa schermata poi, recatevi nella sezione “Ripristino” e dalla schermata laterale che si aprirà, sotto la voce Avvio avanzato cliccate sul tasto “Riavvia ora” come mostrato dalle immagini qui in alto.
Il PC si riavvierà nella Modalità Recovery, selezionate dunque Risoluzione dei problemi -> Opzioni Avanzate -> Ripristino immagine del sistema come mostrato nell’immagine di seguito:
A questo punto non vi rimane che seguire la procedura guidata per il ripristino dei file in Windows 10. Ma cosa fare se il vostro PC non si avvia?
In questo caso allora, nella schermata “Scegli un opzione” cliccate su “Utilizza un dispositivo” per avviare il Disco di Ripristino di Sistema che avete precedentemente creato e risolvere i problemi di avvio in Windows.
Qualcosa non va?
Siete riusciti a completare la guida sul backup e ripristino dei file in Windows 10? Se qualcosa non è chiaro o state avendo dei problemi, non esitate a lasciare un commento qui in basso e vi aiuteremo al più presto possibile! Intanto, ecco qualche altra guida che potrebbe tornarvi utile:
Dubbi o problemi? Vi aiutiamo noi
Ricorda di iscriverti al nostro canale Youtube per video e altre recensioni. Se vuoi rimanere sempre aggiornato, iscriviti al nostro canale Telegram e seguici su Instagram. Se vuoi ricevere supporto per qualsiasi dubbio o problema, iscriviti alla nostra community Facebook o contattaci su Instagram. Non dimenticarti che abbiamo creato anche un motore di ricerca offerte pieno di coupon esclusivi e le migliori promozioni dal web!




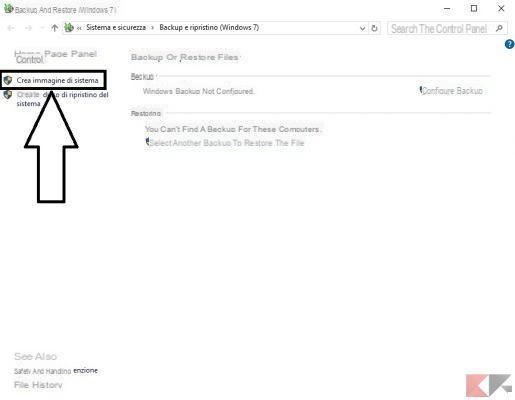
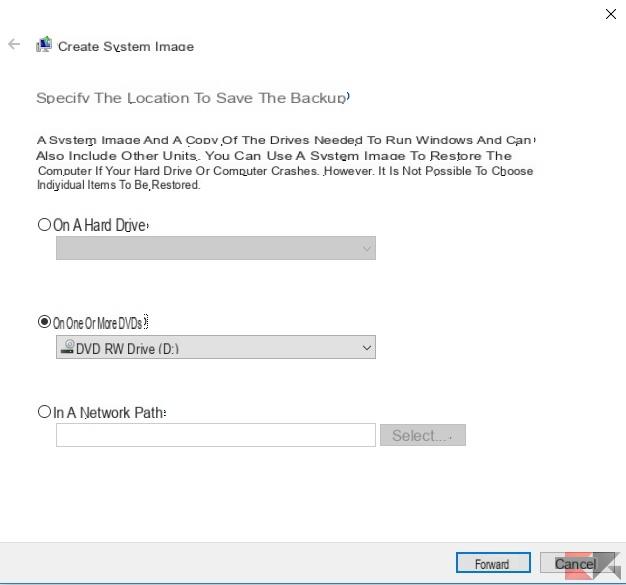
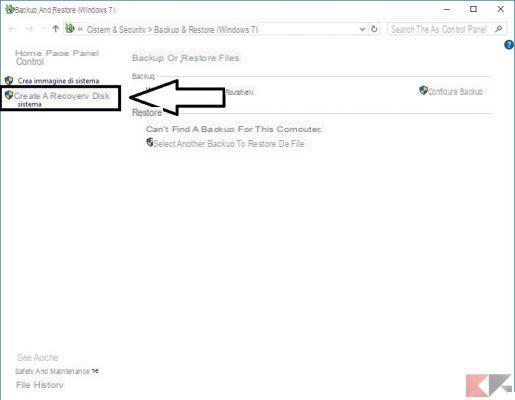
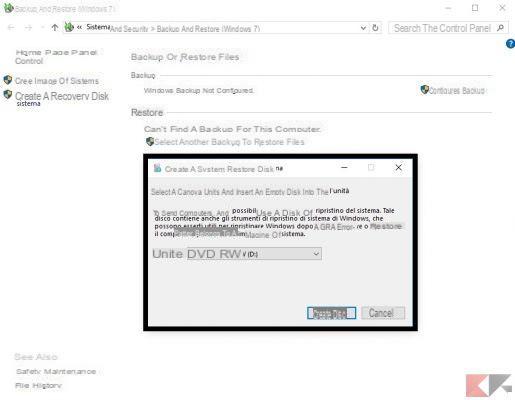
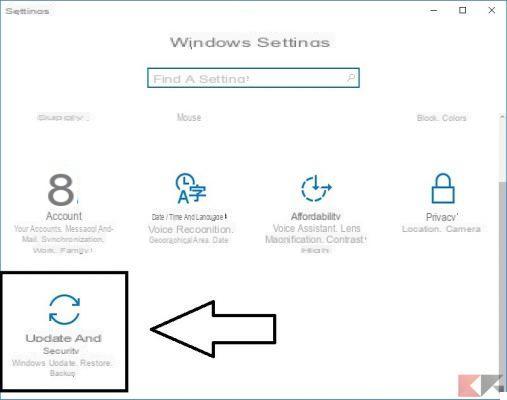
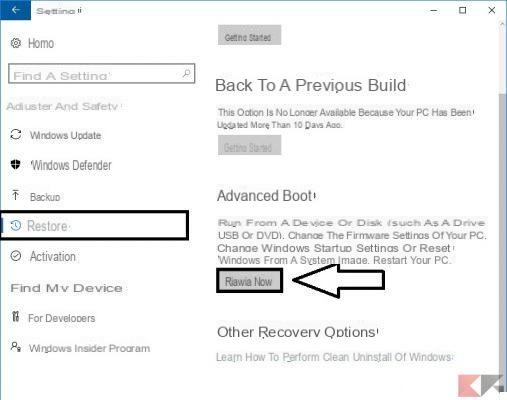
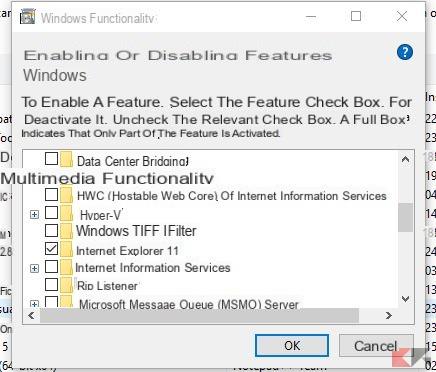

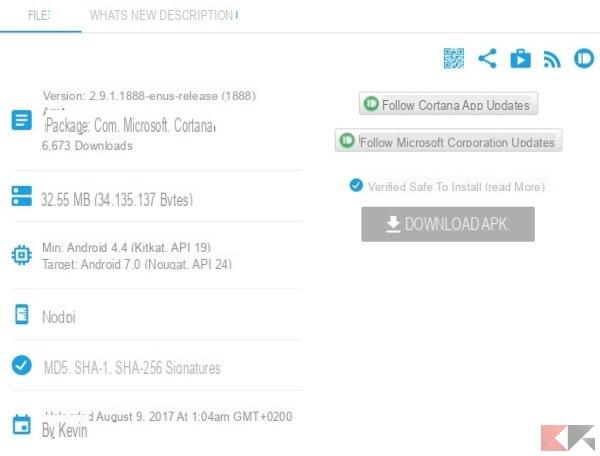
![[Windows 10] PC Bloccato durante Aggiornamento? –](/images/posts/9492f6c85bb4712cfc0c14d6357d5ec0-0.jpg)