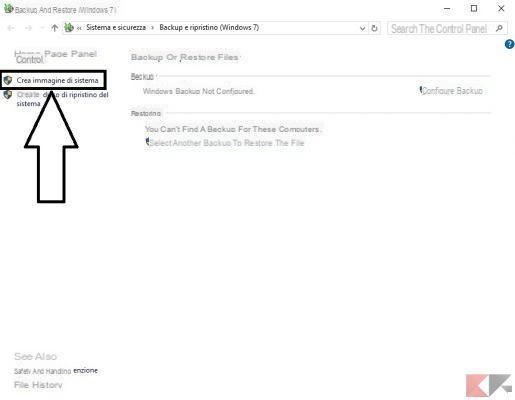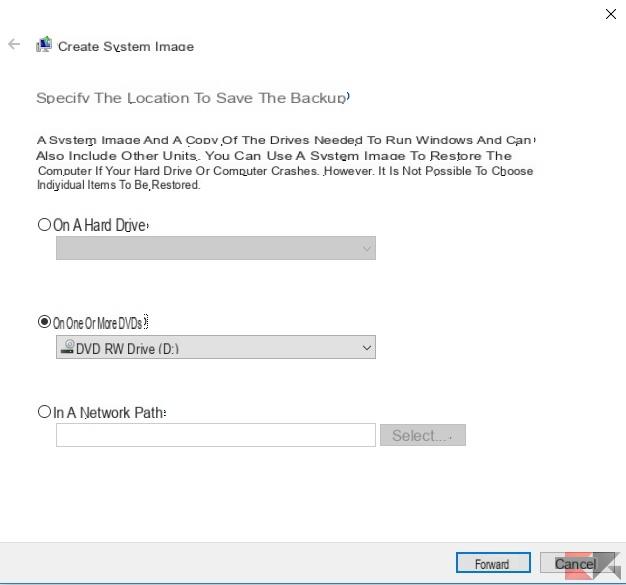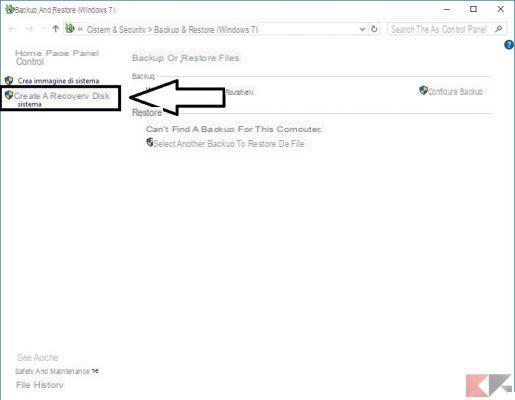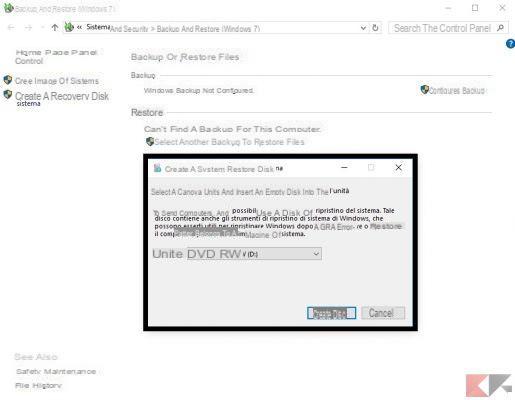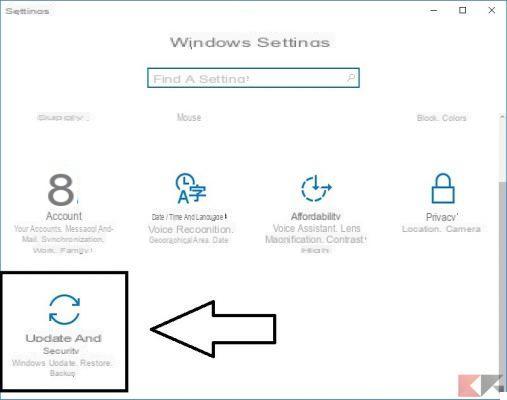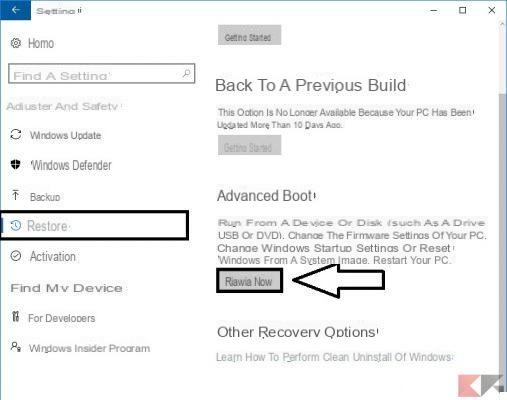Es mejor prevenir que curar y si ha notado que su PC con Windows 10 se ralentiza, tiene problemas o está llena de archivos importantes, es bueno que aprenda a realizar un copia de seguridad y restauración de archivos en Windows 10. Más precisamente lo guiaremos en la creación y eventual restauración de uno Imagen del sistema que contiene todos sus archivos y programas.
Más adelante veremos cómo crear un Disco de restauración del sistema en caso de que su PC no se inicie por sí sola.
Información preliminar
Siempre recomendamos hacer una instalación a través de uno Licencia 100% genuina y original, esto es para evitar la pérdida de datos o ataques de piratas informáticos. Somos conscientes de que adquirir una licencia en la tienda de Microsoft tiene un coste elevado. Para ello, hemos seleccionado para usted Mr Key Shop, un sitio confiable con asistencia gratuita especializada en en tu idioma, pagos seguros y envío en segundos por correo electrónico. Puede verificar la confiabilidad de este sitio leyendo las muchas críticas verificadas positivas. Las licencias de Windows 10 están disponibles en esta tienda a precios muy ventajosos. Además, si desea actualizar a las últimas versiones de los sistemas operativos Windows, también puede comprar la actualización a Windows 11. Le recordamos que si tiene una versión original de Windows 10, la actualización al nuevo sistema operativo Windows 11 se libre. También en la tienda puedes comprar las distintas versiones de los sistemas operativos Windows, paquetes de Office y los mejores antivirus del mercado.
Copia de seguridad de la imagen del sistema
Una característica de Windows 10 le permite crear un archivo especial que contiene todo el sistema y sus datos (documentos, programas, etc.). Por lo tanto, es posible realizar copias de seguridad y restaurar archivos en Windows 10 de una forma muy sencilla, sin necesidad de ser un experto!
Se llama "Copia de seguridad de la imagen del sistema" y puede iniciarla yendo a la Panel de control -> Sistema y seguridad -> Historial de archivos y, como se muestra en las imágenes a continuación, puede iniciar la herramienta haciendo clic en el elemento en la parte inferior izquierda:
En este punto te encontrarás frente a una pantalla similar a la siguiente, desde donde todo lo que tienes que hacer es seleccionar "Crear imagen del sistema"(Arriba a la izquierda) y elija el medio para guardar la imagen del sistema:
Puedes elegir entre diferentes medios de almacenamiento: el tuyo Interno del disco duro al PC o una memoria USB externa (disco duro), en algunos DVD (no recomendado) o en uno Plataforma en la nube. Sin embargo, tenga en cuenta que la copia de seguridad también puede ocupar más de 200 GB!
Elegido el medio de almacenamiento para usar, desaparecido adelante y seleccione "Comenzar respaldo“: ¡Windows se encargará del resto! Simple, ¿no es así?
Disco de restauración del sistema
Después de un error grave del sistema es posible que su PC ya no pueda arrancar por sí sola. Este es un síntoma de archivos importantes faltantes o dañados en su sistema, y aquí está el motivo crear un disco de restauración del sistema es de vital importancia y, a menudo, se recomienda crearlo ya al comprar la PC.
De hecho, el disco de recuperación contiene herramientas de recuperación que lo guían para solucionar problemas y reparar errores del sistema. Para crearlo, siga la guía anterior pero, después de seleccionar "Imágenes del sistema de copia de seguridad", elija el elemento "Crea un disco de reparación del sistema"
En este punto, todo lo que tiene que hacer es insertar un DVD RW (por seguridad, compre un par de 4.7 GB) y finalmente seleccione "Crear disco”¡Dejar que Windows haga el resto!
Cómo restablecer Windows 10
Una vez que se haya asegurado de tener una copia de seguridad de Windows, si su PC tiene problemas, es hora de realizar una restauración del sistema. Para comenzar a restaurar Windows 10, vaya a Configuración y seleccione el elemento "Actualización y seguridad"
En esta pantalla, vaya a la sección "restauración”Y desde la pantalla lateral que se abrirá, bajo el encabezado Inicio avanzado haga clic en el botón "Reiniciar ahora”Como se muestra en las imágenes de arriba.
La PC se reiniciará en modo de recuperación, así que seleccione Solución de problemas -> Opciones avanzadas -> Recuperación de imagen del sistema como se muestra a continuación:
En este punto, solo tienes que seguir el asistente para restaurar archivos en Windows 10. Pero, ¿qué hacer si tu PC no se inicia?
En este caso, en la pantalla "Elija una opción", haga clic en "Usar un dispositivo”Para iniciar el Disco de reparación del sistema que creó anteriormente y solucionar problemas de inicio en Windows.
¿Algo mal?
¿Pudiste completar la guía sobre cómo realizar copias de seguridad y restaurar archivos en Windows 10? Si algo no está claro o tiene problemas, no dude en dejar un comentario a continuación y lo ayudaremos lo antes posible. Mientras tanto, aquí hay algunas otras guías que pueden serte útiles:
¿Dudas o problemas? Te ayudamos
Recuerde suscribirse a nuestro canal de Youtube para videos y otras reseñas. Si quieres estar al día, suscríbete a nuestro canal de Telegram y síguenos en Instagram. Si desea recibir soporte para cualquier pregunta o problema, únase a nuestra comunidad de Facebook o contáctenos en Instagram. ¡No olvides que también hemos creado un buscador lleno de cupones exclusivos y las mejores promociones de la web!