Formatar uma unidade flash USB é rápido e fácil, tanto em PCs quanto em Macs. Você só precisa ter certeza de escolher o sistema de arquivos correto ao formatar, se planeja usar sua chave em dispositivos diferentes.
A chave USB é, sem dúvida, o sistema de armazenamento removível mais popular em computação e alta tecnologia. E por uma boa razão, é um suporte compacto e leve - alguns centímetros e alguns gramas -, e portanto fácil de transportar, barato - menos de 5 euros para modelos econômicos -, disponível com uma grande variedade de capacidades de memória - desde 4 GB a mais de 1 TB! - e velocidades de transferência - alguns modelos topo de linha da última geração excedem 400 MB / s em modo de leitura. Acima de tudo, a chave USB é fácil de manusear - você a conecta a uma tomada USB, sem ter que instalar ou configurar nada - e universal porque você pode usá-la em vários tipos de dispositivos: computador, televisão, caixa de Internet, áudio-vídeo player, rádio do carro, telefone, tablet, etc. Em suma, a chave USB reúne todas as vantagens e entendemos porque suplantou seus ancestrais como o disquete, o CD regravável, o MiniDisc ou o cartucho magnético, felizmente desapareceu por muito tempo.
No entanto, para ser utilizável, uma chave USB deve ser formatada, ou seja, preparada para acomodar arquivos, como qualquer meio de armazenamento - disco rígido, SSD, cartão de memória. A operação é rápida e fácil, principalmente quando realizada no computador. Você só precisa ter certeza de escolher o sistema de arquivos usado para poder usar a chave em diferentes dispositivos. Para saber mais sobre este importante ponto, que diz respeito a todos os dispositivos de armazenamento, fixos ou removíveis, consulte a nossa ficha prática Escolha um sistema de arquivos para formatação.
Tenha cuidado, como acontece com todos os dispositivos de armazenamento, a formatação apaga todo o conteúdo da chave. Se necessário, copie os arquivos importantes para o seu computador para salvá-los antes de formatar, mesmo que isso signifique colocá-los novamente na chave depois.
Por fim, observe que tudo relacionado à formatação de drives USB é válido para cartões de memória (CompactFlash, SD, microSD, etc.) que também são dispositivos de armazenamento de memória eletrônica removível, mas em outra forma física.
Como formatar uma unidade USB em um PC com Windows?
Se a sua chave USB for reconhecida, você pode formatá-la direta e facilmente no Windows Explorer.
- Conecte sua chave USB em um soquete USB em seu computador. De preferência, escolha uma tomada do tipo USB 3.x, muitas vezes reconhecível pela sua cor azul: a operação será mais rápida.
- Abra o Windows Explorer clicando em o ícone dele - a pasta amarela com uma borda azul - na barra de tarefas ou digitando o atalho do teclado Do Windows + E.
- Localize sua chave USB na coluna da esquerda, na seção Este PC, ou na parte direita, entre as outras unidades disponíveis, e clique com o botão direito em o nome dele ou o ícone dele.
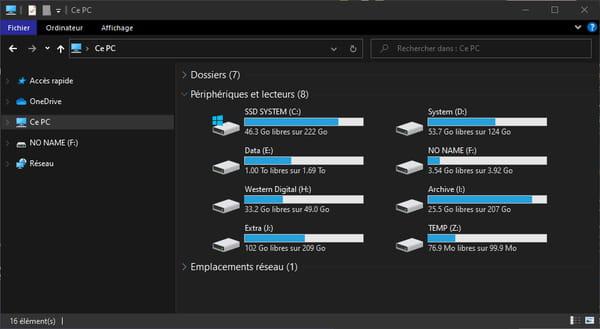
- No menu pop-up que aparece, selecione Formatos…
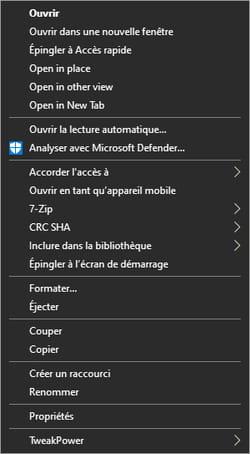
- A janela Formatar é exibida. Indica várias informações, como a capacidade da chave, seu nome atual e o sistema de arquivos usado.

- Se necessário, clique no campo em Nome do volume e dê um novo nome à sua chave.
- Se você deseja alterar o formato de sua chave, clique no menu em Sistema de arquivos e selecione um formato adequado para seu uso na lista: ExFAT, NTFS, FAT32 ou GORDO, por ordem de preferência. Evite o FAT, agora desatualizado, e dê preferência ao exFAT, reconhecido tanto pelo Windows quanto pelo macOS. Tenha cuidado, um Mac pode ler dados em uma chave formatada em NTFS, mas não pode gravar nela ...
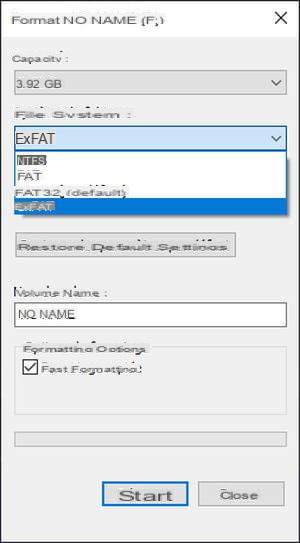
- Dependendo de suas preferências, marque ou desmarque a caixa Formatação rápida. Se você deixar esta opção habilitada, como está por padrão, a formatação apenas apagará a tabela de alocação de arquivos - o TOC - e a operação será muito rápida porque o conteúdo da chave não será realmente apagado. Os arquivos só serão "sobrescritos" quando você copiar novos itens para o stick. Se você desativá-la, a formatação demorará muito mais - a duração depende da capacidade da chave e de sua velocidade -, mas seu conteúdo será efetivamente excluído, sem a possibilidade de recuperá-lo.
- Quando suas configurações estiverem concluídas, clique no botão. démarrer.
- Uma janela de alerta é exibida para avisá-lo de que todo o conteúdo da chave será apagado durante a operação. Clique em OK.
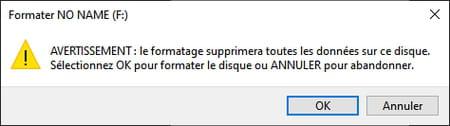
- Dependendo do caso, uma barra de progresso é exibida durante a operação.
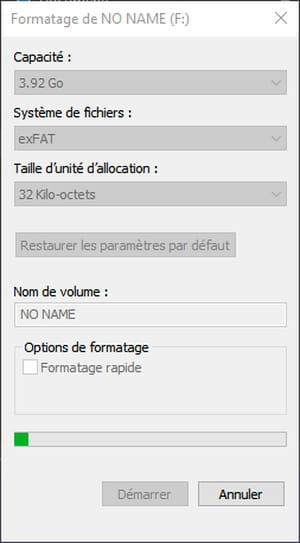
- Quando a formatação estiver concluída, uma janela de informações o notificará. Clique em OK para fechá-lo.
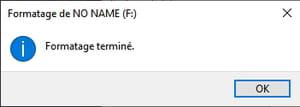
- Sua chave está pronta para uso, sem seu conteúdo. Você pode então usá-lo para salvar arquivos nele.
Como formatar um drive USB no Mac?
A formatação de uma unidade flash USB com o macOS é uma operação simples, mesmo que exija a passagem por um utilitário especial.
- Insira o seu dongle em uma das portas USB do seu Mac. Aguarde até que ele seja reconhecido pelo macOS e apareça na área de trabalho do Finder. Se necessário, abra-o e recupere os arquivos nele contidos, copiando-os para o disco do Mac, pois serão apagados durante a formatação.
- Em seguida, abra a pasta Aplicações macOS, que está na raiz do disco do Mac, depois a pasta Utilitaires. Em seguida, inicie o software Utilitário de Disco, que é fornecido como padrão com o sistema.
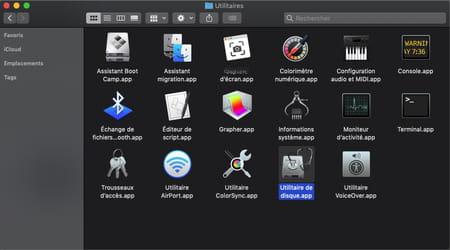
- Na janela que aparece, selecione sua chave USB no painel esquerdo, na seção Externa. Ela aparece com o nome dela
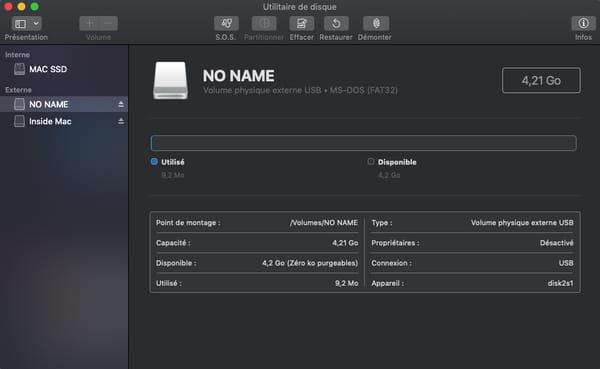
- O conteúdo da parte direita da janela muda para exibir informações relacionadas à sua chave (nome, capacidade, etc.). Para iniciar a formatação, clique no botão Apagar, no banner na parte superior.
- Uma caixa de diálogo é exibida. Dê, se desejar, um novo nome à sua chave USB no campo apropriado. Em seguida, abra o menu Formato e escolha o formato desejado. Se sua chave deve ser usada apenas no mundo Mac, opte por Mac OS Extended (registrado). Observe que, neste caso, ele não pode ser lido em um PC com Windows. Se, ao contrário, você deseja usá-lo para compartilhar arquivos entre o Windows e o macOS, opte por ExFAT, MS-DOS (FAT32) ou MS-DOS (FAT) nesta ordem de preferência, o formato FAT muito antigo deve ser reservado para chaves de baixa capacidade (máximo de 2 GB). Tenha cuidado, entretanto, nestes últimos casos, os tempos de gravação de um Mac serão mais longos.
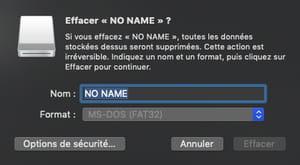

- Depois de fazer essas configurações, clique em Apagar. A formatação começa. A chave é primeiro "removida" do sistema - ela não aparece mais na área de trabalho ou em uma janela do Finder - e então reinicializada de acordo com o formato escolhido. Os dados que ele contém são, no processo, excluídos. A chave é então "escalada" através do sistema para aparecer novamente no Finder. Quando a formatação estiver concluída, um resumo das operações realizadas é exibido. Clique em OK.
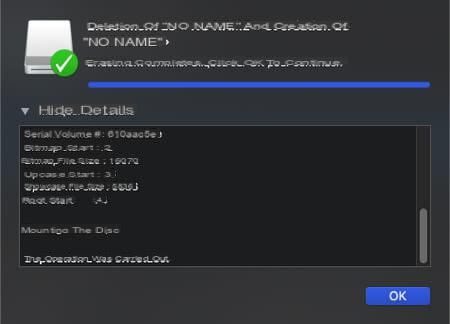
- Sua chave está pronta para uso. Ele reaparece no Finder. Você pode usá-lo para copiar arquivos para ele.
Resumo Em um PC com Windows em um Mac A chave USB é, sem dúvida, o sistema de armazenamento removível mais popular em computação e alta tecnologia. E por um bom motivo, é um suporte compacto e leve - alguns centímetros e ...


























