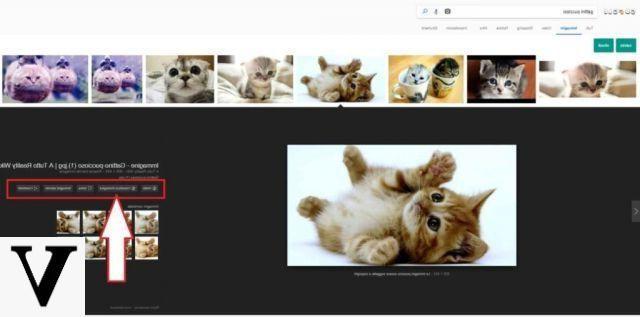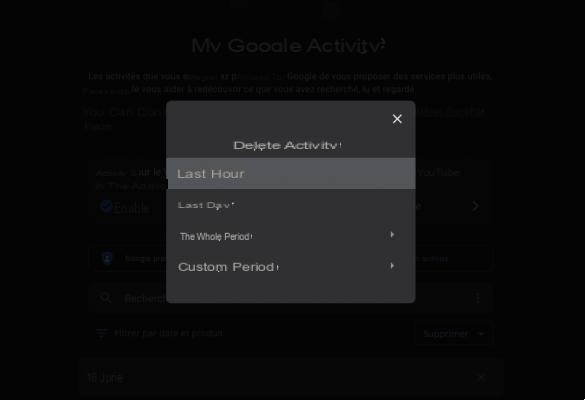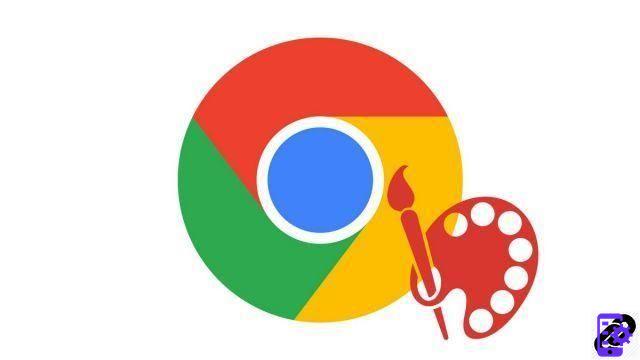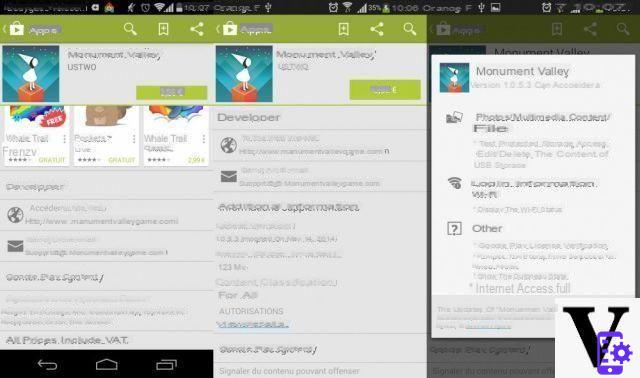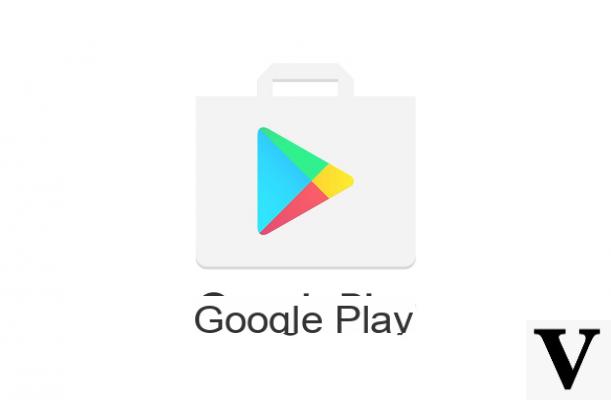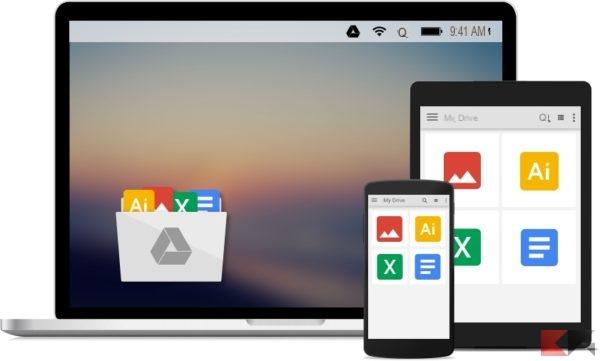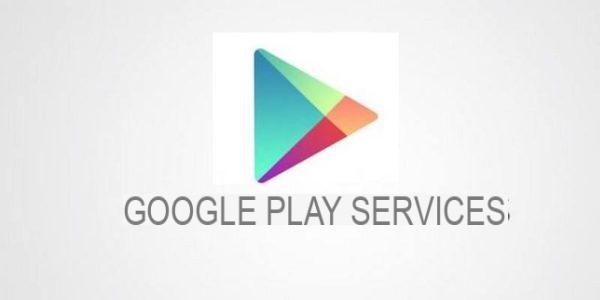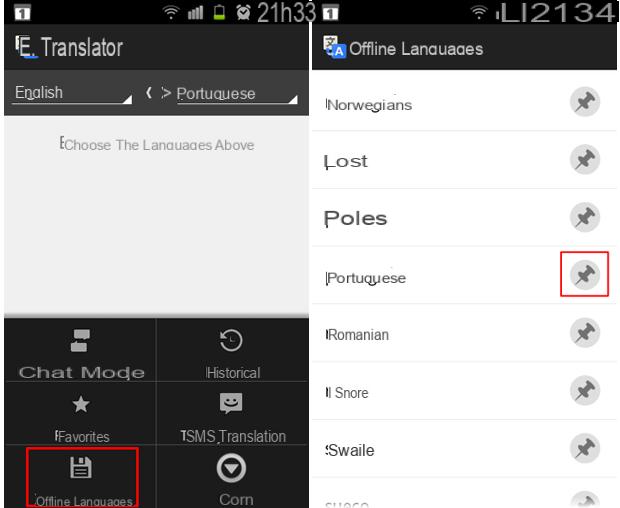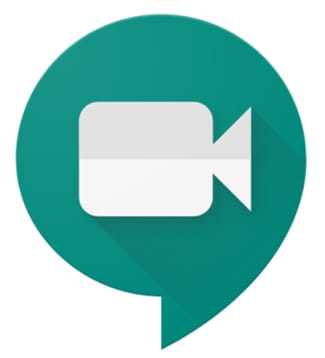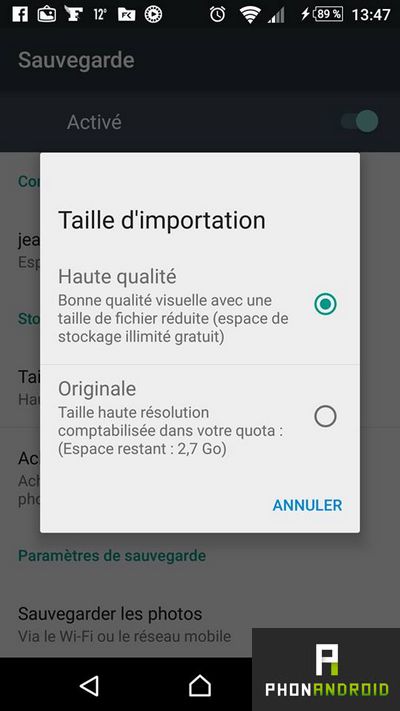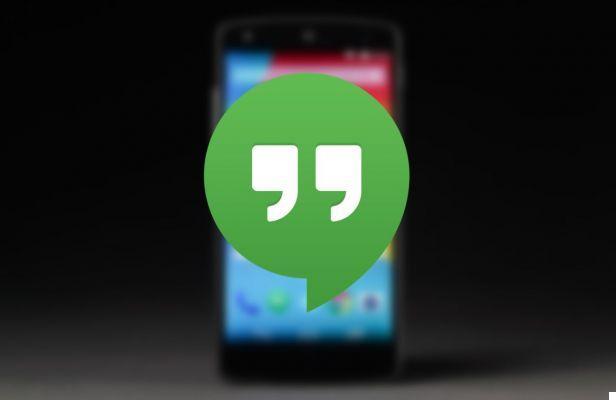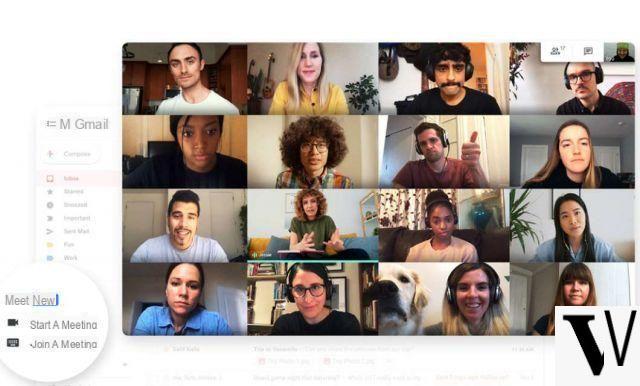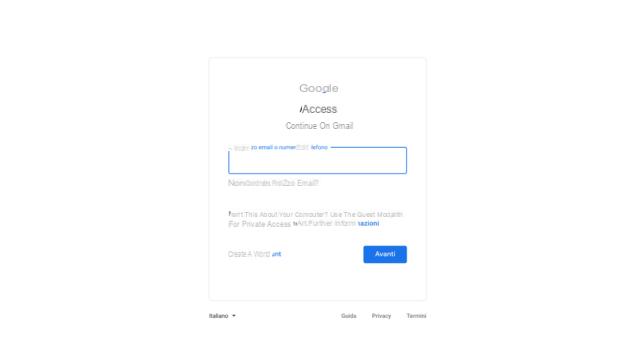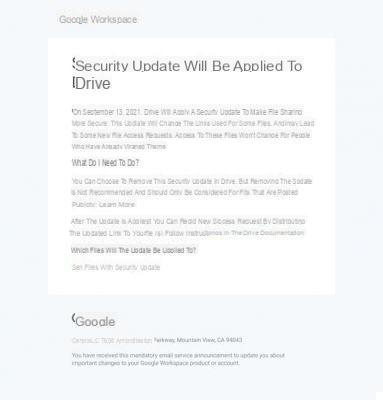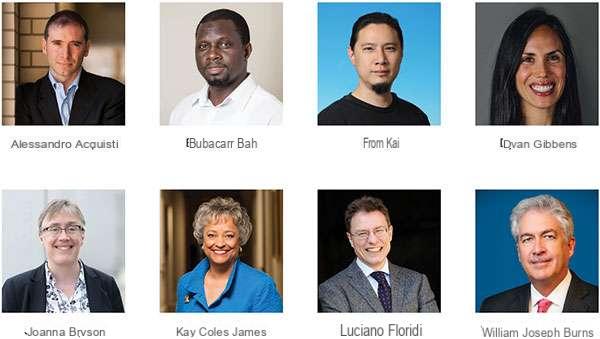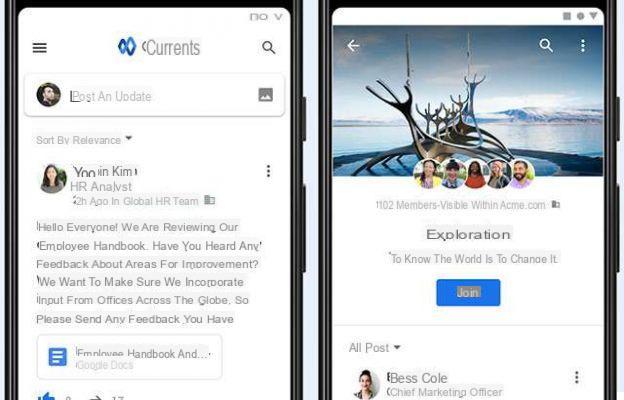Muitos estão se voltando para Google Conheça para sessões de trabalho na modalidade smart working ou para ensino à distância com a dinâmica do e-learning. No entanto, nem todo mundo sabe que é possível gravar videoconferências (ou as aulas da aula virtual) para que você possa manter uma cópia para revisar mais tarde, se necessário.
Google Meet e gravação de reuniões
Para fazer isso, basta seguir as instruções descritas no guia bigG. Em primeiro lugar, especificamos que o recurso está disponível no G Suite Enterprise e no G Suite Enterprise for Education. Primeiro, o administrador deve certificar-se de que o acesso a DRIVE está ativo para todos os usuários envolvidos, pois é onde os arquivos criados serão armazenados: pode fazê-lo a partir do console de administração. Depois, caso a possibilidade seja oferecida apenas a determinadas contas, é possível inseri-las numa unidade organizacional (de forma a aplicá-la de acordo com o departamento) ou em um grupo de configuração (para aplicá-la a usuários de departamentos diferentes). Neste ponto, tudo o que resta é seguir seis etapas:
- faça login no console de administração com sua conta de administrador;
- na página inicial, vá para “Aplicativos”, depois “G Suite” e finalmente “Hangouts Meet e Google Hangouts”;
- clique em "Configurações do Meet";
- para aplicar a configuração a todos, deixe a unidade organizacional de primeiro nível selecionada ou escolha uma secundária ou um grupo de configuração;
- clique em “Registro” e marque ou desmarque a caixa “Permitir que os usuários gravem suas reuniões”;
- clique em “Salvar”.
Se você configurou uma unidade organizacional ou grupo, poderá ver as opções “Herdar” ou “Substituir” para uma unidade organizacional pai ou a opção “Cancelar configurações” para um grupo. A alteração geralmente entra em vigor em minutos, mas em alguns casos pode levar até 24 horas.
Deve-se notar que as gravações incluem o locutor ativo e tudo o que é apresentado, não outras janelas ou notificações. O arquivo gerado é colocado no Pasta "Gravações de reuniões" no espaço DRIVE do organizador e um e-mail contendo o link para acessá-lo enviado a quem organizou a reunião e a quem iniciou a gravação. O mesmo link será adicionado a um evento no Calendário.
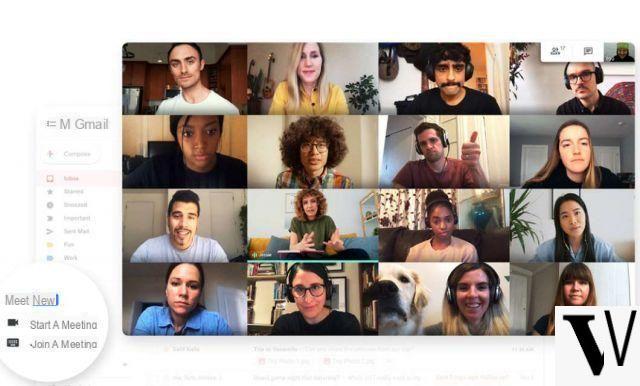
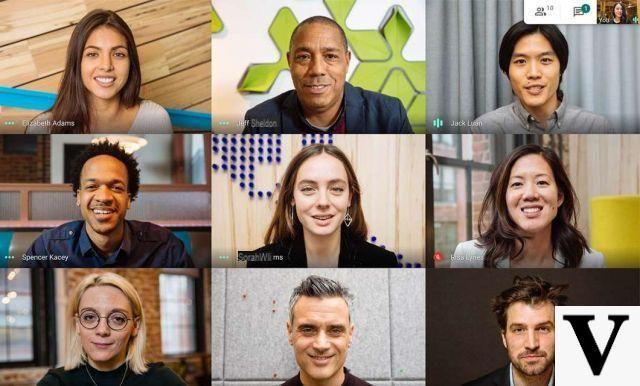
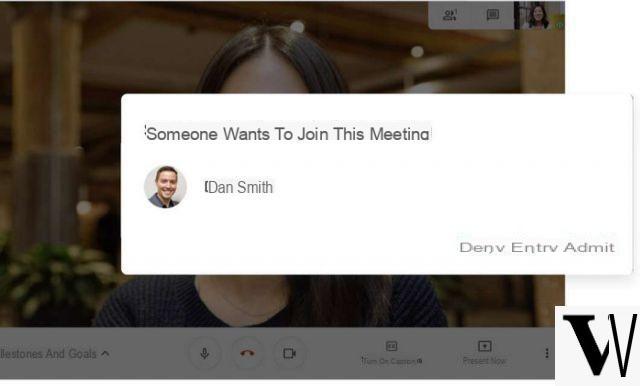

Em relação ao escopo e-learning, o professores eles podem se inscrever após fazer login na conta do G Suite (como o Gmail), enquanto os alunos não. No entanto, nada impede que você compartilhe arquivos com eles posteriormente.
Fonte: Google Google Meet: como gravar videoconferências