Você não gosta do mecanismo de pesquisa que seu navegador da web usa por padrão? Você pode facilmente alterá-lo para o de sua escolha e substituir, por exemplo, Bing por Google, Qwant, DuckDuckGo ou Ecosia.
A guerra dos motores de busca é implacável. O Google reina supremo e deixa pouco espaço para outros penetrarem e agarrarem os usuários. Além disso, para encorajá-lo a usar um motor em vez de outro, todos os meios são bons.
A Microsoft se tornou uma especialista na área a fim de impor seu próprio mecanismo, o Bing, em todos os lugares. É ele quem está em ação quando iniciamos as solicitações da Cortana ou quando abrimos o Edge, o navegador interno integrado no Windows. Mas também pode ser embutido em outros navegadores, desde que você instale um aplicativo ou software Microsoft, esquecendo-se de desmarcar a pequena caixa "Tornar o Bing o mecanismo de busca padrão". Observe que às vezes, graças a uma atualização do Windows 10, a Microsoft também aproveita a oportunidade para substituir o Bing no topo da lista de motores de busca para seus navegadores.
Retome o controle! Quer você use Edge, Firefox, Chrome, Safari (no macOS) ou mesmo aquele bom e velho Internet Explorer, você pode impor o mecanismo que quiser. Se você não aguenta mais o lado intrusivo do Google, experimente Qwant ou DuckDuckGo e, se a ecologia é importante para você, aposte no motor Ecosia.
Como substituir o Bing por outro mecanismo de pesquisa no Edge ?
O navegador da Microsoft, é claro, dá lugar de destaque ao Bing, o mecanismo de busca interno. Mas você pode substituí-lo pelo que quiser com apenas alguns cliques.
- Abra o Edge e clique em no canto superior direito da janela em os três pontos de suspensão. No menu que é aberto, escolha parametros.
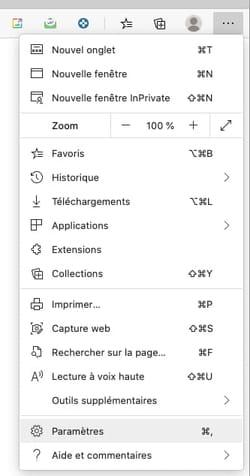
- Na página que aparece, clique no painel esquerdo em Confidencialidade, pesquisa e serviços.
-
Role para baixo até a seção Serviços. Clique em Barra de endereços e pesquisa.
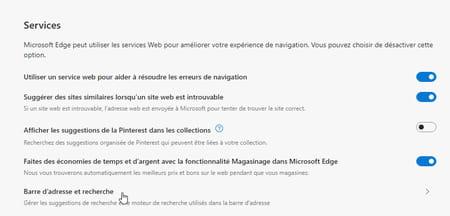
- Uma nova página aparece na tela. Agora clique em Gerenciar mecanismos de pesquisa.
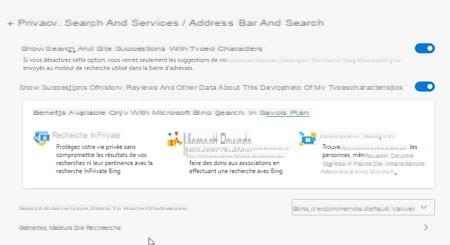
- Todos os mecanismos de pesquisa salvos no Edge são exibidos na tela. Clique em os três pontos de suspensão no final da linha daquele que você deseja usar por padrão. No menu que aparece, ative Definir por padrão.
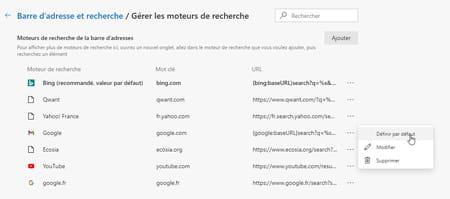
- Se o motor que você deseja usar não estiver na lista, clique no botão adicionar no canto superior direito da lista.
- Na caixa de diálogo que aparece, insira o nome do mecanismo de pesquisa (por exemplo, Duck Duck Go), uma palavra-chave (duckduckgo.com) e, por fim, seu endereço (https://duckduckgo.com/). Confirme com um clique que o botão adicionar.
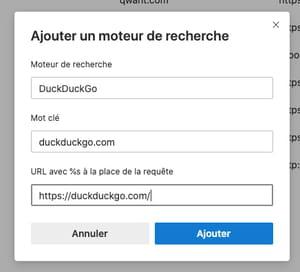
- O mecanismo se junta aos outros na lista. Tudo o que resta é defini-lo como o mecanismo padrão (veja acima).
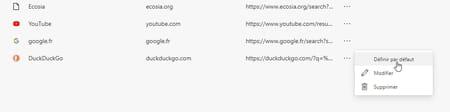
Como alterar o mecanismo de pesquisa padrão do Firefox ?
Alterar o mecanismo de busca padrão do Firefox é rápido e fácil.
- Abra o Firefox. No Barra de endereço (e não no campo do mecanismo de pesquisa), insira a linha: sobre: preferências de pesquisa # e valide pressionando a tecla entrada teclado.

- Imediatamente uma página de configurações é exibida. Na seção Mecanismo de pesquisa padrão, clique no menu suspenso e escolha o motor que mais lhe convier.
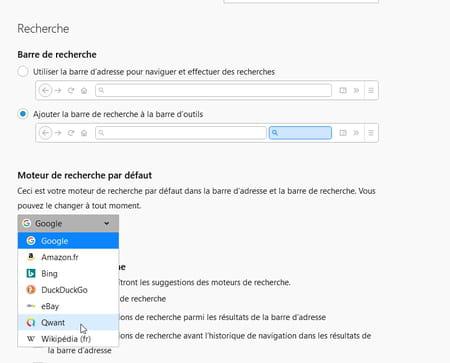
- Se o motor que você deseja usar não estiver na lista, role a página para baixo e clique no link Descubra outros motores de busca.
- Uma nova guia do Firefox é aberta, mostrando uma longa lista de mecanismos de pesquisa. Encontre o que deseja e clique nele.
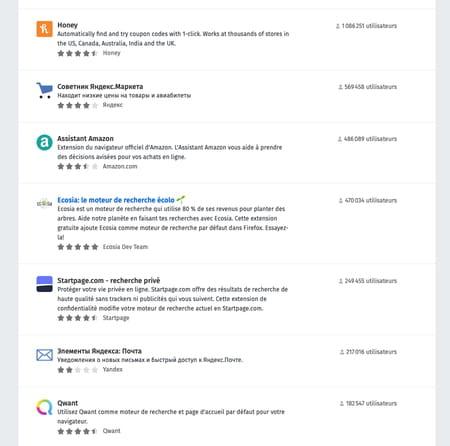
- Uma nova página é exibida com um arquivo de mecanismo detalhado. Se quiser usar, clique no botão + Adicionar ao Firefox. Confirme a ação autorizando a adição.
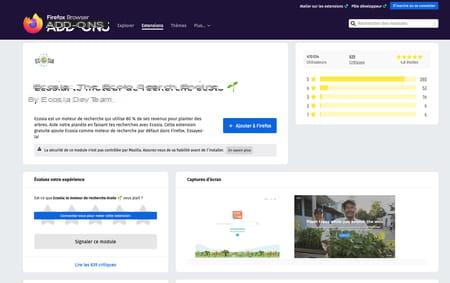
- Na pequena caixa de diálogo que aparece no canto superior esquerdo, você pode agora atribuir a pesquisa padrão ao novo mecanismo recém-adicionado clicando em sim.
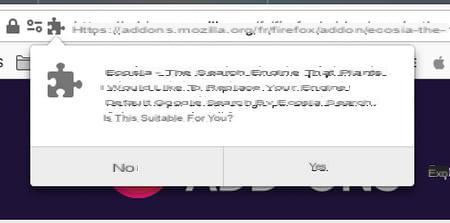
Como alterar o mecanismo de pesquisa padrão do Chrome ?
Embora ambos usem a mesma base para operar (Chromium), o Chrome e o Edge divergem ligeiramente na abordagem das configurações.
- Inicie o Google Chrome e clique em os três pontos de suspensão no canto superior direito da janela. No menu que aparece, ative parametros.
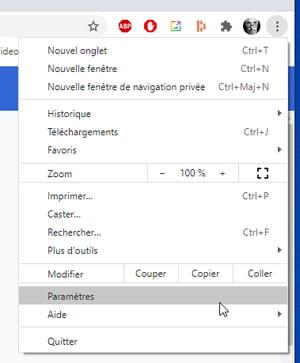
- Na janela que aparece, clique no painel esquerdo em Pesquisar.
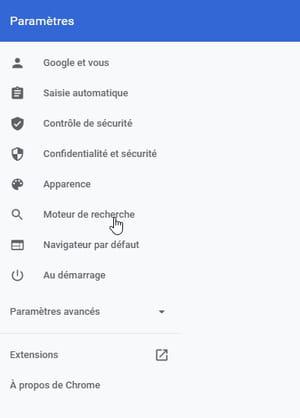
- Na seção Mecanismo de pesquisa, clique no menu suspenso e escolha o mecanismo que mais se adequa a você.
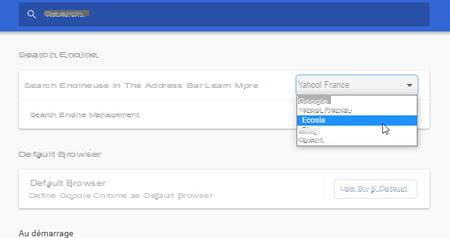
- Se o mecanismo de pesquisa que você deseja usar não estiver listado, clique em a flecha pequena no final da linha Gerenciar mecanismos de pesquisa.
- O Chrome então apresenta uma longa lista de mecanismos disponíveis. Localize o que deseja e clique em : três pontos verticais no final da linha que lhe corresponde. Então ative Use o padrão.
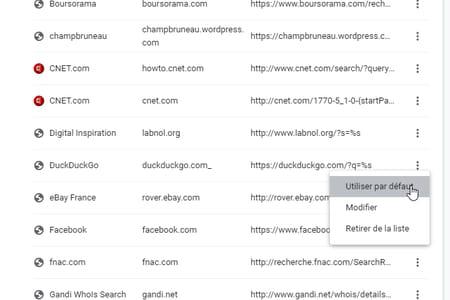
Como alterar o mecanismo de pesquisa padrão do Internet Explorer ?
Se você ainda estiver usando o Internet Explorer (embora seja altamente recomendável que você pare de usá-lo, pois a Microsoft não fornece mais atualizações de segurança), você também pode alterar seu mecanismo de pesquisa padrão.
- Abra o Internet Explorer (para os mais curiosos, ainda está entre os softwares fornecidos com o Windows 10 e agora está oculto nos acessórios do Windows).
- Pressione a tecla outro no teclado para exibir a barra de menus. Clique no menu suspenso Outils e escolher Gerenciar Complementos.
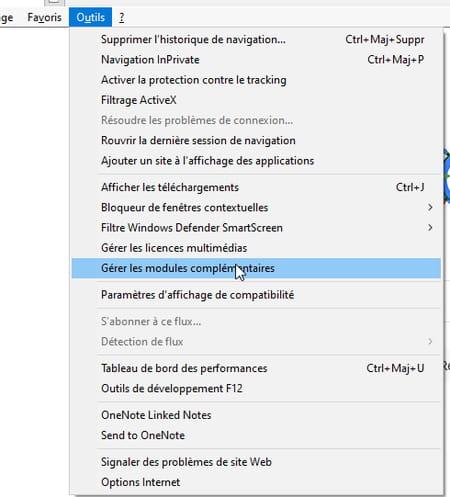
- Na janela que aparece, clique em Motores de busca no painel esquerdo. Como você pode ver, apenas o Bing atende a chamada. Clique no link Procure outros motores de busca na parte inferior da janela.
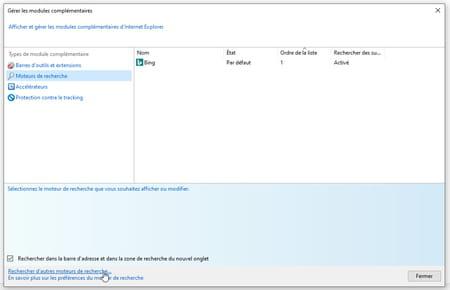
- Uma nova página é aberta. Ele apresenta uma lista muito curta de mecanismos a serem adicionados ao Internet Explorer.
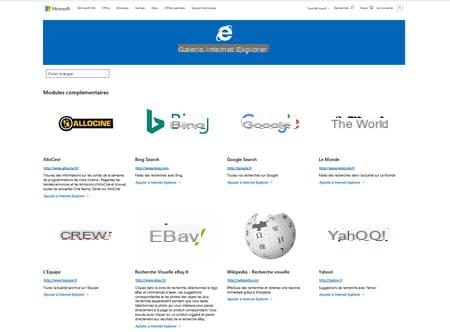
- Se quiser adicionar o Google, por exemplo, clique no link Adicionar ao Internet Explorer sob seu logotipo. Em seguida, clique no botão adicionar caixa de diálogo que aparece.
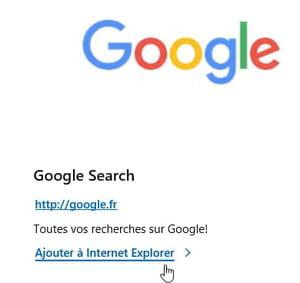
- Já pode fechar esta janela.
- Voltar para a página Gerenciar Complementos. Sua adição ainda não foi levada em consideração.
- Clique no botão Fermer em seguida, abra esta página novamente a partir do menu Outils. O Google agora está na lista. Clique com o botão direito em seu nome e escolha Padrão. Confirme com um clique em Fermer na parte inferior da janela.
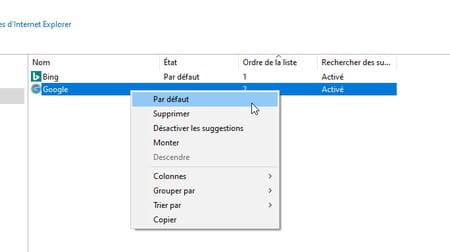
Como alterar o mecanismo de pesquisa padrão do Safari ?
O navegador da Apple oferece a opção de apenas quatro mecanismos de pesquisa. Para adicionar outros, é necessário percorrer as extensões para localizar na loja de software da empresa.
- Inicie o Safari, abra o menu Safári e selecione Preferências.
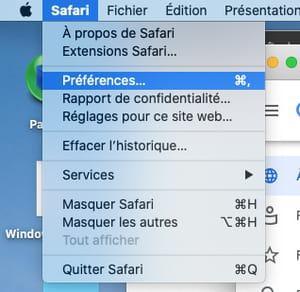
- Na janela que aparece, clique em pesquisa. Escolha no menu suspenso Pesquisar o que for certo para você.
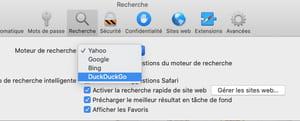
- Feche a janela de preferências. Tornou-se seu mecanismo de pesquisa padrão.
- Se o motor que você deseja usar não estiver na lista oferecida pelo Safari, vá para as preferências do navegador novamente e clique agora em Extensões então o botão Plus d'extensions no canto inferior direito.
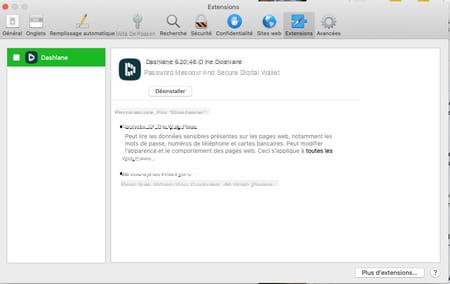
- A App Store abre instantaneamente. Indique no campo de pesquisa no canto superior esquerdo o nome do motor de pesquisa que pretende (Écosia por exemplo) e valide premindo a tecla entrada teclado.
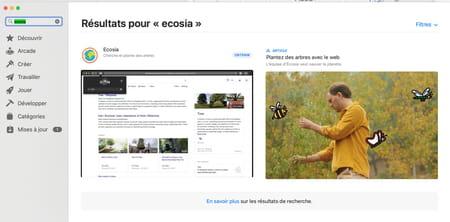
- Clique no botão Obter depois Installer. Você precisará inserir a senha da conta Apple associada à sua sessão.
- Assim que a instalação for concluída, o seu mecanismo de busca ocorre entre as extensões do Safari. Marcação a caixa que corresponda e feche a janela.
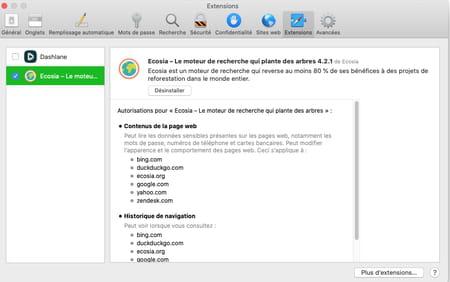
- Ele imediatamente ocupa o lugar do mecanismo de pesquisa padrão.
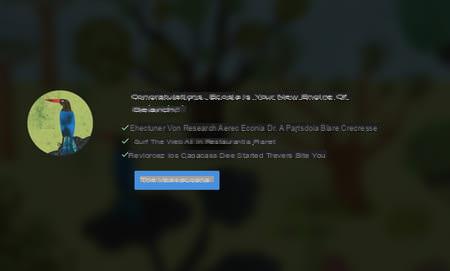
Resumo Com Edge Com Firefox Com Chrome Com Internet Explorer Com Safari A guerra dos motores de busca é implacável. O Google reina supremo e deixa pouco espaço para outras pessoas entrarem e agarrarem ...


























