Com o recurso de backup do iCloud do iOS, você pode recuperar facilmente todos os seus dados pessoais em um novo iPhone. Ou em seu modelo atual, se você o redefiniu para fazer um facelift!
Nunca podemos dizer o suficiente, é essencial fazer backup do conteúdo do seu iPhone. Esta é a única forma de conseguir recuperar todos os seus dados com certeza se os perder, se os quebrar, se os tiver roubado ou, simplesmente, se decidir substituir o seu iPhone envelhecido por um modelo muito bonito. novo ! Neste último caso, não se esqueça de apagar completamente o conteúdo do seu iPhone antigo antes de dá-lo ou vendê-lo (veja nosso artigo Apagando completamente um iPhone).
O backup do iCloud está ativado?
Fazer backup do seu iPhone é fundamental e tem que funcionar com certeza. Felizmente, a Apple está tornando as coisas muito mais fáceis oferecendo backup do iCloud, um recurso que está ativado por padrão. Para evitar qualquer desastre, primeiro verifique se o backup está funcionando corretamente.
- Vejo você no configurações do seu iPhone e toque seu nome na parte superior da tela, para exibir tudo relacionado à sua conta da Apple e, portanto, às funções do iCloud.
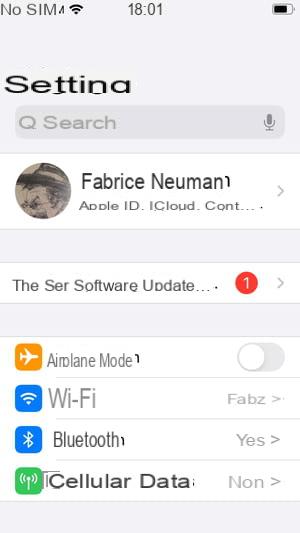
- Em seguida, digite, precisamente, na linha iCloud e role até poder pressionar Backup do ICloud.
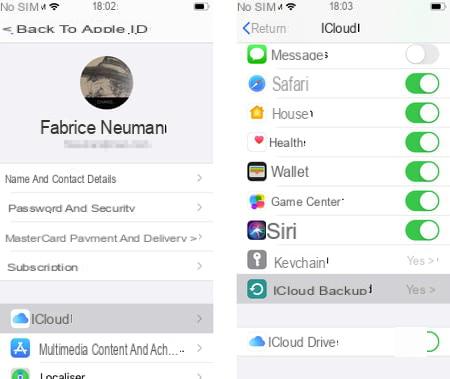
- Certifique-se de que o botão Backup do iCloud esteja ligado (geralmente verde).
- Se pelo menos um backup já foi executado, a data e a hora da operação são mostradas na parte inferior desta tela. E você também pode tocar em Salvar agora para iniciar um backup.
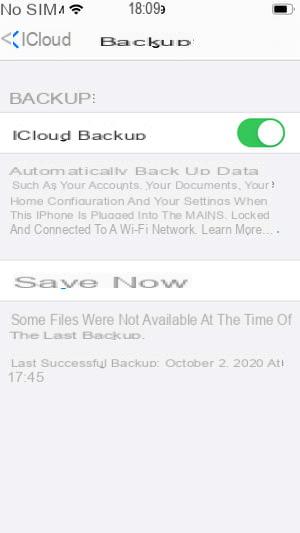
O que exatamente é feito pelo Backup do iCloud?
O backup do ICloud é a maneira mais fácil e segura de nunca perder seus dados se algo de ruim acontecer ao seu iPhone ou iPad. Ele usa o espaço de armazenamento online pessoal vinculado à sua conta da Apple para isso.
O ICloud Backup é responsável por manter automaticamente neste espaço pessoal:
- seus contatos,
- seus calendários de compromissos,
- suas configurações (papel de parede, a organização de seus ícones, a lista de suas contas de e-mail, etc.),
- suas mensagens telefônicas,
- seu SMS e iMessages,
- suas gravações de voz,
- seus favoritos do Safari e seus dados de saúde.
- O ICloud Backup também é responsável por proteger todos os dados relacionados aos seus aplicativos, como os níveis que você atingiu nos jogos, ou mesmo música, se você mesmo os transferiu para a memória do seu iPhone, por exemplo.
Lembre-se de que criar uma conta da Apple oferece 5 GB de armazenamento online gratuitamente. É provável que esse espaço seja suficiente se você usá-lo apenas para fazer backup do seu iPhone.
Por outro lado, você pode se sentir confuso se fizer backup de um iPhone e um iPad conectado à mesma conta, que de repente compartilham o mesmo espaço. E os 5 GB também se tornarão rapidamente insuficientes se você usar a Biblioteca de fotos do iCloud.
Você deve então considerar a mudança para uma assinatura paga, o primeiro nível que lhe garante 50 GB de armazenamento por 1 euro por mês.
O backup do iCloud é realmente automático?
Nada supera o Backup do iCloud para proteger os dados armazenados no seu iPhone. Especialmente porque esta função é projetada para ser totalmente automática quando todas as seguintes condições são atendidas:
- IPhone está conectado a um carregador.
- O IPhone está conectado a uma rede Wi-Fi (portanto, não precisa estar no modo Avião).
- O IPhone está inativo há pelo menos uma hora.
Na verdade, o Backup do iCloud foi projetado para ser usado todas as noites: você conecta seu iPhone antes de ir para a cama e pode ter certeza de que o backup foi feito na manhã seguinte.
Inicie um iPhone completamente vazio
Quer você retire um iPhone novo da caixa ou reinicie-o completamente primeiro, os primeiros passos para começar são os mesmos:
- Exibição do logotipo.
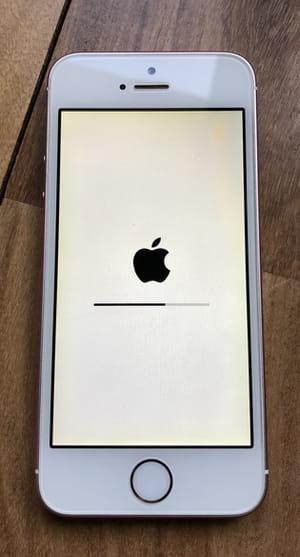
- Exibição da mensagem Hello em um grande número de idiomas.
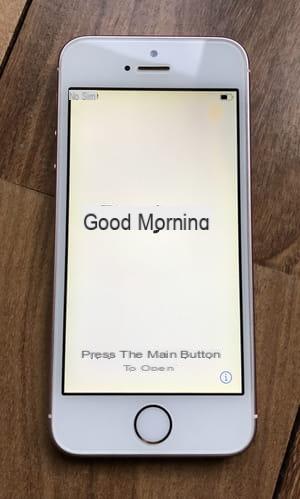
- Escolha do idioma.
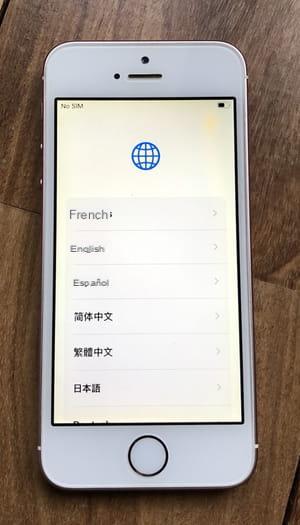
- Escolha da região.
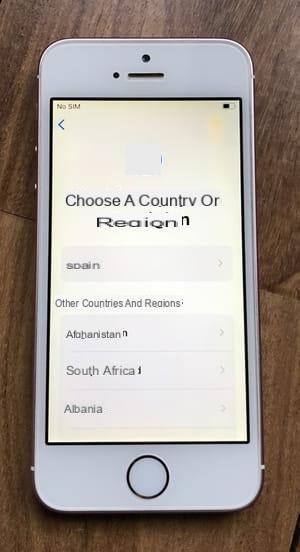
Pule a etapa de início rápido
A tela de Démarrage Rapide é especialmente útil se você estiver mudando de um iPhone para outro e tiver os dois. Você apenas tem que aproximar fisicamente os dois dispositivos um do outro para que eles se detectem e o novo possa recuperar diretamente todas as suas informações do antigo. Obviamente, esse não é um procedimento que pode ser seguido quando você deseja recuperar seus dados em um iPhone que acabou de redefinir.
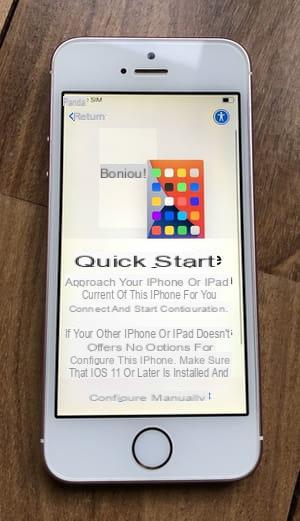
Para seguir o procedimento mais universal de restauração de um backup do iCloud, escolha Configurar manualmente.
Conecte o iPhone à Internet antes de iniciar a restauração
É fácil entender que um iPhone só será capaz de recuperar os dados salvos anteriormente por meio da função Backup do iCloud se estiver conectado à Internet.
Portanto, após ter passado as primeiras etapas da primeira inicialização (veja acima), uma tela solicitará que você escolha a rede Wi-Fi à qual se conectar. Observe que a restauração também pode ser feita através de sua conexão móvel 4G, mas tome cuidado com seu pacote!
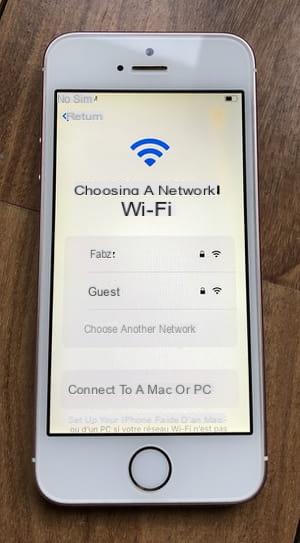
- Uma vez conectado, seu iPhone pedirá que você registre uma impressão digital ou seu rosto, dependendo do modelo que você está segurando.
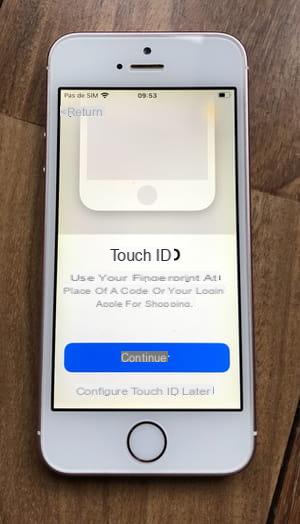
- Em seguida, você precisará criar um código de bloqueio, que tem 6 dígitos por padrão.
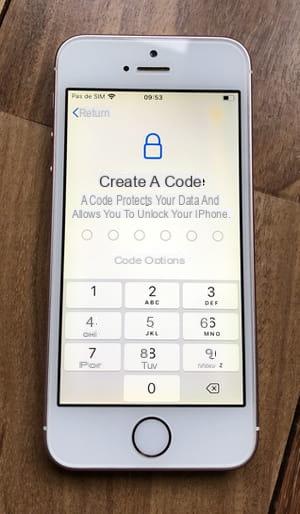
Inicie o procedimento de restauração do iPhone
Depois de realizar as primeiras etapas de inicialização de um novo iPhone, ou de um iPhone que acabou de ser completamente redefinido (veja acima), a tela Apps e Dados pergunta se e como você deseja transferir dados para o iPhone que você tem em mãos.
- Escolher Restaurar do iCloud, a opção no topo da lista de propostas.
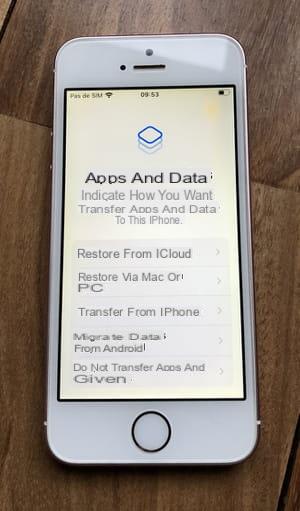
- Na próxima tela, indique seu ID de conta da Apple. O mesmo, é claro, que foi usado para fazer backup de seus dados (veja acima).
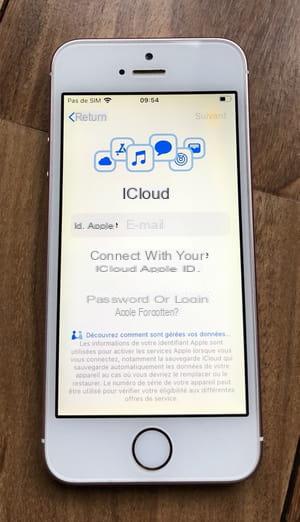
- Então entre a senha desta conta.
- As contas da Apple são sempre protegidas por uma segunda autenticação, ou seja, um código único, como costuma acontecer quando você paga por algo na Internet, por exemplo.
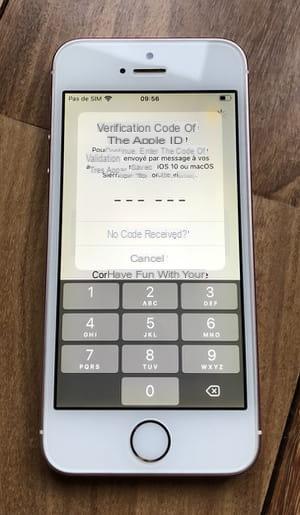
- Se você tiver outro dispositivo Apple (Mac, iPad ou outro iPhone) conectado à mesma conta Apple, receberá uma notificação bem no meio da tela.
- Se o iPhone foi o seu único dispositivo conectado à sua conta Apple, você pode indicar que não recebeu um código e solicitar um novo a ser recebido por SMS, para o número de telefone vinculado a esta conta. Observe que neste ponto seu cartão SIM está ativado, para que você possa receber mensagens de texto no iPhone que está reinstalando.
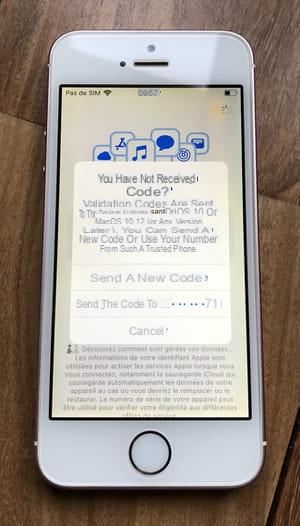
- Uma vez logado em sua conta, aceite os termos de uso.
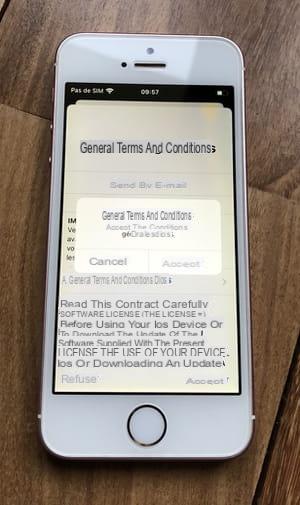
- Após alguns segundos, uma mensagem pede que você entre Código de segurança do seu antigo iPhone. Esta é a última etapa para verificar se você é o proprietário dos dados que está prestes a recuperar. E uma excelente medida de segurança!
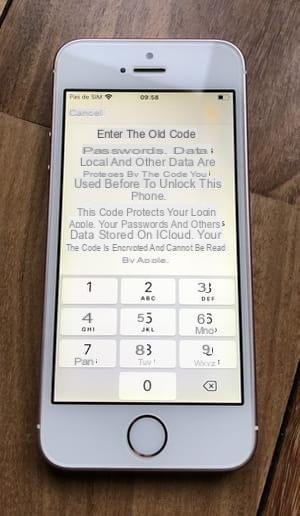
Escolha o backup certo para restaurar no iPhone
Para recuperar dados salvos de um iPhone antigo em um novo iPhone, você deve primeiro fazer login em sua conta Apple / iCloud (veja acima).
- Uma vez feito isso, uma tela oferece os diferentes backups disponíveis. O primeiro sempre corresponde à versão mais recente do backup feito em um dispositivo do mesmo tipo (backup do iPhone para um iPhone, backup do iPad para um iPad). Esta é a seção Salvo pela última vez deste iPhone.
- Você também pode voltar no tempo se preferir saber o estado do seu iPhone antes da instalação de determinados aplicativos, por exemplo. Em seguida, toque na área Outros backups e consulte a lista de datas de backup disponíveis para você. Impossível prever até que data poderá voltar atrás, é o sistema de backup que decide, nomeadamente de acordo com o espaço de armazenamento que dispõe.
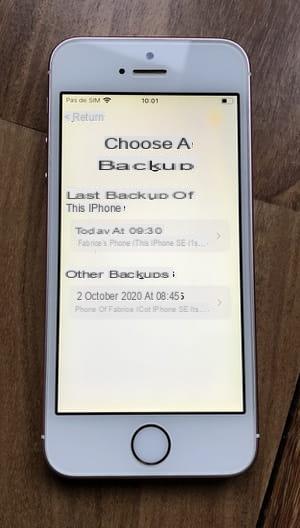
Finalizar restauração de dados do iPhone
Depois de escolher o backup a ser restaurado no iPhone, você precisa seguir as últimas etapas usuais de inicialização do iPhone:
- Ative os serviços de localização para permitir que o sistema e os aplicativos usem o chip GPS.
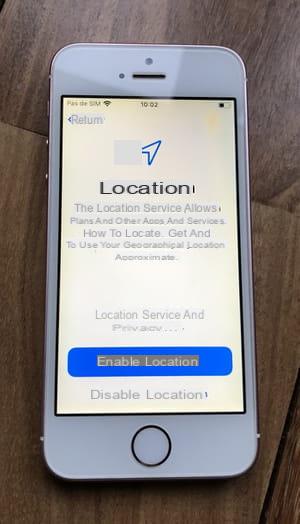
- Ative a função Apple Pay se desejar, para poder pagar sem contato com seu iPhone nas lojas que permitem isso.
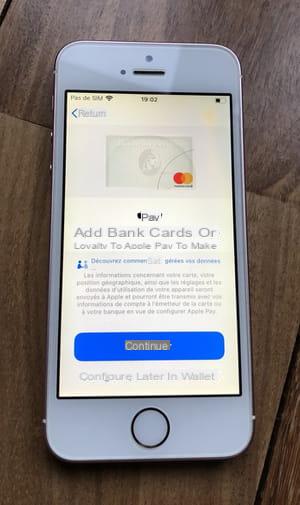
- Ative o Siri se quiser usar o assistente de voz da Apple.
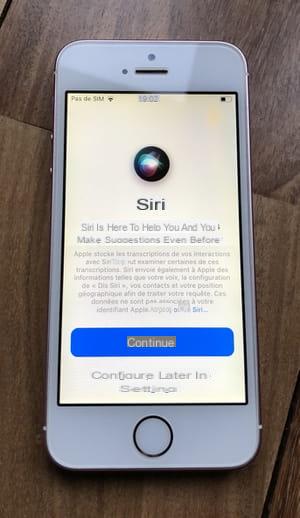
- Concordar ou não em compartilhar dados de análise anônimos de seu iPhone com a Apple. A próxima tela solicitará que você faça o mesmo com os desenvolvedores dos aplicativos que você está usando, se desejar.
Os passos a seguir para recuperar todos os seus dados no seu iPhone a partir de um Backup do iCloud são numerosos, é inegável. Mas uma vez que você os tenha completado, é o seu iPhone para começar a trabalhar!
- Aguarde enquanto o iPhone baixa todos os seus dados.
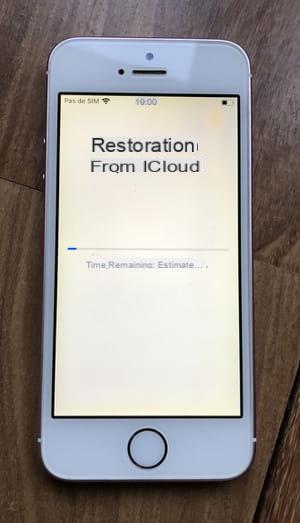
- Depois que o iPhone for reiniciado, digite seu código de bloqueio.

- Seu iPhone está quase pronto. Você precisará confirmar algumas senhas. Observe que você pode começar a usar o iPhone mesmo se a restauração não estiver totalmente concluída. O tempo, por exemplo, em que certos aplicativos terminam de se reinstalar automaticamente.
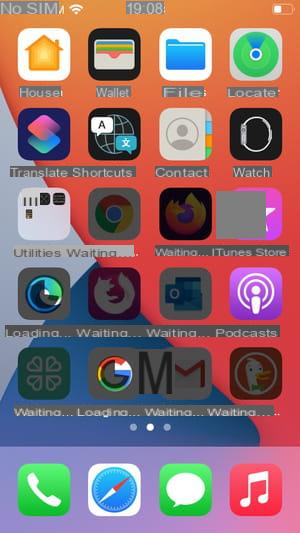
Resumo O backup do iCloud está ativado? O que é feito backup no iCloud? O backup do iCloud é realmente automático? Inicie um iPhone completamente vazio Pule a etapa de início rápido ...


























