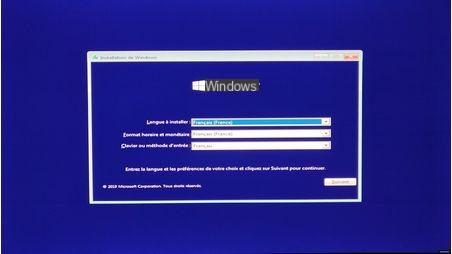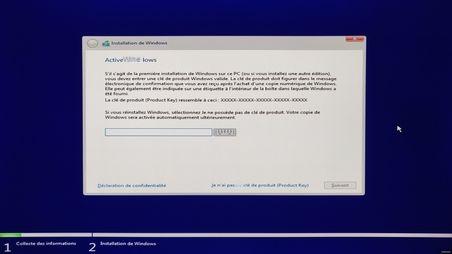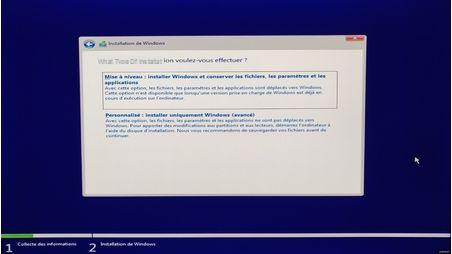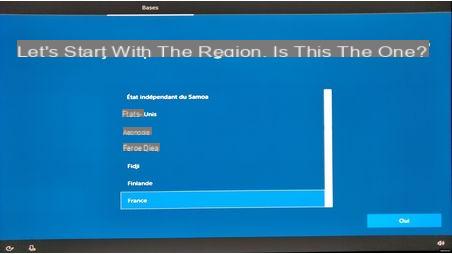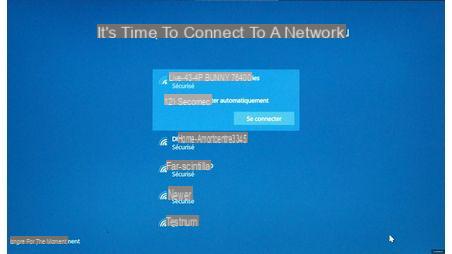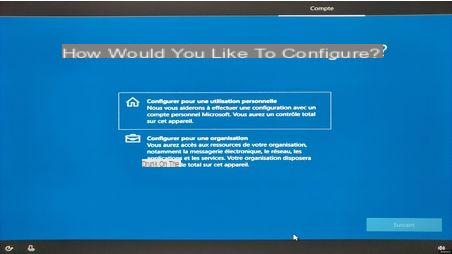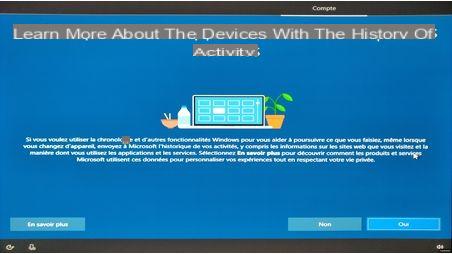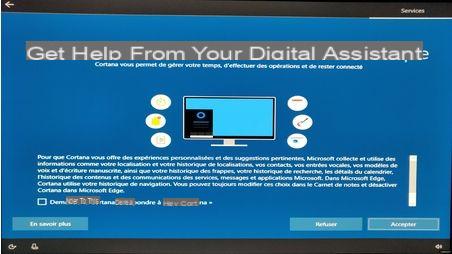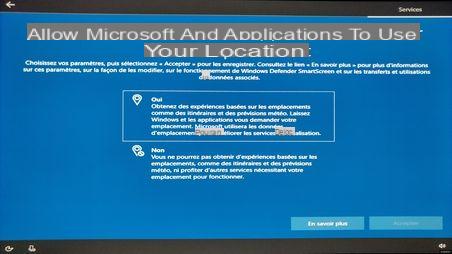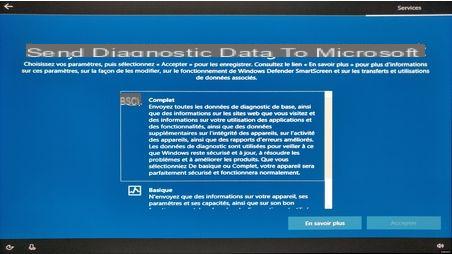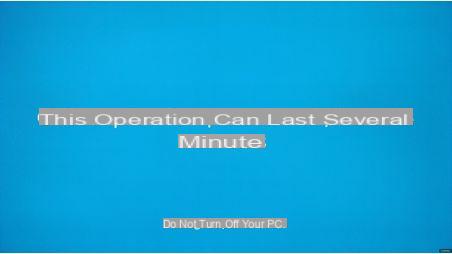@regis_lesnums) Postado em 03/01/20 às 07h. Compartilhar: Comentário (00)
@regis_lesnums) Postado em 03/01/20 às 07h. Compartilhar: Comentário (00)
Alguns PCs agora são vendidos sem um sistema operacional. No entanto, instalar o Windows 10 nele é fácil se você seguir este tutorial completo. Manipulação que também será válida em caso de reinstalação do SO.
Embora a maioria dos computadores seja vendida com o Windows 10 instalado por padrão, não é mais raro que sejam entregues vazios, sem um sistema operacional. Uma manobra que permite aos fabricantes reduzir o preço de seus PCs. Esses computadores - geralmente laptops - podem afastar aqueles para quem a instalação do Windows está longe de ser instintiva. No entanto, o manuseio é bastante simples, como mostrado neste tutorial, que também pode ser usado por quem deseja reinstalar o Windows 10 após um travamento ou ao trocar SSD / disco rígido. Também aproveitamos para apresentar como evitar a criação de uma conta da Microsoft e como limitar o envio de dados pessoais aos servidores do editor do Windows 10.
Criar mídia de instalação
Para instalar o Windows 10, a primeira etapa é criar a mídia de instalação. Agora, os DVDs de instalação estão esquecidos e tudo é feito usando uma chave USB de instalação do Windows. Um suporte que deve ser configurado a partir de um computador já rodando Windows, uma operação muito simples que descrevemos em outro tutorial.
ler também: 14
Tutorial - Como criar uma chave USB de instalação do Windows 10
Há algum tempo, a instalação do Windows 10 pode passar por uma chave USB. A sua criação é acessível a todos e, sobretudo, ...
1 ano atrásInstalação do Windows 10
1. Inicialize a partir do stick USB
Depois que a unidade USB é criada, a primeira etapa é iniciar o computador nela. Na maioria dos casos - especialmente se nenhum sistema operacional estiver presente - os PCs encontrarão automaticamente a mídia de instalação USB. Caso contrário, você terá que passar pelo BIOS / UEFI do computador pressionando a tecla F2, F5 ou Del (na maioria das vezes) ao iniciar o computador. Assim que a interface estiver visível, você deve ir para o menu Boot ou Boot para selecionar a mídia inicializável, neste caso sua chave USB. Em seguida, sairemos do BIOS / UEFI pressionando F10 (na maioria das vezes) ou indo para o menu Salvar e sair.
2. Escolha do idioma de instalação
Instale o Windows 10 - Etapa 2 - Escolha o idioma de instalação
A segunda etapa é escolher o idioma de instalação do Windows 10 e também o layout do teclado. Selecionamos o francês em nosso exemplo. Vamos para a próxima etapa clicando em Avançar e, em seguida, em Instalar agora.
3. Ativação e escolha da versão do Windows 10
Instale o Windows 10 - Etapa 3 - Ative e escolha a versão do Windows 10
O processo de instalação então pede que você insira sua chave de licença do Windows 10. Não entre em pânico se você não tiver uma - ou não tiver o código em seu cinto - é perfeitamente possível continuar com a instalação. Sem um serial número clicando em Não tenho uma chave de produto. Nesse caso, você deve selecionar a versão do Windows 10 que deseja instalar. Se você não tiver certeza de qual é a sua licença, selecione Windows 10 Home. Sempre será possível mudar para a versão Profissional após o fato, o inverso não é facilmente alcançável. Ao fazer isso, o Windows 10 será instalado e ativo por 15 dias, então só poderá ser usado inserindo uma chave válida. Resta aceitar os termos do acordo do usuário e, a seguir, clicar em Avançar.
4. Escolha do destino da instalação: SSD ou disco rígido
Instale o Windows 10 - Etapa 4 - Escolha o destino da instalação: SSD ou disco rígido
Uma caixa de diálogo solicitará que você escolha entre uma atualização do Windows ou uma instalação personalizada. A primeira opção só é válida se já houver uma cópia do Windows no computador (versão 7 ou superior). Para realizar uma instalação limpa do Windows em um computador sem sistema operacional, esta é a segunda opção que deve ser validada. A próxima etapa é selecionar o local onde o Windows 10 será instalado: um SSD ou um disco rígido. Se o computador estiver em branco, não há risco, selecionaremos o primeiro meio de armazenamento da lista (ou o SSD se o PC tiver um SSD e um disco rígido), ele deve se chamar Drive 0. Validamos simplesmente clicando em Em seguida, os arquivos do Windows 10 são instalados da chave USB no computador. Ao final da operação, aparece uma contagem regressiva. Você pode então desconectar sua chave USB. O computador será reiniciado e iniciará a configuração do Windows 10.
5. Escolha de idioma para Windows 10
Instale o Windows 10 - Etapa 5 - Escolha o idioma do Windows 10
O Windows está agora instalado no seu computador e é necessário seguir alguns passos de configuração. Tudo começa com a escolha do idioma - novamente - e o layout do teclado. Aqueles que fazem malabarismos com diferentes tipos de teclado poderão adicionar um segundo layout (Qwerty, por exemplo). Nesse ponto, a Cortana - assistente virtual da Microsoft - pode usar a palavra. Clicar no botão do microfone, canto inferior esquerdo, silencia-o.
6. Conexão com a Internet
Instale o Windows 10 - Etapa 6 - Conecte-se à Internet
Em seguida, o Windows 10 tenta se conectar à Internet. Se um cabo de rede estiver conectado, a operação é transparente. No caso de um laptop, ele detecta a presença do módulo Wi-Fi e, em seguida, propõe a lista de pontos de acesso. Selecione a sua (o Wi-Fi da sua caixa ou do seu roteador), digite sua senha e você estará conectado à Internet.
7. Conta da Microsoft ou conta local, a escolha é sua
Instale o Windows 10 - Etapa 7 - conta da Microsoft ou conta local, a escolha é sua
Se você for um indivíduo, deve clicar em Configurar para uso pessoal, sendo a segunda opção específica para uso corporativo. Em seguida, o Windows 10 solicitará que você entre com uma conta da Microsoft ou crie uma, se ainda não tiver uma. O uso de uma conta da Microsoft não é obrigatório, mas permite que você aproveite os vários aspectos conectados do sistema operacional: monitoramento da localização do PC em caso de perda ou roubo, sincronização de configurações e arquivos entre diferentes máquinas Windows 10 ou acesso ao OneDrive e identificação automática com outro software Microsoft (Office, Skype, Xbox, etc.).
A Microsoft, entretanto, oferece a possibilidade de usar uma conta local e, assim, evitar o uso de uma conta da Microsoft. A operação é bastante direta, embora o processo de configuração tente repetidamente dissuadir o usuário. Você deve primeiro clicar em Experiência limitada no canto inferior esquerdo (observe que isso não é muito explícito) e, em seguida, inserir um nome de usuário (seu nome ou sobrenome, por exemplo). Neste ponto, a Microsoft ainda espera que você use uma conta da Microsoft, oferecendo a opção no canto inferior esquerdo. No entanto, você deve continuar clicando em Avançar para criar sua conta local. O resto do processo é bastante simples com a criação de uma senha, a ser digitada duas vezes seguidas para evitar erros de digitação. Em seguida, devem ser definidas três questões de segurança para poder desbloquear a máquina em caso de esquecimento da senha. Diferentes etapas durante as quais a Microsoft ainda oferece a criação de uma conta online. Observe que a Microsoft também pode oferecer o uso do Windows Hello em máquinas equipadas com um leitor de impressão digital ou uma webcam compatível (para desbloqueio por reconhecimento facial).
8. Histórico de atividades
Instale o Windows 10 - Etapa 8 - Histórico de atividades
Neste ponto, o usuário pode escolher se deseja ou não ativar o histórico de atividades. É uma espécie de linha do tempo que permite retomar rapidamente os arquivos ou aplicativos utilizados nos últimos 4 a 30 dias (à escolha do usuário), e isto, em todos os computadores Windows 10 que utilizem a mesma conta Windows 10, sendo os dados armazenados no Nuvem da Microsoft. Compreensivelmente, a ativação do histórico de atividades requer a criação de uma conta da Microsoft - e esta não é a última vez que tentaremos fazer você ceder.
9. Cortana: assistente virtual da Microsoft
Instale o Windows 10 - Etapa 9 - Cortana: assistente virtual da Microsoft
A próxima etapa é configurar a Cortana, assistente virtual da Microsoft. Em primeiro lugar, é possível ativar a função que permite ao assistente acordar com um "Ei Cortana" marcando a caixa no canto inferior esquerdo. Em seguida, você concordará ou não em enviar a maioria dos seus dados pessoais de uso à Microsoft para obter resultados refinados da Cortana. Todos são livres para fazer sua escolha. Ao clicar em Recusar, a Microsoft continuará a oferecer-lhe a ativação do reconhecimento de voz online para que possa desfrutar da Cortana por voz (o assistente também funciona por sugestões escritas). Ao usar este reconhecimento de voz online, o usuário dá seu consentimento para que os comandos de voz dados sejam usados pela Microsoft para melhorar seu serviço. Claramente, suas palavras serão analisadas pelos servidores da Microsoft. Também é possível recusar tudo isso selecionando a segunda opção.
10. A localização do dispositivo em caso de roubo ou perda
Instale o Windows 10 - Etapa 10 - Localize o dispositivo em caso de roubo ou perda
As próximas duas etapas dizem respeito à geolocalização do dispositivo utilizado. Em primeiro lugar, é possível autorizar aplicações da Microsoft e de terceiros a utilizarem a localização geográfica do utilizador, nomeadamente para beneficiar da previsão meteorológica automática mesmo em viagens, da utilização mais fácil da ferramenta Mapas para a criação de percursos, etc. Novamente, o usuário pode recusar isso simplesmente selecionando a segunda opção (Não). Em seguida, vem uma função bastante interessante para localizar geograficamente e bloquear seu laptop em caso de roubo ou perda. Obviamente, é necessário criar uma conta da Microsoft para aproveitar esta funcionalidade.
11. Envio de dados do PC para publicidade direcionada
Instale o Windows 10 - Etapa 11 - Envio de dados do PC para publicidade direcionada
As quatro etapas a seguir definem o grau de envio de dados aos servidores da Microsoft, começando com os dados de diagnóstico. Ao selecionar Completo, o usuário dá à Microsoft rédea livre para recuperar históricos de navegação, os nomes dos softwares usados ou até mesmo relatórios de erros para análise. Ao escolher Básico, apenas relatórios de erros são enviados. Continuamos com o aprimoramento da caligrafia e da digitação, etapa em que o usuário pode optar por enviar seus dados de caligrafia (manuscrita ou digitada) para a Microsoft de forma a se beneficiar de sugestões de aplicativos e redação aprimorada (válido no uso de teclado virtual). Você pode recusar clicando em Não. A terceira etapa permite que você envie seus dados de diagnóstico (novamente ...) para a Microsoft para receber conselhos ou anúncios personalizados (publicidade) quando o Windows 10 julgar necessário. Recusamos clicando em Não. Por fim, aqueles que desejam aproveitar as vantagens da publicidade personalizada (para não dizer direcionada) clicarão em Sim na próxima etapa, outros - como nós - clicarão em Não.
12. Fim da configuração, o Windows 10 está pronto
Instale o Windows 10 - Etapa 12 - Fim da configuração, o Windows 10 está pronto
Após a última etapa, o Windows 10 realiza uma operação final por alguns segundos ou minutos, dependendo da velocidade do seu computador. Depois disso, o Windows 10 estará pronto: o usuário chega na área de trabalho, com o navegador Edge que é iniciado por padrão. Última etapa: escolha o idioma de sua preferência para o navegador Edge. Incompreensivelmente, é definido como inglês por padrão (Estados Unidos), embora já tenha sido necessário escolher o francês duas vezes.
→ Mais informações sobre como instalar e ativar o Windows 10.