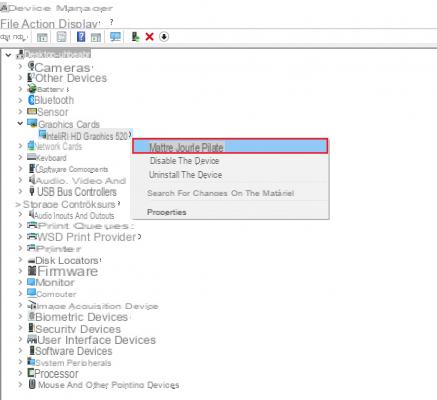
Depois de instalar o Windows 10, um ou mais de seus dispositivos não funcionam mais? Ou você apenas deseja atualizar seus drivers, mas não sabe o que fazer a seguir? Em todos os casos, é no lado do Gerenciador de Dispositivos que você deve procurar a solução. Se você gostaria de saber como lidar com todos os males causados pela instalação inadequada de drivers, veja como o fazer.
Si janelas 10 teoricamente sabe como gerenciar pilotes de todos os seus componentes internos e externos, às vezes tropeça. De vez em quando e com atualizações para o Windows 10, um bug impede que os drivers sejam carregados. Mas ele nem sempre é o único responsável por suas preocupações. Às vezes, é um driver que pode entrar em conflito com outros arquivos durante uma atualização, às vezes é um componente que não é mais reconhecido. Se você está com problemas, veja como fazer atualize ou reinstale seus drivers no Windows 10.
resumo- O que fazer quando um dispositivo não é reconhecido pelo Windows 10?
- Onde posso encontrar os drivers quando o Windows 10 não consegue fazer isso sozinho?
- Esperança final: como forçar a instalação de drivers no Windows 10?
- Como desinstalar os drivers devido a um erro?
- comentários
O que fazer quando um dispositivo não é reconhecido pelo Windows 10?
Você acabou de instalar o Windows 10, mas alguns componentes não são reconhecidos pelo sistema? Ou, durante uma atualização do Windows 7 para 10, os drivers foram instalados incorretamente? Não tem problema, esse tipo de problema acontece com bastante frequência e é bastante fácil de resolver. Primeiro, vá para o Gerenciador de Dispositivos. Pressione simultaneamente as teclas [Windows] + [Pause]. Na janela apresentada a você, vá para a coluna da esquerda e selecione a função Gerenciador de Dispositivos. Uma lista de todos os componentes do seu PC é exibida. Se um deles tiver um ícone de triângulo amarelo, há um problema com uma das peças de sua máquina. Você pode instalar ou atualizar os drivers para este componente da seguinte maneira:
- Clique com o botão direito em seu nome. Selecione a função Atualize o driver. Escolha a função Procurar motoristas automaticamente. O Windows irá então navegar no seu sistema usando os drivers apropriados e instalá-los.
- Se a operação anterior não funcionar, permaneça na mesma interface. Desta vez, selecione a opção Verifique o Windows Update para drivers atualizados. O sistema usará um banco de dados online para instalar os drivers ausentes. Você deve encontrar os drivers para o seu dispositivo lá.
Onde posso encontrar os drivers quando o Windows 10 não consegue fazer isso sozinho?
Você fez as duas coisas anteriores, mas nenhuma funciona. Ou, após uma atualização do sistema operacional, seus drivers não são mais reconhecidos. Novamente, há uma maneira de instalar os drivers, apesar das falhas do sistema operacional:
- Primeiro, acesse o site do fabricante do seu componente, independentemente de ser placa-mãe, placa gráfica, impressora, dispositivo USB, etc. Você deve encontrar os drivers lá na forma de um arquivo executável com a extensão ".exe" ou ".msi". Certifique-se de selecionar a edição correta do sistema operacional (Windows 10 neste caso) e a versão correta (32 ou 64 bits). Baixe o executável que lhe é proposto para instalar os drivers dos componentes.
- Se os drivers oferecidos pelo fabricante não estiverem na forma de um executável, você deverá instalá-los "manualmente". Baixe o arquivo que é oferecido a você e descompacte-o. Em seguida, volte ao Gerenciador de dispositivos e clique com o botão direito em Atualizar driver novamente. Desta vez, selecione a opção Navegue na minha estação de trabalho para encontrar drivers. Na janela que então aparece, escolha a função Escolha em uma lista de drivers disponíveis no meu computador. Clique no botão Com disco e em Procurar. Indique o diretório no qual você descompactou os drivers do fabricante. Você deve encontrar um arquivo com a extensão “.inf”. Selecione-o para instalar os drivers para o seu dispositivo.
Esperança final: como forçar a instalação de drivers no Windows 10?
Nenhuma das operações mencionadas anteriormente pode funcionar. Portanto, você terá que forçar a instalação do seu componente usando as referências listadas no Windows 10. Essa técnica funciona, por exemplo, com impressoras. Como os fabricantes tendem a oferecer muitas “sub-referências” para seus intervalos, não é incomum que o Windows não encontre imediatamente os drivers apropriados. Proceda da seguinte forma:
- Vá para o Gerenciador de Dispositivos mais uma vez. Clique em Atualizar driver novamente e em Procurar drivers em minha estação de trabalho. Novamente, selecione a função Escolha em uma lista de drivers disponíveis no meu computador. Em seguida, desmarque a opção Mostrar hardware compatível se alguns drivers já foram instalados, mas não são os corretos. Se nenhum driver foi instalado ainda, você deve apenas ver uma lista de "hardware comum", como o Windows os chama. Procure aquele que corresponde ao seu componente ou, se não tiver certeza, apenas continue Mostrar todos os dispositivos.
- Clique seguinte: uma lista de componentes por gênero e por marca é então apresentada. Encontre aquele que corresponde ao seu modelo ou cujas referências sejam próximas (no caso de uma impressora, por exemplo). Tudo o que você precisa fazer é instalar os drivers oferecidos pelo Windows e pronto.
Leia também: Windows 10, como encontrar o código WiFi sem esforço
Como desinstalar os drivers devido a um erro?
Se você tiver os drivers errados ou se os que o Windows 10 forneceu não funcionarem, é muito simples desinstalá-los. Veja como fazer:
- Ainda no Gerenciador de Dispositivos, selecione o dispositivo recalcitrante usando o botão direito. Selecione a função Desinstale o dispositivo. Aceite o aviso que é exibido usando o botão desinstalação. Se você deseja excluir os arquivos do driver, verifique a seção Remover o driver deste dispositivo.
- Após desinstalar os drivers do dispositivo, o dispositivo não aparecerá mais na lista do Gerenciador de dispositivos. Para fazê-lo reaparecer, basta ir para Açao Social > Verifique se há mudanças de hardware. Tudo o que você precisa fazer é instalar os drivers corretos, desta vez seguindo as etapas anteriores.
- janelas 10
- Compartilhar
- Tweeter
- Compartilhar
- Enviar para um amigo


























