Como definir o navegador padrão no Windows 11?
Todo este tutorial passa pelo menu Configurações.
- Clique com o botão esquerdo no botão Windows e selecione parametros, ou faça Tecla do Windows + i.
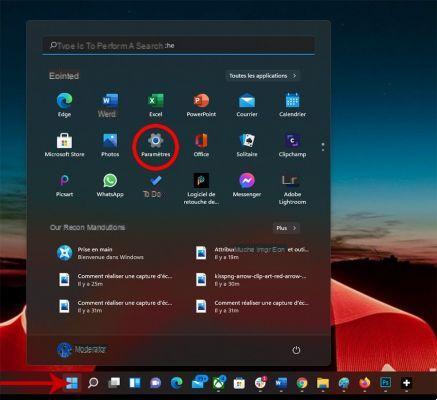
- selecionar Inscrição no lado esquerdo da tela.
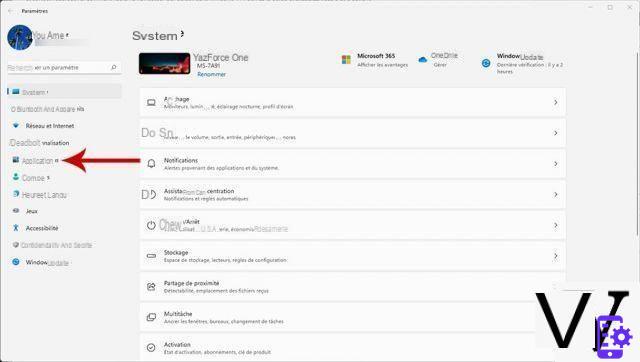
- Em seguida, clique em Aplicativos padrão.
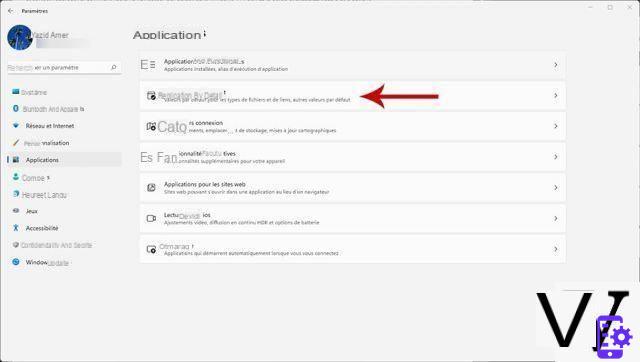
- Em seguida, role pela lista de Aplicativos padrão ao fundo.
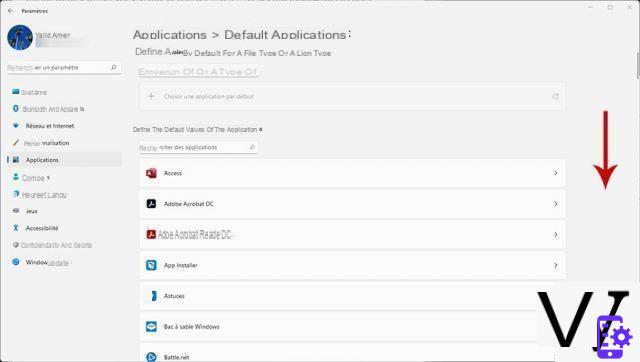
- Então selecione Escolha os valores padrão por tipo de link.
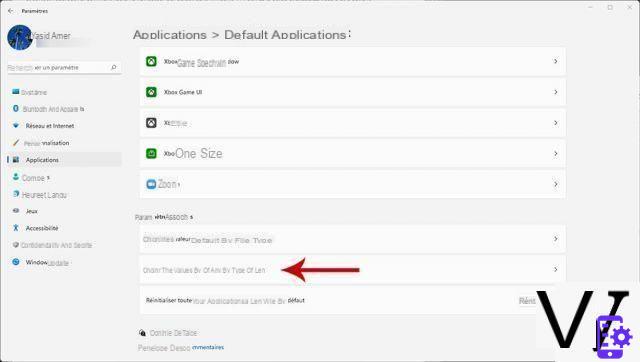
- Em seguida, role para baixo para identificar a linha FTP.
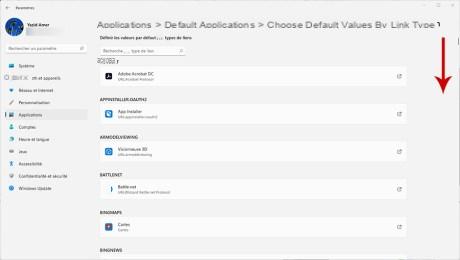
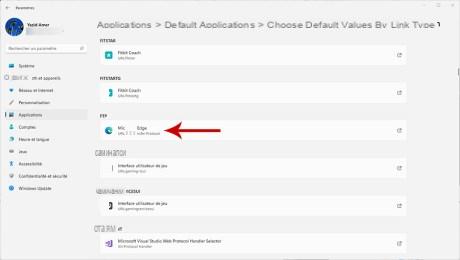
- O navegador padrão associado é o Microsoft Edge, clique no ícone na extrema direita representado por um quadrado com uma flecha.
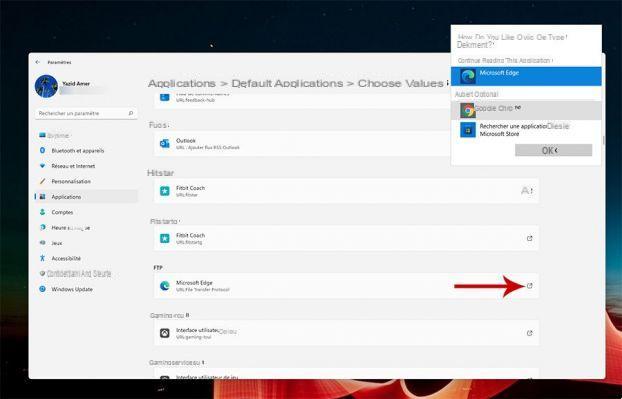
- Aparece uma janela com a lista de navegadores de internet disponíveis, selecione o de sua preferência. Aqui, optamos pelo Google Chrome.
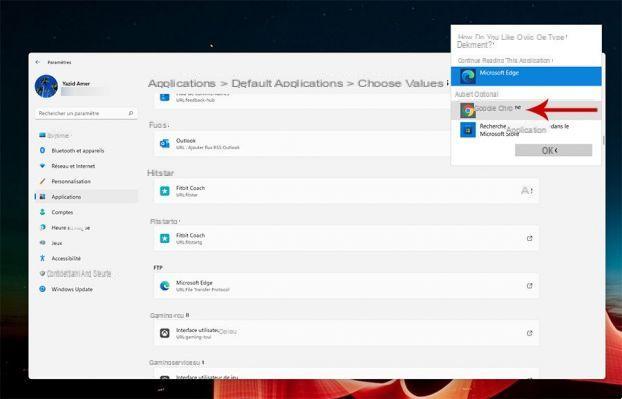
A operação que acabamos de realizar, teremos que reproduzi-la com os valores HTTP et HTTPS.
- Então localize HTTP et HTTPS na lista de valores e aplique as mesmas instruções que para FTP.
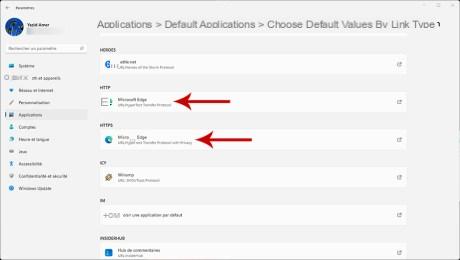
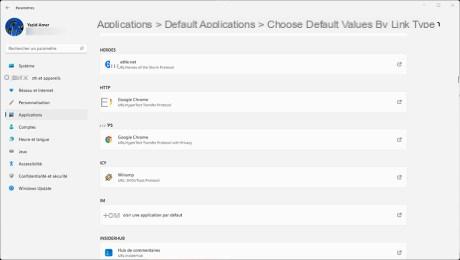
Você achou que tinha terminado? Não, porque se você quiser que seu navegador seja o padrão em todas as situações, terá que se divertir repetindo as operações acima em outra seção.
- Em aplicativos padrão, na parte inferior da lista, clique em Escolha os valores padrão por tipo de arquivo.
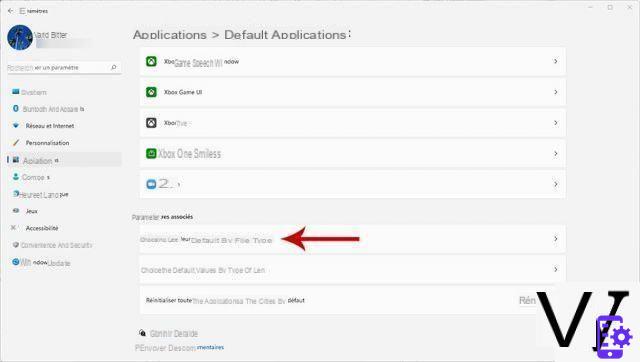
- Role a lista para baixo até identificar os tipos de arquivo Htm. et .html. Substitua o navegador padrão do Microsoft Edge por um de sua escolha, aqui continuamos com o Google Chrome. O procedimento é idêntico ao que descrevemos acima: clique no ícone à direita do tipo de arquivo (um quadrado com uma seta) e na janela que abre seu navegador.
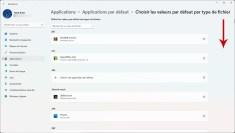
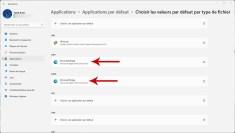
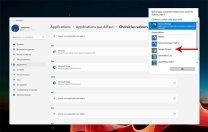
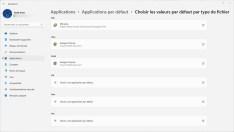
- Agora role para baixo na lista novamente até encontrar o valor .shtml e substitua o navegador padrão.
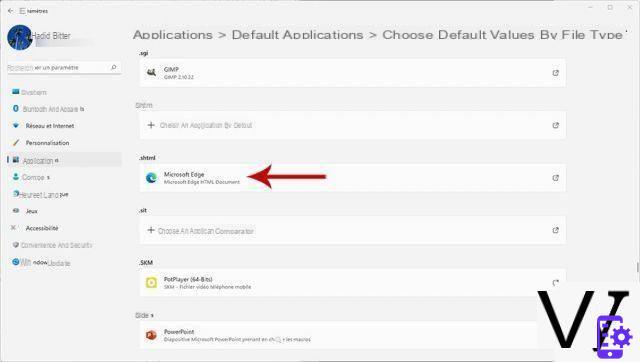
- Estamos quase terminando, vá ainda mais longe na lista e identifique .xhtm et .xhtml e novamente altere o navegador padrão.
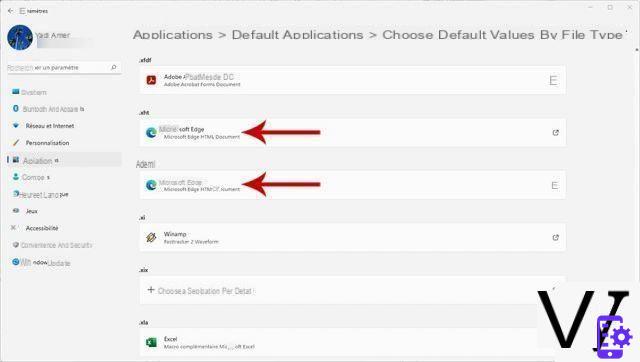
Agora que você alterou o navegador de Internet padrão do Windows 11, é o de sua escolha que será iniciado em todas as configurações possíveis. Se você estiver usando seu navegador como leitor de PDF, lembre-se de editar em Escolha os valores padrão por tipo de arquivo o tipo de arquivo .pdf, porque por padrão eles estão associados ao Microsoft Edge.
Para nos acompanhar, convidamos você a baixar nosso aplicativo para Android e iOS. Você poderá ler nossos artigos, arquivos e assistir aos nossos vídeos mais recentes no YouTube.


























