Likewise, computers in general allow us to use a personal space that we call " identification ". Within this space, we can customize our desktop such as changing desktop icons and folders, as well as storing any type of information.
In this way, each user has a personal and private space in which to save data, i papers and configurations specials that have been made. One of the most important features of all this is that each user has a special space in which to organize himself, which is why he needs various permissions and accesses that only the administrator can grant him.
This arises in order to prevent those users who log on to the computer from making multiple changes, which in one way or another, change the privacy and security settings in the system.

Standard Mac user
This is the first step we take when we proceed to create a user within any device MacOS, since by default, such a user is created, as one with standard privileges. However, to access the system, it will have more limitations.
What are the limits of this user?
- You have the option to install different applications, as well as to configure them, but only for use by a local user.
- You don't have the necessary permissions to be able to add or configure users.
- It is not possible to change the various security parameters available to the system.
Administrator user privileges
- A user with administrator permissions can modify or add other users.
- You can change the privileges of any user within the device and even change it from standard to administrator.
- You have the power to install, modify and even delete any applications inside the PC.
How to change user from standard to Mac administrator
Next, we will teach you step by step how to edit privileges of a specific user, however, before doing so, you must be aware of the impact this can cause on your PC and how it works.
Since if the person you grant this access to, performs actions that are harmful to its operation, your PC may damaged. To get started, you need to perform the following steps:
- To get started you need to start by accessing your system preferences. You can do this using one of these methods:
Using Spotlight, which is also compatible with Windows and you will locate it because it is a magnifying glass icon located in the upper right part, more precisely in the corner, you will write " Pref Renze »And when you get the results press the option» System Preference «.
Hovering over the "System Preferences" icon with the mouse, simply by pressing it you can access these preferences.
- After logging into system preferences with any of the above options, a window will appear in which a series of options will be displayed, in which you need to press the option » Users and groups ". Once opened, we will see a pop-up window
- In this window we must press the lock icon, where we will immediately access our credentials as an administrator. There we have to press the button " Unlock »And we will automatically see that we can start making more adjustments within the user.
- If you want to increase the privileges of that user, you just have to start by checking the box » Allow the user to administer this computer ". Once done automatically, the following information window will appear: user-permissions-mac-4.jpg
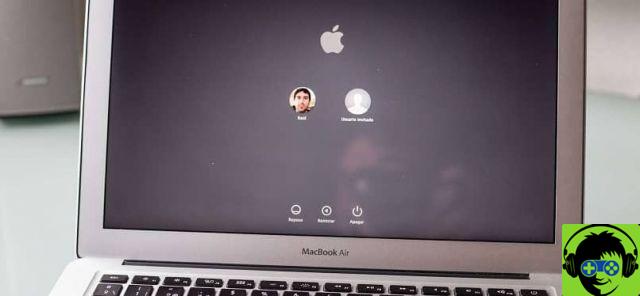
Once all these steps have been completed, we just have to press the button " Accept »And we can automatically see that all our changes have been saved. The only thing we need to do for these changes to take effect is to restart the computer and that's it. Remember that you can delete a user account whenever you deem it necessary. The user you have selected from then on will have full administrator privileges.


























