Windows seems to be unrivaled. The most used operating system in the world, it maintains a huge advantage over other systems that, slowly and relentlessly, continue to work secretly to one day take the place of the system designed by Microsoft.
One of these operating systems is Linux, which has as its main feature that its structure and operation can present very interesting and important optimizations thanks to the contribution of its developers, thanks to the fact that it is a free and open source operating system.
More and more programs are joining the world of video games
that's how Linux has been a part of millions of users in Worldwide. Firstly, it was a web server widely used by some platforms like Wikipedia, and little by little different software looked for a way to complement this very interesting operating system.
Obviously, the video game sector could not be missing. Programs and games have been integrated into Linux for and, therefore, the community of players has grown more and more.
What is discord?
And of course, when it comes to the gamer community, it's impossible to mention the platforms and programs used by video game lovers to share with people from any other city or country. One such show is Discord, but what is Discord really?

It is a platform through which users can share their tastes, experiences, advice and opinions on video games through a chat room or, thanks to the interesting tools offered by this platform, through video calls ..
Discord can be used directly from the web or you can also download it to your smartphone, tablet or get the desktop version for your computer.
Create an account on Discord
One of the first steps you need to take to use Discord, whether directly from the web platform or from its desktop computer version, is create an account. For this, the steps to follow are very simple:
- Go to the Discord page.
- Click on log in and then on the button » Sign Up «.
- Indicate your email address, the username you want and the password.
- Check the box for terms of service.
- Click continue and your account will be ready.
Download Discord for Ubuntu Linux
If you are part of that important community of people who chose to use Ubuntu Linux for the computer, you don't have to worry, as Discord was one of the excellent programs that tried to integrate into this operating system.
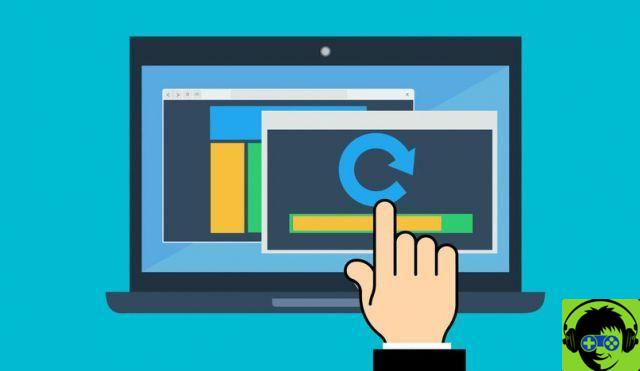
- Enter the Discord download section.
- Find and select the section that corresponds to Linux.
- You have two download options: deb and tar.gz.
- Since, in this case, it is Ubuntu Linux, you need to select the deb option for download.
- Click on «Download».
Discord installation process
The next thing you should do is use the terminal to update your computer using the commands shown below (without the quotes):
- "Sudo apt update"
- “sudo apte update –y”
The next command you will use is to move the terminal to the directory corresponding to the downloads to proceed with the installation of the program. In this sense, here is the step by step that will help you specify the process:
- Use the »cd ~ / Download« command.
- Proceed using the »dpkg« command to install Discord on Ubuntu Linux with the following command: »sudo dpkg -i discord - *. Deb «
- Wait a few minutes for the program installation process to complete on your computer.
- Ready! You already have Discord on your computer.
Share with your friends or the large Discord community!
This way, you already know how to download and install Discord on Ubuntu Linux step by step in an easy way. Now continue to enjoy the communication tools of this platform, in its application or from the browser for share your experience and follow the advice of your friends or people from anywhere in the world during the game. What are you waiting for to register?


























