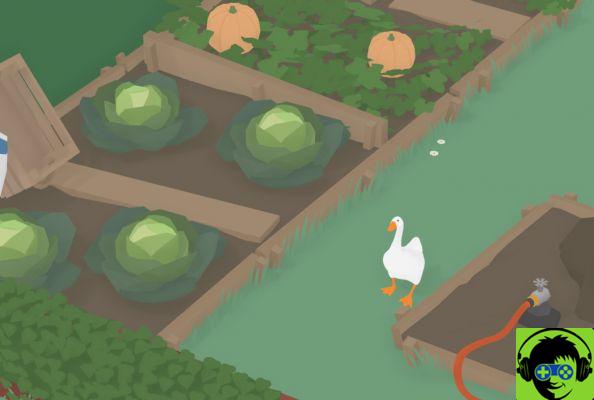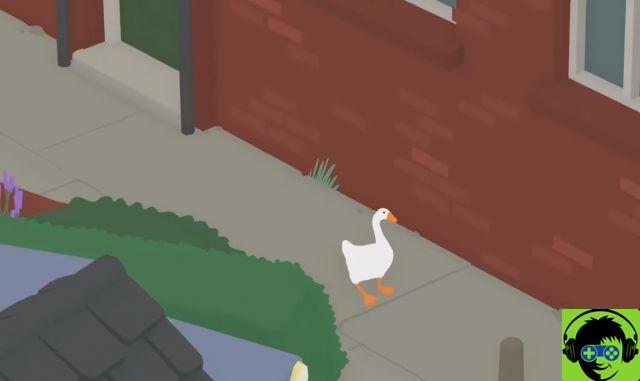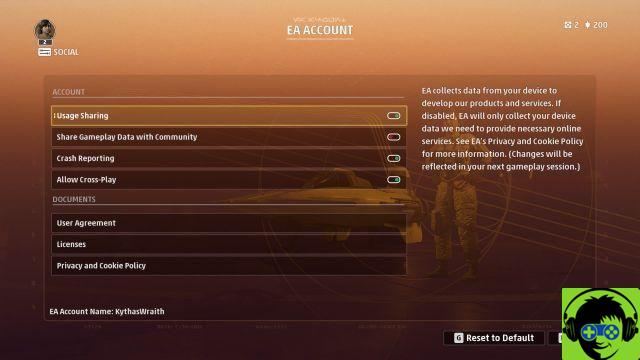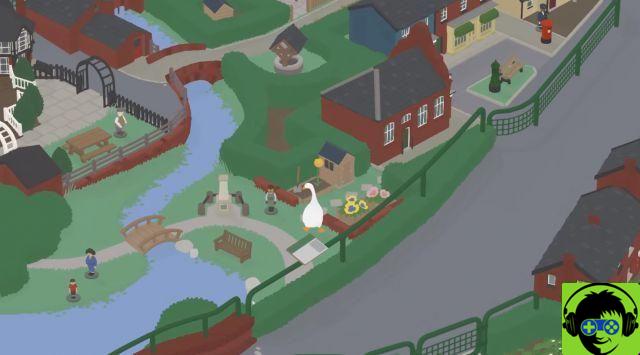And always thinking of every type of user, it seems that it is the turn of the game lovers. For this reason we offer you a tutorial that will teach you how to fix a problem when game bar won't open in windows 10.
If game mode is introduced with the new version of Windows 10 Creator Update, it can allow for better performance when running any game.
This way your computer will become a video game console, with the maximum optimization of all the resources on your PC, such as memory, graphics card and CPU.
In the following article, we will show you the solution to this problem in a very simple way, just like we did in previous editions, and show you how to uninstall a game. But now we will show you what you should do and the steps to follow for fix the problem when the game bar does not open in Windows 10.

How to fix the problem when the game bar does not open in Windows 10
When new functions are added, both to applications and operating systems, it is very normal that they do not work as they should, the first time we use them. And we think this is due, because the update that was made did not download the necessary files. But this has nothing to do with it.
The solution to these annoying setbacks, for the most part, is drinking from the computer and it is just a matter of knowing and knowing what adjustments you need to make in order for the new functions to be performed. To do this and you can open the Game Bar in Windows 10, you need to go to your PC settings.
To Troubleshoot when Game Bar does not open in Windows 10, you need to do a little check first. This is to know, if the game bar has been activated, otherwise it will be impossible to find or locate it. So below we will show you how to do it.
How to activate the game bar in Windows 10
To do this check, we will go to the start menu which you will find in the lower left corner. Then you have to choose the option Configure, when this window opens, we will see several options that we can mention. System, Device, Network and Internet, Personalization, Application Account, etc.
In our case, we will look for the Games option and choose it by making a double clip, doing this will take us to another window. In it we will check that the option Record game clips, screenshots and stream with the game bar. It is activated, if not, you need to activate it, we will also go to the section Game mode.
There, we also have to check, if the switch called Game Mode is activated, if not, you need to activate it. After doing all the above checks and making sure all switches are active. Now we can open the game bar.
To open the game bar, we need to use one of the keyboard shortcuts or the space key combination. To show the game bar, we have to press the Windows key and then without releasing we have to press the G key. This action will allow you to see the game bar on the screen without any problem.

In this simple way, you have been able to troubleshoot when Game Bar won't open in Windows 10. With a simple adjustment in the configuration of your PC, in the Games section, you have solved this annoying problem forever. And you learned about it through this interesting and useful article.