For many people today it is of great importance that their smartphone looks the best possible, and it is totally understandable, as there are many ways to do this. An excellent way is to customize one of the tools we use the most in it: the virtual keyboard. That's why we show you today how to put a background image on the virtual keyboard of your android mobile.
There are many tools with which we can achieve this without any problems and we encourage you to read on and find out how to use them. In this way, you will be able to get much more out of everything your mobile phone has to offer and you will be the envy of all with one modern virtual keyboard.
How to insert an image on the virtual keyboard of your Android phone?
With the wide variety of new Android smartphone that are coming to market, there are many options we can contemplate when we get one. Not only in the important things, like messaging or the camera, but we can fully enjoy even the smallest details when we use one of these mobile phones.
For example, one of the aspects we can customize and have great fun is the virtual keyboard. Whether with an application or directly from the smartphone's native keyboard, there are many options to give it a unique and special touch. But how to achieve it? Well, below we show you how to insert a photo on Android keyboard easily.
Steps to put an image on the Android virtual keyboard
To begin with, we remind you that Android phones have the Gboard keyboard, which is an update of the old Google Keyboard, a keyboard that came by default on said smartphones. To insert a photo on this keyboard, the steps to follow are:
- To get started, make sure you have the Gboard app installed on your Android.

- In settings, select this keyboard as the default for your phone.
- Once done, find an app on your phone that you can write to.
- Open the keyboard.
- Press the symbol with three dots in the corner.
- You'll see the "Theme" option which will be identified with a color palette, which you must press.
- From Gboard's built-in themes, tap the image with a plus symbol.
- Choose the photo you prefer, in your gallery or in an app like Google Drive.
- Complete the adjustment of photo details, such as brightness, keyboard framing, and border.
- Finally, press the «Apply» button.
That's all! As you can see, it is very easy to set up your Android mobile's Gboard keyboard in just a few steps. After following all these steps, you will just have to start using the keyboard to be able to see the photo you have chosen.
How to put an image on my Android keyboard with Swiftkey?
If maybe you don't have the Gboard app or you just want to vary the keyboard of your smartphone a little, you can try different apps that will allow you to change the keyboard of your Android phone. One such application is Swiftkey, which is undoubtedly one of the most used keyboard apps on Android.

To get started, you need to download the app from the Google Play Store, where you can download it for free. In it, you can choose from a large number of available themes or create your own in this case with the image you like best, which you can do from the "Themes" section of the app.
Choose the keyboard as default in the settings of your Android smartphone and voila, you can start using the keyboard with the theme of your choice. Also, from this app you can configure other aspects of the keyboard, such as the sound of the keys and others like it; is undoubtedly one of the best keyboard apps for Android.
We hope this entire guide will be of great use to you and encourage you to continue to discover how to get the most out of yours Android keyboard. There are endless possibilities to exploit; don't waste another second and start having fun.




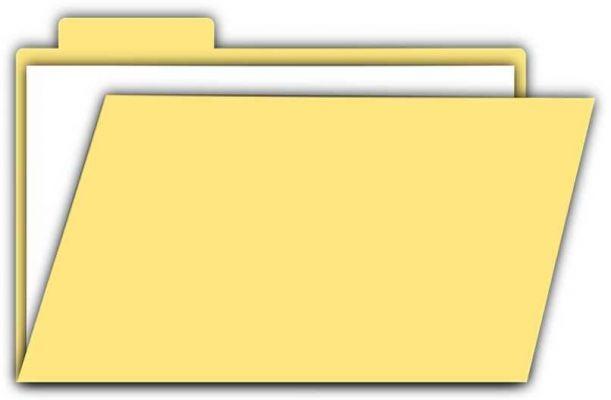







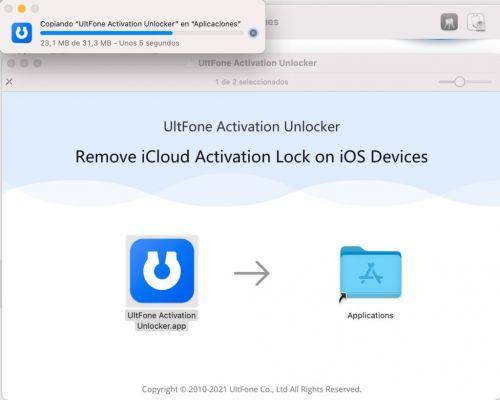









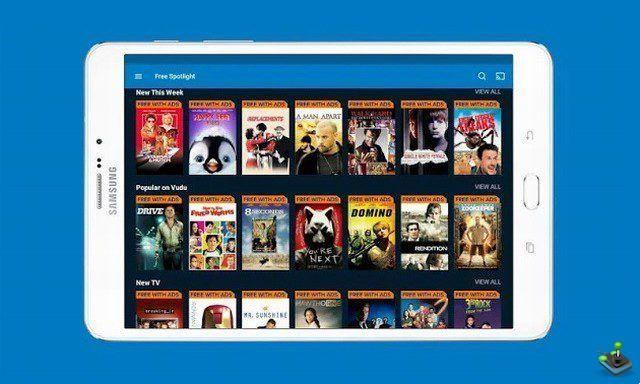

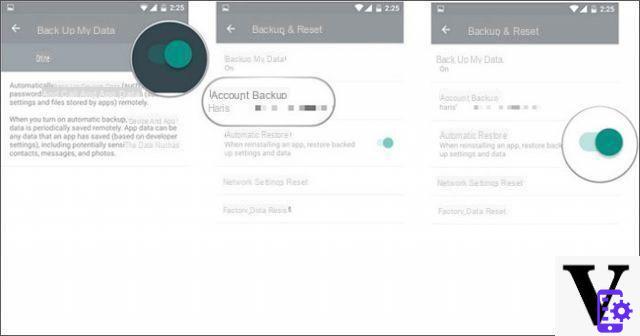
![Spotify brings the European Commission to the orchard: it will investigate Apple for abuse [Updated]](/images/posts/b47c39b118b52ca50ecdcbb8634bad04-0.jpg)
