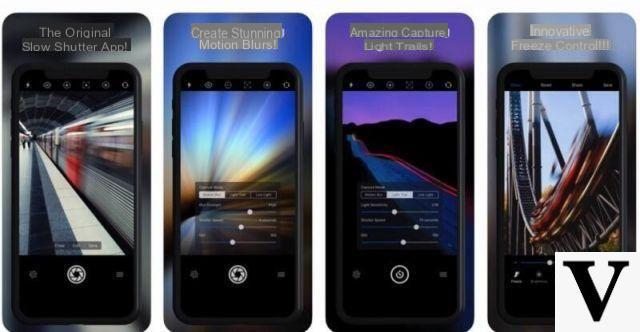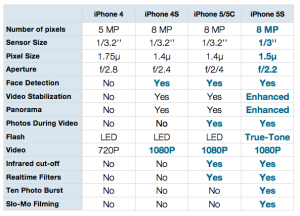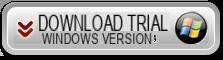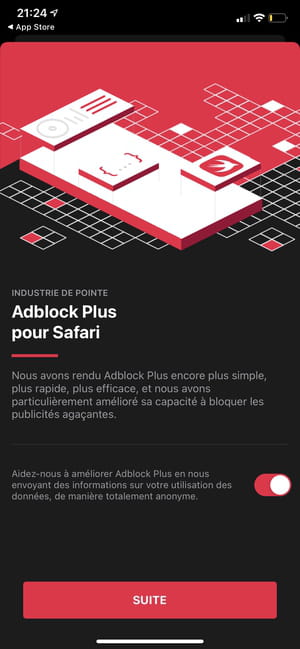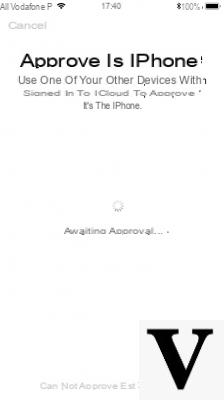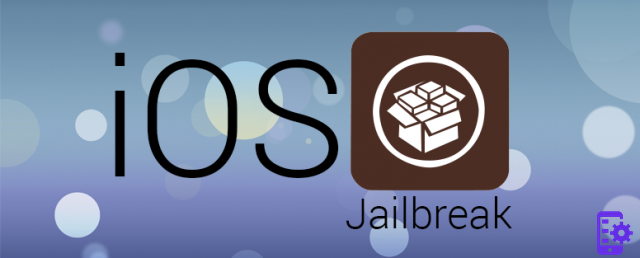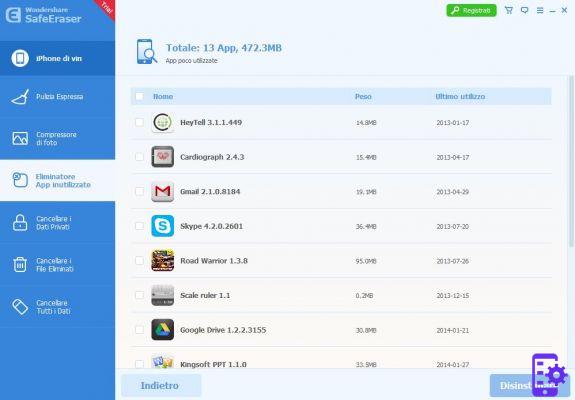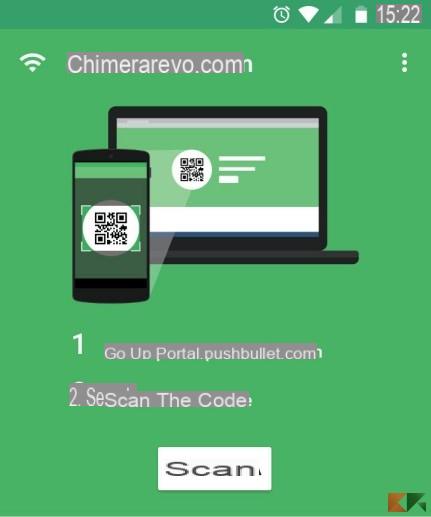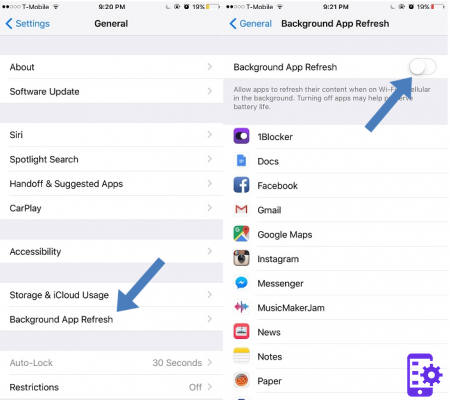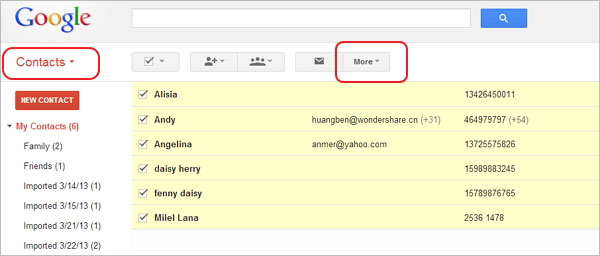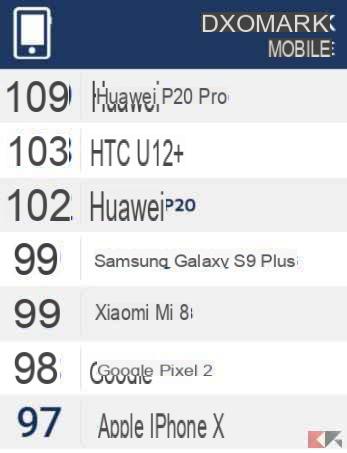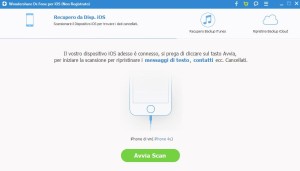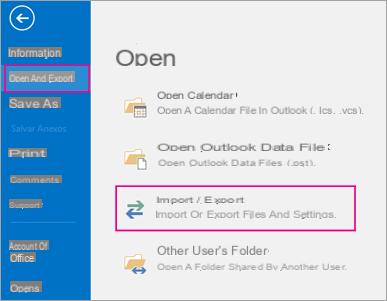If you have an iPhone, you may have realized that you have no way to record the video calls that come through FaceTime. Does this mean there is no way you can do it? Well no, there is a solution that we will show you in our article.
The main application used on the iPhone to make a video call is FaceTime and, as you well know, there is no way to have video conversations recorded. This may leave some of you a little dejected, but when we tell you that all of this has a solution, your face will surely change.
We can use FaceTime on iPhone, iPad and Mac and record that video call we have with a few simple steps, without having to use any third party software.
Index
- Requirements to be able to record video calls
- How to Record Calls on iPhone or iPad
- How to Record a Video Call on a Mac
Requirements to be able to record video calls
The requirements are quite few and simple, as we only need to have a computer Mac with QuickTime Player installed, since it comes pre-installed in macOS.
As you can see, the requirements are not many, but it does require you to have a Mac computer and this can be a serious obstacle for some customers, since not everyone can afford to have such a computer.
How to Record Calls on iPhone or iPad
In order to be able to record calls from an iPhone or iPad, along with its audio, we need to use a Mac computer as we have already mentioned.
The way to perform this task is as follows:
- We connect the iPhone or iPad to your Mac using Lightning cable / USB-C.
- After that, let's open QuickTime on the Mac.
- Then we click on the menu archive and select new movie recording.
- Now let's click on arrow located next to the record button in the QuickTime window.
- Then we select iPhone or iPad from the list of available cameras.
- At that moment we unlock our device with iOS and we will see how the screen of the iPhone or iPad appears in the QuickTime Player of the Mac computer.
- So we need to make sure that the the volume bar is active dragging the slider to increase or decrease the volume of the audio recorded by the device.
- It is time to start l’app FaceTime on your iPhone or iPad while clicking your Engrave within QuickTime Player on the Mac computer.
- We can now initiate a FaceTime call on iPhone to record it with audio using Mac.
- When the FaceTime call is finished, it's time to click the button To stop QuickTime to finish recording.
- So we have to go to the menu archive and choose To maintain.
- At this moment we must select where we want to save the video call and once you have decided, you just have to click To maintain to make everything work.
As you may have read, it is much simpler than it may seem at first glance. The only drawback, which we mentioned above, is the fact that you need a Mac laptop.
For the rest, the steps are very clear and the result is very good, worthy of the quality of the devices we are using.
How to Record a Video Call on a Mac
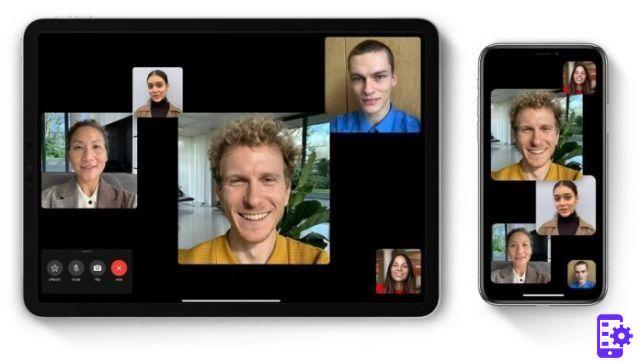
If you have a Mac, you can do everything we have told you also directly on your computer without having to use the iPhone, since the FaceTime application is also present in the macOS operating system.
To achieve this we have to follow some simple steps, easy to do, but we have to perform them in the corresponding order so that everything goes well.
- The first thing is to start the application FaceTime on the Mac.
- After that, we press Command + Shift + 5 on the keyboard to display the toolbar Screenshot.
- On that screen we also have access to the screen recording functions.
- In the toolbar, we select options on the menu
- Then we select the location where we want to save FaceTime call recordings and click Keep in.
- If we don't change it, we need to know that all screen recordings are saved on the Mac desktop by default.
- Now let's go to the menu options and choose the option Microphone which is in the Microphone section so that you can record FaceTime calls with audio on your Mac. If we don't perform this step, the video call will go out with no audio, which in most cases is not feasible.
- Let's click on the buttons Record in full screen o Record the selected part if we prefer to select an area of the recording.
- Now is the right time to click the button Engrave and then start recording the computer screen with macOS.
- We started a FaceTime call with the certainty that the recording is recorded in the background.
- At the end of the video call, press the button stop recording from the top menu bar.
- So we are managed to record and a video call FaceTime at the desired location.
From here we can do whatever we want with that video, from watching it again and even sharing it if necessary.
This is the way to record video calls on our iPhone or iPad devices, as well as directly from a computer running macOS. It is a pity that Apple does not decide to put some way to record video calls as if they have other similar programs. Nevertheless, it is very easy to register it, since we only have to use, as you have read, a Mac and the program, already installed previously, QuickTimePlayer.
There are no complicated turns, illegible commands or anything like that, so everyone can do it without any problems. The only problem is having to use a Mac computer.
Do you want to know how to accept facetime calls on android? Read our simple guide.
1