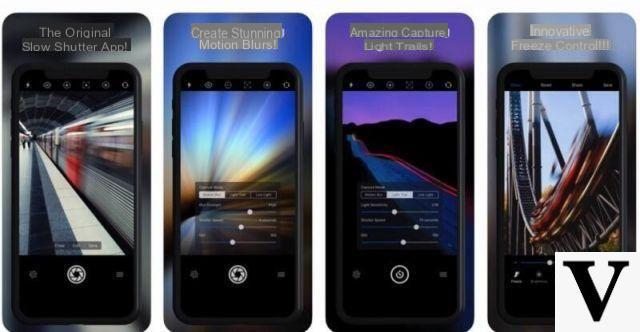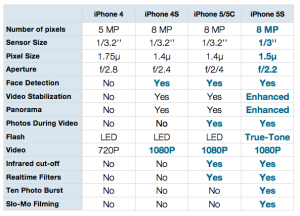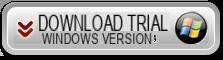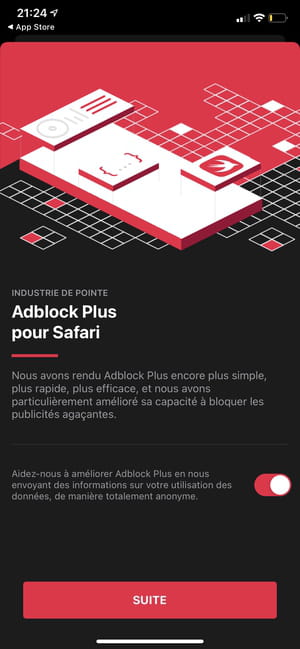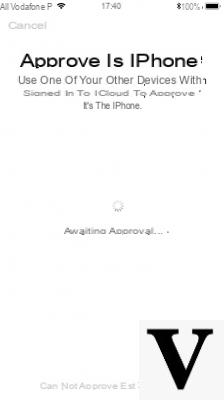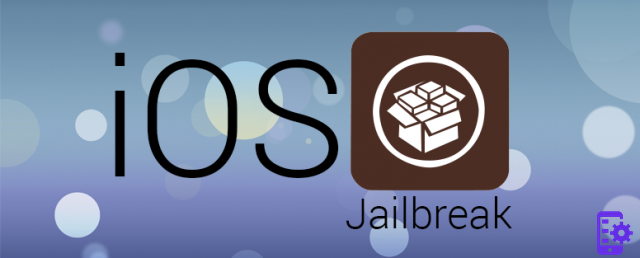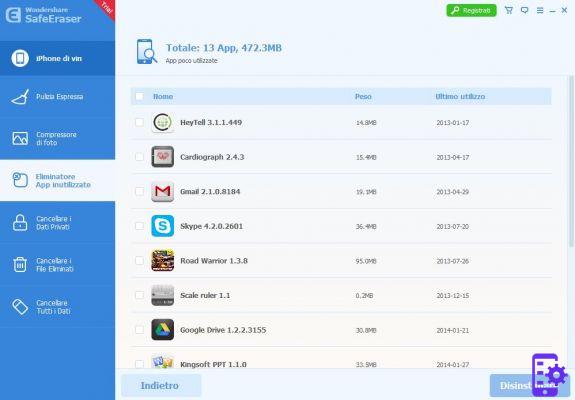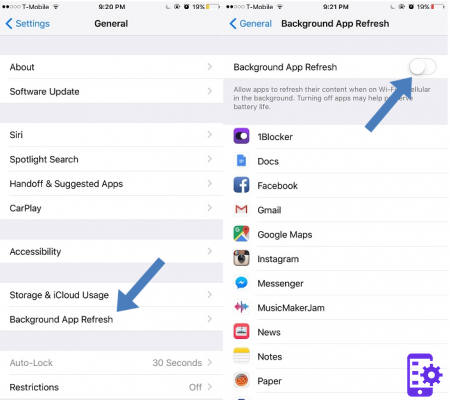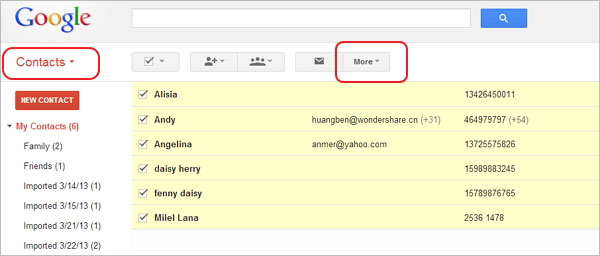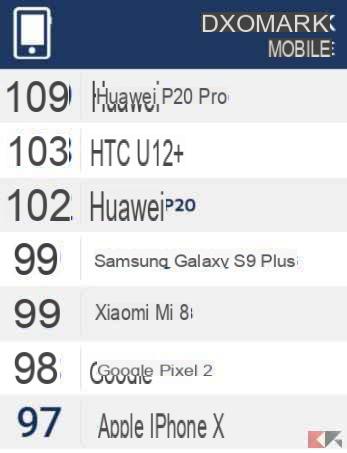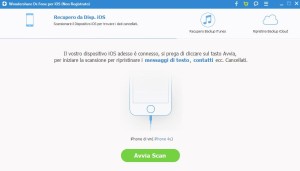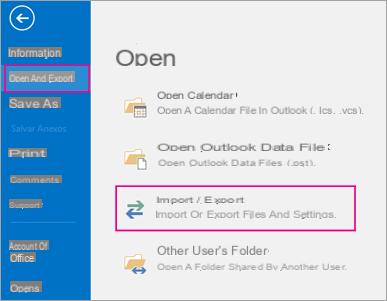How many times have we not found a lightning cable available to transfer files from PC to iPhone or iPad? Many of you will know that you can take advantage of the WiFi connection to make this connection, just take advantage of the right apps. One of these (was) Pushbullet, which recently “spun off” its functionality to create two separate apps. For transfer files from PC to iPhone or iPad with great ease we can take advantage of Portal, a free app born from a Pushbullet rib. Let's find out how to install it and how to use it.
Transfer files from PC to iPhone or iPad
Portal installation
We install the Portal app on our device. The app is free and compatible with smartphones and tablets. The app download links are as follows.
DOWNLOAD | Portal (iOS)
Once the installation is finished, we will only have to take us to the authentication screen, where we will have to press the button Scan. The screen is similar on iPhone and Android, for convenience we will test the features on an Android device.
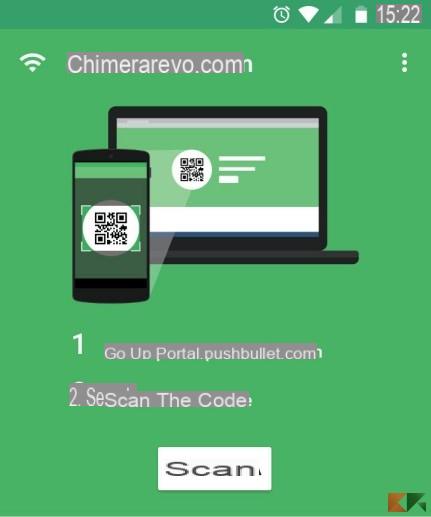 Transfer files from PC to iPhone or iPad via WiFi 1">
Transfer files from PC to iPhone or iPad via WiFi 1">
In the same screen we will get the name of the WiFi network to which we are connected at the top, so that we can check the connectivity on the PC (remember that smartphone and PC must be connected to the same WiFi network).
Let's get to the PC now for the rest of the guide.
Synchronization with the PC
As suggested by the app we open any web browser (Google Chrome is fine, but we can also use Mozilla Firefox and Edge) to open the following link.
LINK | Web Portal
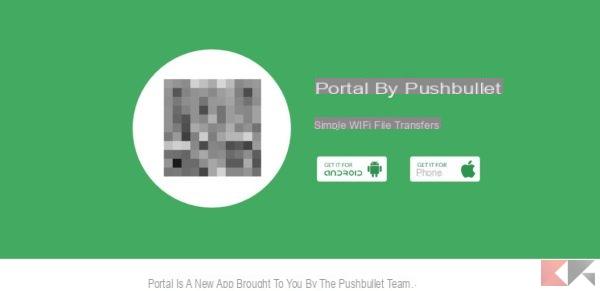 Transfer files from PC to iPhone or iPad via WiFi 2">
Transfer files from PC to iPhone or iPad via WiFi 2">
The QR code shown on the web page will be our key to synchronize the smartphone with the PC. We take our smartphone and let the Portal app scan. Pairing will take place after a few seconds.
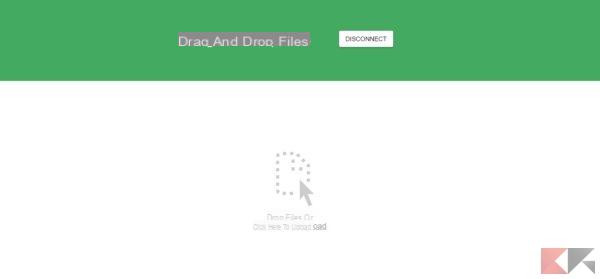 Transfer files from PC to iPhone or iPad via WiFi 3">
Transfer files from PC to iPhone or iPad via WiFi 3">
We leave the app open on the smartphone and from this browser tab we can drag any file we want to upload to our device! We can also use the click here to upload button to open a management window and upload folders and files of any type.
Sent files and folders will be immediately available on our device, with fast transfer speeds. In case of images and music files, they will be “sorted” by the app into their respective folders. If we upload an image it will be immediately available in the Gallery, while if we upload music tracks they will be immediately available to be played.
Portal does not need iTunes, then we can upload the files to our iPhone or iPad without going through the Apple management software.
File Transfer Guides
ChimeraRevo is full of guides dedicated to file transfer. Below we can find a collection of these guides, useful for transferring files.