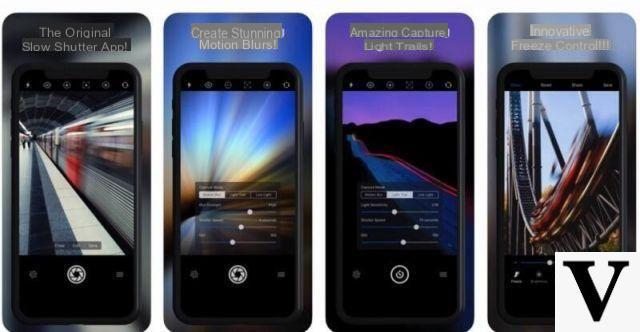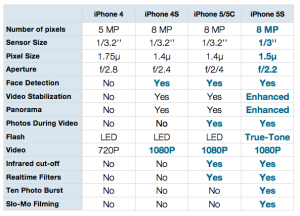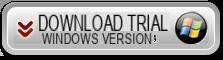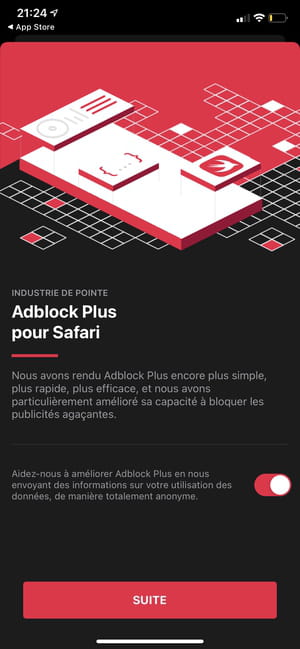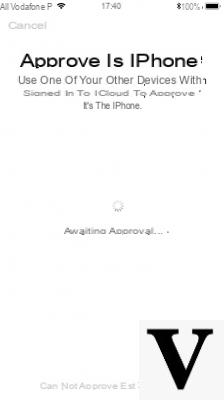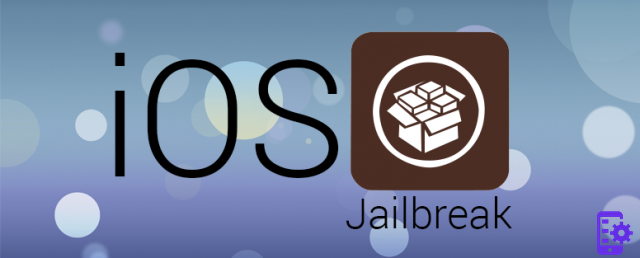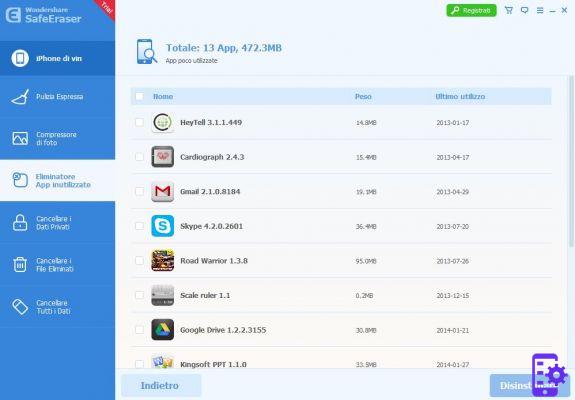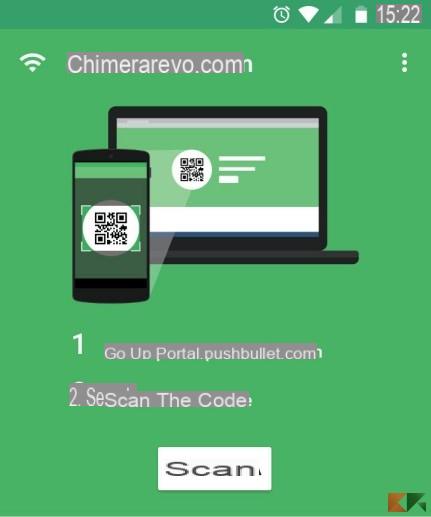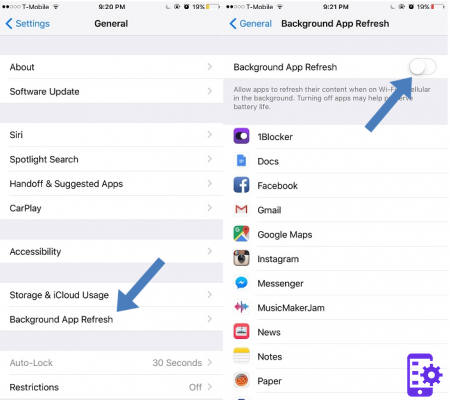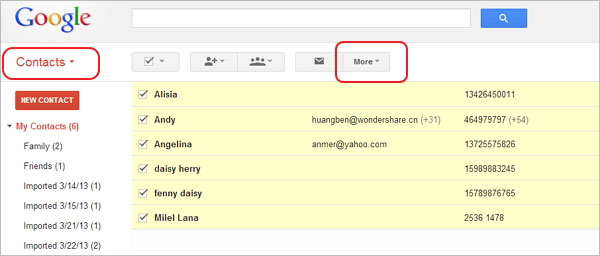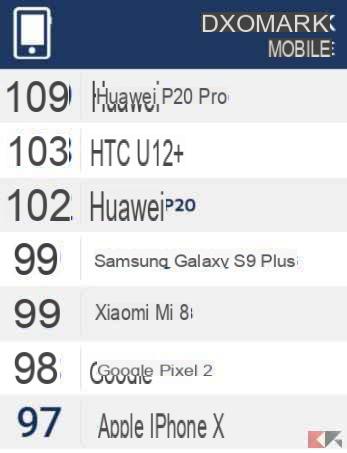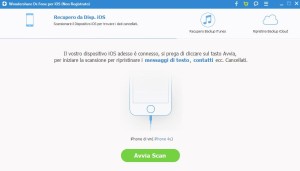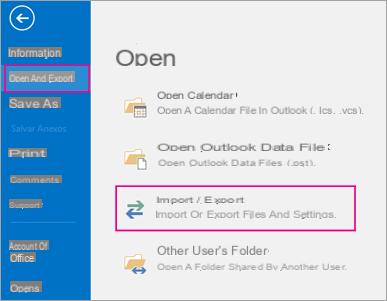
One of the enormous potential of Android and iOS devices is the possibility of having all contacts synchronized between the various devices, including smartphones and tablets, and applications. The iPhone allows us to synchronize the contacts of Outlook through different solutions. In this way we will be able to recover any lost contacts that we had stored in our Outlook account. In this guide we will see how to synchronize Outlook contacts with iPhone using different methods.
Index
- Synchronize contacts with iTunes
- Synchronization with iCloud
- Transfer contacts via email
- Import contacts as vCard
Synchronize contacts with iTunes
The first solution involves the use of software iTunes for PC. It allows us to sync applications, photos, videos and contacts across all of our Apple devices. All we will need is our iPhone and PC with iTunes updated to the latest version. The procedure to follow is really simple.
- We open iTunes on the PC;
- We connect the iPhone to the computer via Lightning cable;
- Click on the icon relating to smartphone;
- We click on the item Info in the left menu;
- We tick the option Synchronize contacts us;
- From the drop-down menu we choose Outlook;
- Finally we click on Apply.
Once this is done, the Outlook contacts will be synced to our iPhone and every time we reconnect it to iTunes they will be updated.
Synchronization with iCloud
We can take advantage of the services offered by iCloud to synchronize Outlook contacts on our iPhone. For this procedure we must use desktop application iCloud, downloadable from this link.
- We open iCloud on the PC;
- We check the item Mail, contacts, calendars and tasks;
- We click on the button Apply.
Once this is done, the synchronization of the data that we have previously selected will start. This method is the fastest to use, but it will occupy the available space in iCloud.
Transfer contacts via email
We can transfer our Outlook contacts to our iPhone by emailing them. However, it is a bit complicated and slow to do.
- We open Outlook on the PC;
- Click on Fillet and then Open and export;
- Click on Import / Export;
- In the new screen we select the item Export to a file and click on NEXT;
- We choose the folder with the contacts to be transferred and click on NEXT;
- We name the file CSV and choose where to save it;
- Click on NEXT and then end;
- Finally, we send a email with attachment the CSV file to an address linked to our iPhone.
At this point it will be enough open the attached CSV file and follow the wizard until we have to select the option Add all contacts.
Import contacts as vCard
The last method allows you to synchronize your contacts by converting them to vCard. Again we will have to use the Outlook desktop client.
- We open Outlook;
- We click on the icon People and then Contacts;
- We select a contact to import and click on Fillet;
- Click on Save come and select the item File vCard;
- We choose the percorso in which to save the file, we assign a name and click on Save;
- Once this is done, let's go up iCloud.com and log in with our account;
- In the new screen we click on the icon Settings;
- We click on the item Importa vCard;
- We select the vCard created previously and click on Import.
The latter method is highly discouraged, as we will only have to export and import one contact at a time.
Conclusions
In this guide we have seen how to synchronize Outlook contacts on our iPhone. However, very often, synchronization problems can occur. Our advice is to use the first or second method to import all contacts.