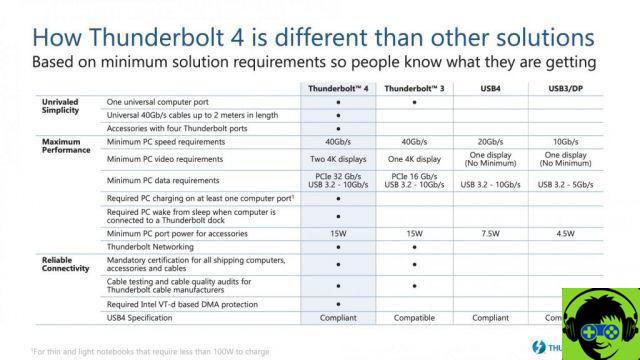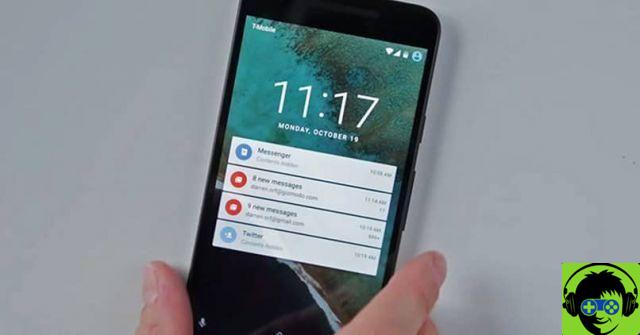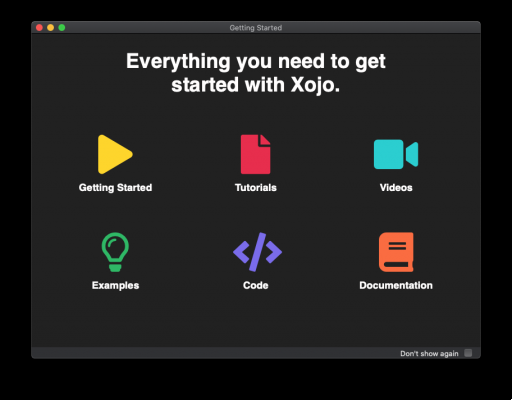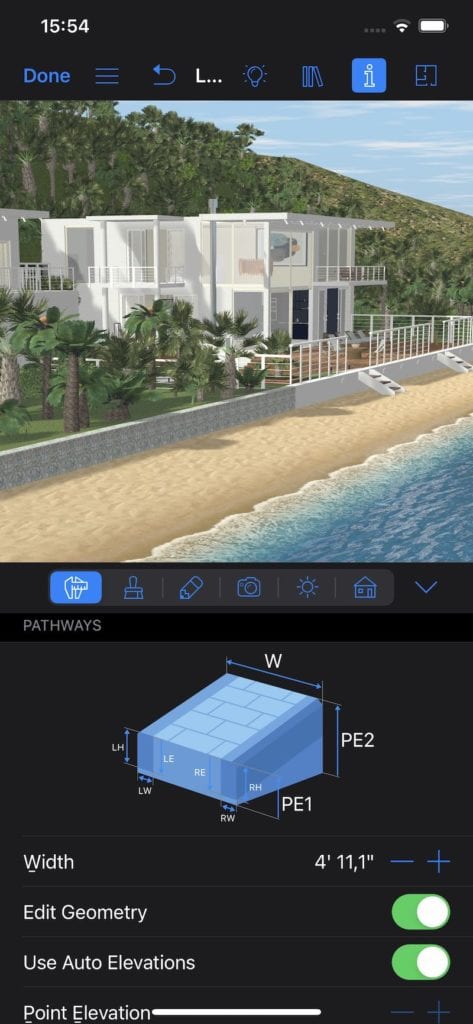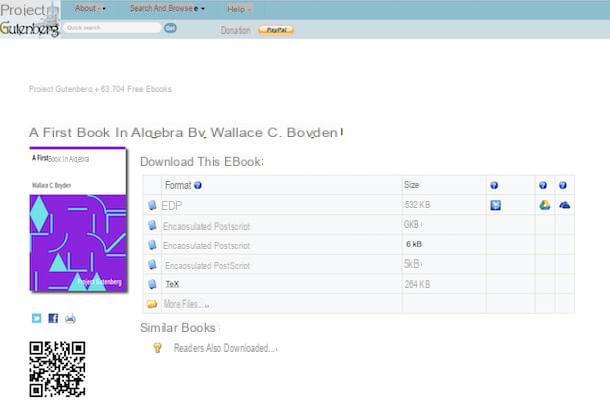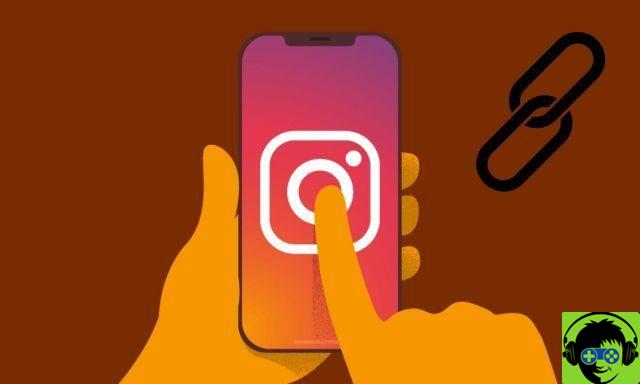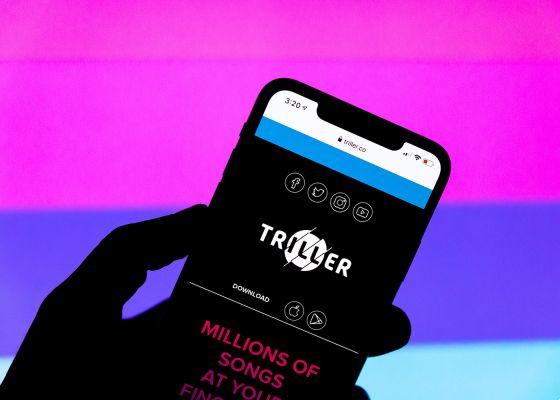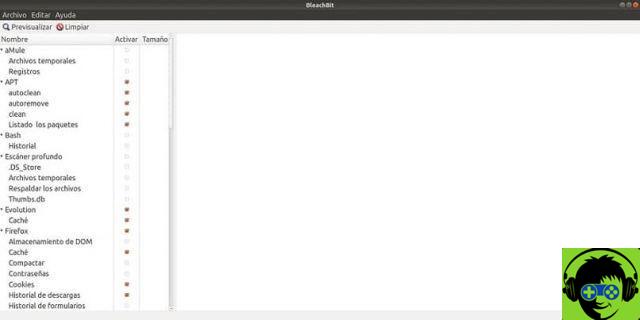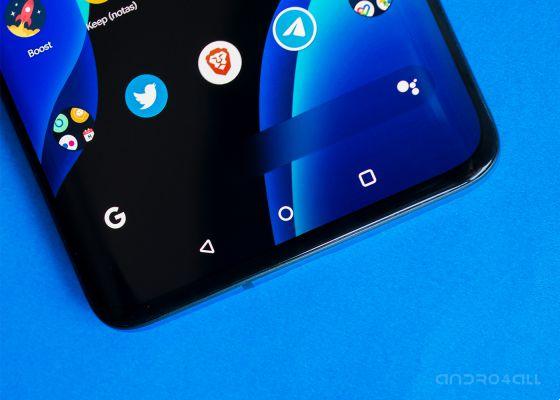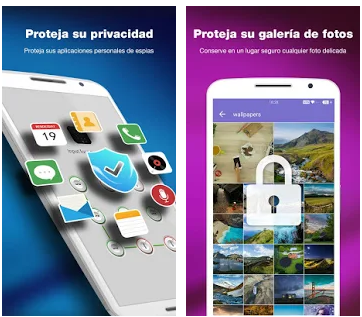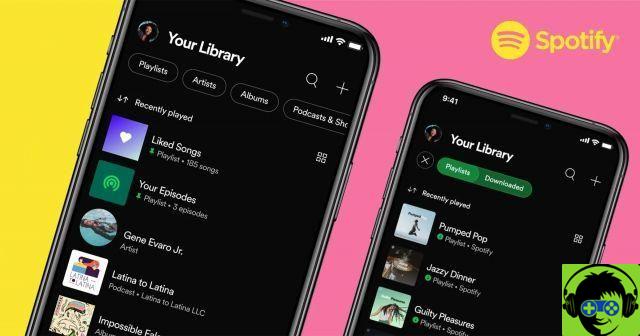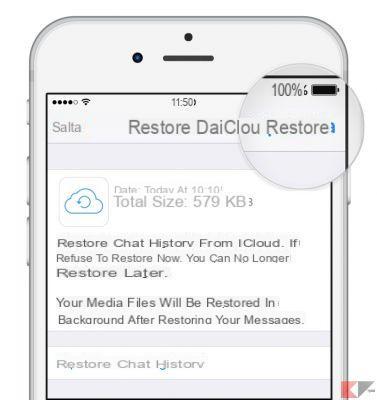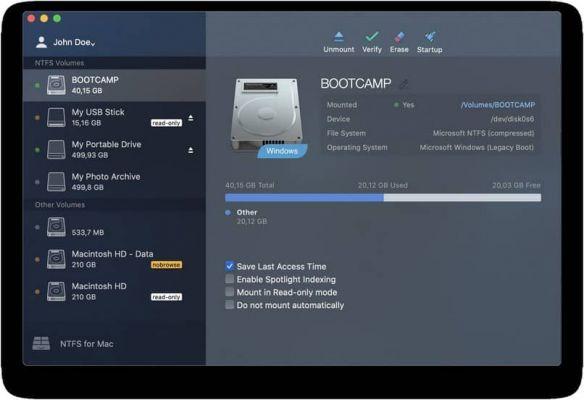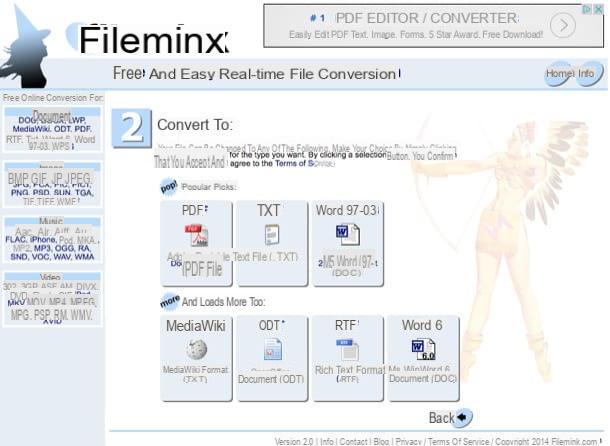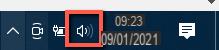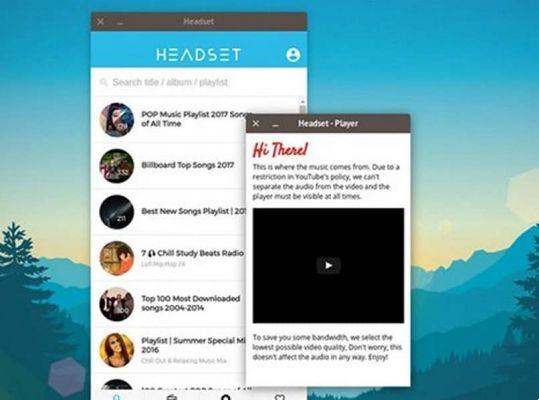A free software system like Ubuntu has many advantages over its closed source competitors, because it allows you to perform all kinds of actions with commands. One of them even allows you to fix faulty devices, so with that in mind today you will learn how to repair damaged or unreadable USB memory using Ubuntu and Gparted.
If you've seen the title and thought it crazy to fix a USB directly from an operating system, then you've probably never used Linux, because it's open source, it offers some features to its users so that they can tweak things that allow them to create new tools from scratch.
Repair a damaged or unreadable USB stick using Ubuntu and Gparted
To get straight to the point and start the process that will help you repair a corrupted or unreadable USB memory using Ubuntu and Gparted, you obviously need to install Gparted on your PC if you haven't downloaded it yet.
You will get it by opening your command window in the menu and entering the following: sudo apt-get install gparted, this action will immediately install the program, once the process is finished you will be able to use it without any limitation.
Now to start the USB repair process, you have to insert this USB into one of the ports you have available (make sure it works perfectly, as you can't disconnect the memory until the process is finished).

Once connected, the Gparted will recognize it immediately, so the next step will be to open the program, so you will have to stay above the button that has the same name as the application (it is in the top menu), and click on «Update devices», in so that the USB looks like this.
Format or resize
When your memory has been loaded into the program, you will notice that the amount of GB it has appears, and also a small section where there are a few MB (i.e. the firmware information), in case that information does not come out., So you will not be able to repair the USB (usually happens with 8 or 128GB of memory).
If you get it, proceed to click on the option with more memory, which will show several items in a list, select «Delete» to format it and, if it doesn't allow you to do so, click «Resize / move».
This will allow you to partition the device so that you can shrink the USB to the space considered real. If your memory is 64, create a partition of 8, if it is 32, drop 4 (if it is another, you can search the web for what the value would be).

To create this partition, you just have to reduce the amount of memory in the "New dimension" field with the bar that appears in the "Resize" section. When finished, press «Resize / Move» to confirm and that's it. If you want, you can try to repair the memory card without formatting it, it could be a process, but maybe you will succeed.
Where to direct memory
With the above, you are just a few steps away from completing the process which will help you answer the question How to repair damaged or unreadable USB memory using Ubuntu and Gparted? , the next thing to do is direct the memory wherever you want.
For this, click on the section of your USB again, but this time press the option «Format in», there you will get a list of places that you can select, the recommended thing is to press «FAT32», if the target of the USB is a mobile phone and «NFTS» if you use it on a computer.
Once you have chosen one, the process will be complete and it is very likely that the USB may already be used, hence the question How to repair damaged or unreadable USB memory using Ubuntu and Gparted? , was finally answered.
But before I finish I tell you that if you want to force formatting the USB, you might as well try. And, if you finally fail to fix it, you can try to recover RAW formatted USB files.