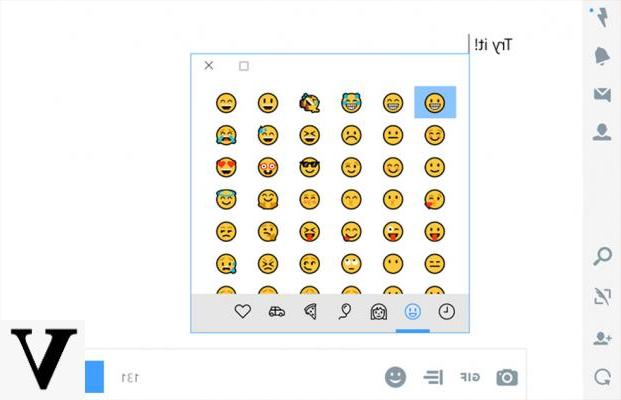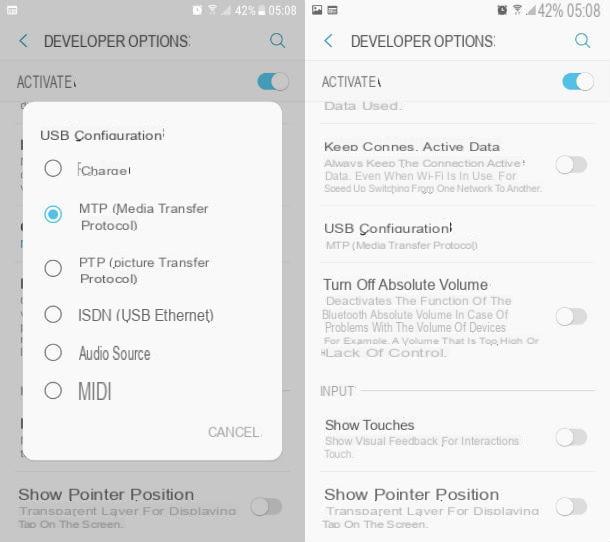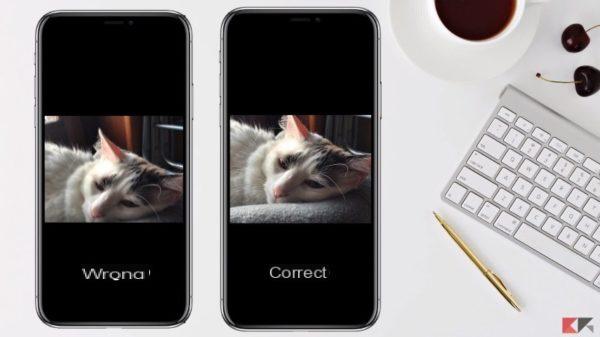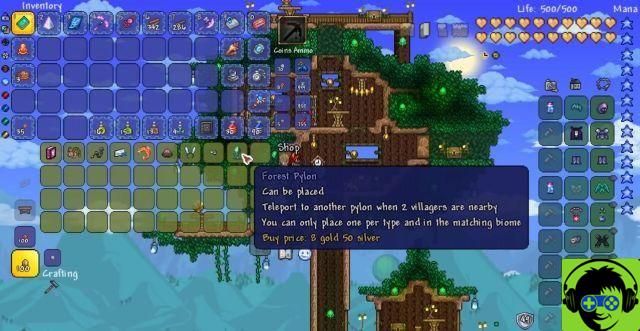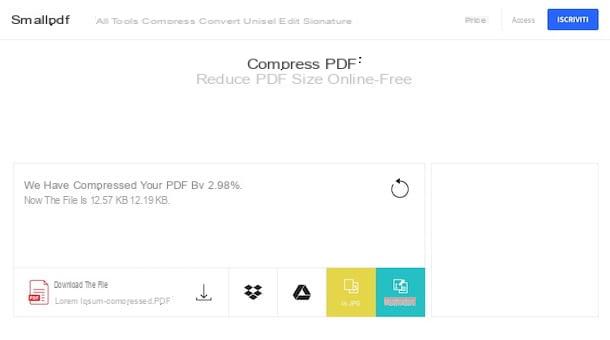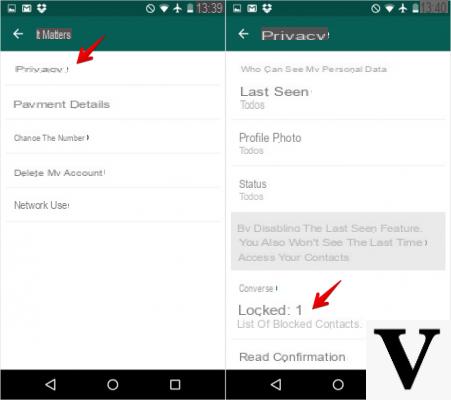For a few days now, the famous Big G browser has been giving you some problems. For example, without having done anything, the start page has changed or often crashes while surfing the Internet. In this guide we will take care of explaining you how to reset google chrome following some very simple solutions.
How to reset Google Chrome by resetting settings
The first solution that we advise you to follow to get back to working properly Chrome is to restore the settings to the initial conditions by deleting the home page, extensions, themes, search engines and so on, leaving only the favorites and the stored password.
Having said that, let's find out together the steps to follow:
- Open Google Chrome, click on 3 vertical dots present at the top right and choose Settings.
- Once this is done, press on the item Advanced at the bottom of the page to expand the menu and then locate the section Reset and cleaning.
- Now, click on Restore the original default settings and confirm by pressing on Reset. As reported in the message that appears on the screen, only the history, the saved password and the favorites will not be deleted. Also, before pressing the button, you can choose whether to transmit to Google the current settings to help improve the browser by ticking the relevant item.
In case you use more than one profile on Chrome, you will first have to set the one for which you intend to reset the various data. To do this, click on thelittle man top right (or on theprofile picture if you have set one), click Manage users from the menu that appears and click on the appropriate profile through the window displayed.
If you would like to delete all settings and data associated with a user profile, you can do so by always accessing Manage users as indicated above, by clicking on 3 vertical dots that appear at the top right of the little man or profile picture and choosing Remove this person per due turn consecutive.
How to reset Google Chrome via hard reset
If you want to restore Chrome to the factory state by deleting any data, then it is necessary to do different operations which consist in deleting the folder of the Internet browser program, uninstalling it and reinstalling it.
Therefore, the first step to do is to delete the folder containing the browser files of the Mountain View giant. If you have a PC Windows, use the key combination Win + R to open a window of Run and then paste in the text field % LOCALAPPDATA% GoogleChrome. After pressing the key Submit on the keyboard, the folder will open Chrome in Explore Fillet. From here, move the folder to the trash User Data.
If, on the other hand, you have a Mac, right-click on the icon Finder present in Dock and choose Go to the folder from the menu that appears. Once this is done, type or paste the path ~/Library/Application Support/Google/ and press Submit. From the window that opens, move the folder to the trash Chrome.
Once this has been done correctly, we recommend that you uninstall the browser using the Settings, restart your computer and then proceed with the installation from the website Google by simply pressing the button Download Chrome in blue. For more information on uninstalling, refer to the guides listed below.
How to reset Google Chrome by removing malware
If you don't have a good antivirus to protect your computer, then Google Chrome it may not work properly because it may have been infected with malware. Thankfully, you can follow a few simple steps to fix this.
If you have a PC Windows, do this:
- Open Google Chrome, click on 3 dots at the top right and choose Settings.
- Once this is done, scroll down the window, click on Advanced and then locate the section Reset and cleaning.
- Now, click on Clean your computer, choose if you want to report to Google details relating to malicious software and so on by ticking the appropriate box and clicking on Find. After pressing the button, the tool integrated in Google Chrome will check for malicious software.
- If successful, click on the button Remove and then, if asked, restart your PC.
In case you had a Macinstead, you'll have to open the Finder, click on Applications and possibly search for unknown programs. If successful, right-click the malicious software icon and choose Move to Trash. Once this is done, right-click on the icon of the Trash can present in Dock and press on Empty the trash give the menu to compare.

How to reset Google Chrome delete browsing data
If you don't want to reset all browser settings of Google but delete only the navigation data, you can do it very simply by always operating from the Settings.
Let's see how to do it together:
- Always aprite Google Chrome, click on 3 dots in top right and choose Settings give the menu to compare.
- Once this is done, click on Advanced present at the bottom of the page and, from the section Privacy and safety, press on Clear browsing data.
- In the next step, choose the data you want to delete (eg browsing history, cookies and other site data and so on) by ticking the relevant box and then select the time interval using the drop-down menu at the top between Last hour, Last day, Last week, Last 4 weeks or All.
- Complete the operation by clicking on the Clear data button.
How to reset Google Chrome on smartphones and tablets
To reset Chrome su smartphone or tablet Android / iOS, you need to follow the directions we provide below.
If you have an Android device, then you can reset the browser to Google in a very simple way. Here are the steps to take into consideration:
- Open the Settings of Android by pressing the icon gear (present on the home screen, in the drawer or by pulling down the notification curtain) and choose Applications.
- From the screen that opens, locate Chrome and tap on its name to access the screen Application Information.
- Once this is done, press on Storage memory and tap up Clear cache if you want to delete only the cache or Manage Storage and then Clear all data to delete everything.
Alternatively, you can also act from the same application to delete the data. Here are the steps to follow:
- Open Google Chrome, pressed on 3 dots at the top right and choose Settings.
- At this point, tap on Privacy within the section Advanced and choose Clear browsing data that you find at the bottom.
- Now, click on the tab Base o Advanced, depending on the data you want to delete, press on the various items, use the drop-down menu in correspondence with Time lapse to choose the period in which to cancel and press the button Clear data present at the bottom right.
If you have not been able to restore the application correctly, then we advise you to uninstall e reinstallarla through Google Play Store. To do this, open the page dedicated to the browser on the Google market, press the button Uninstall and confirm with OK to proceed with the uninstallation. Once this is done, always from the same page, tap on Install to install Google Chrome.
If you have an iOS device, however, you can operate in this way:
- Open the browser, tap on 3 horizontal dots present at the top right and choose Settings give the menu to compare.
- Once this is done, tap on Privacy and then choose Clear browsing data present in basso.
- Complete the procedure by selecting the various items available (eg Browsing history, Saved passwords and so on) and confirm by pressing on Clear browsing data.
As an alternative, you can uninstall the application or delete it. In the first case, Google Chrome it will be uninstalled from the iDevice but the associated documents and data will remain stored. In the second, however, the operation will delete both the app and all its data from the device.
That said, open the Settings di iOS pressing ongear, choose Generali and then tap on Free space iPhone / iPad. After waiting for the applications installed on the iOS device to load, scroll down the screen, locate Chrome and press on it. At this point, tap on Uninstall app or Delete app depending on your needs.
Doubts or problems? We help you!
If you want to stay up to date, subscribe to our Telegram channel and follow us on Instagram. If you want to receive support for any questions or problems, join our Facebook community.