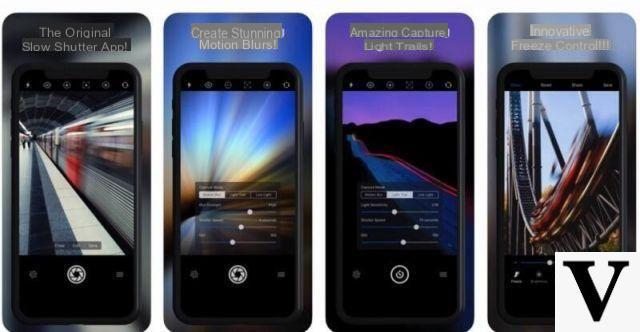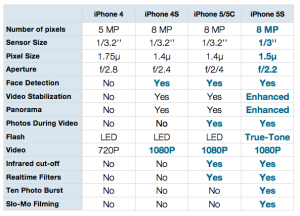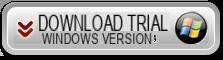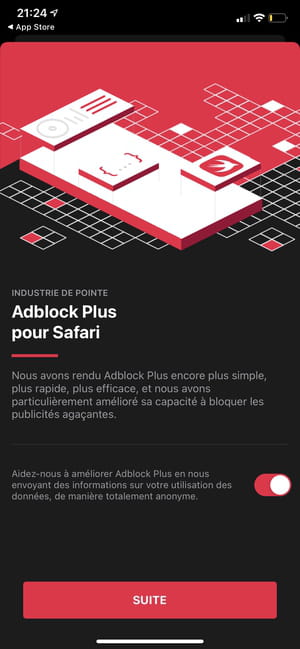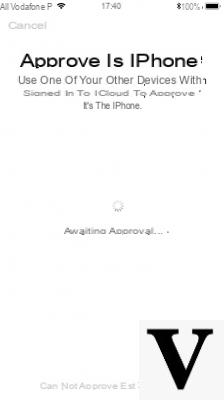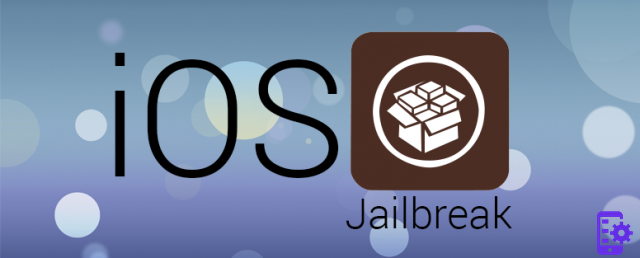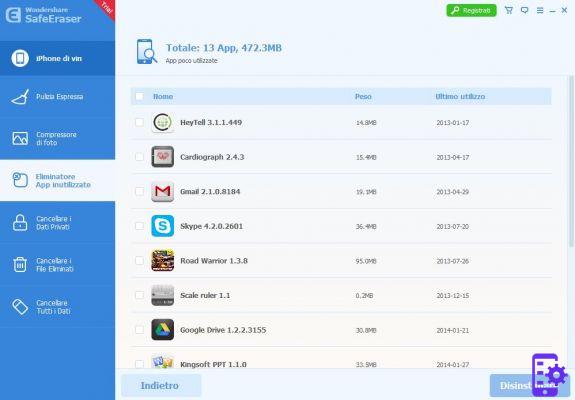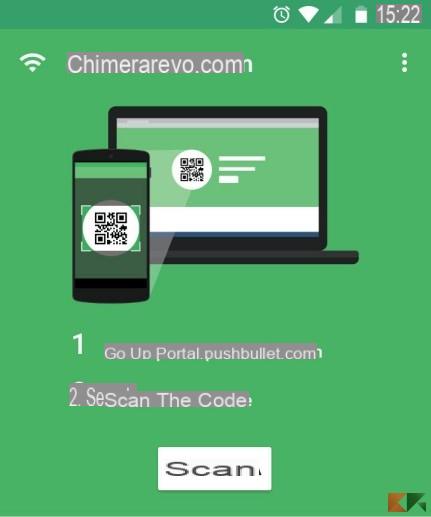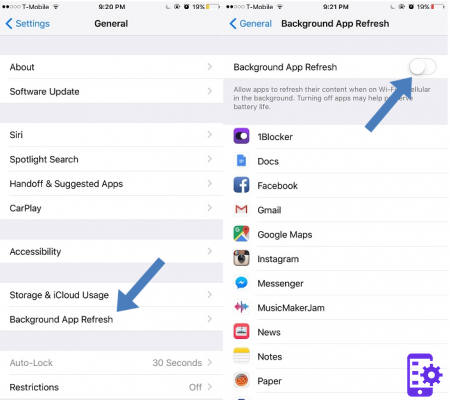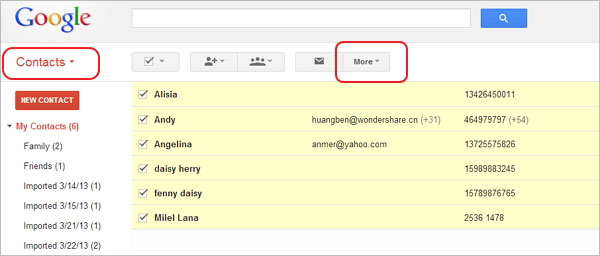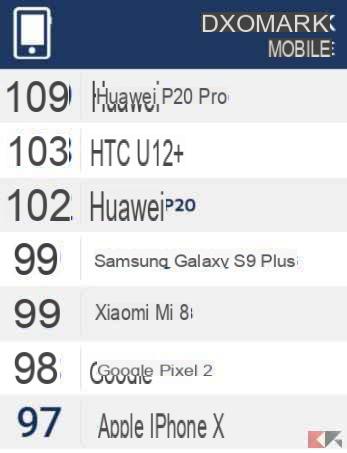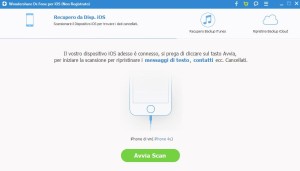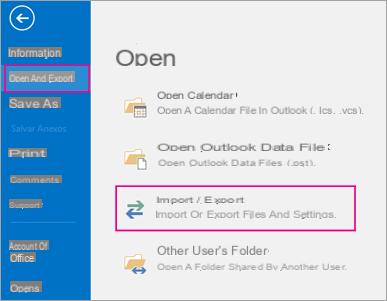Backing up iPhone and iPad is undoubtedly one of the essential and most recommended operations of the entire iOS and iPadOS experience. Thanks to this, in fact, all the settings, photos, documents and the most important data are saved, so as to be later accessible in case the smartphone encounters any problems, or you decide to change the model. So today we will talk about backup and, in particular, how to move it to an external HDD or SSD.
Why move iPhone or iPad backup to external HDD or SSD?
At this point, some of you might ask yourself a very simple question: "If I can save the backup to my computer or iCloud, why should I move it to an external HDD or SSD?" The answer is much more mundane than expected in reality. Some backups, especially those of devices with a fairly high memory (128GB, 256GB and more), can really weigh a lot.
Therefore, the aforementioned weight could also exceed 5GB of free space available on iCloud (and even 50GB for a fee), or the remaining space on your computer. Consequently, the only solution of use an external storage device to save the backup made. Having said that, let's see immediately how to do it.
How to move backup to external HDD or SSD
The procedure that we will see below will certainly be more elaborate than expected, but with a little patience it can be completed correctly and without problems. We remind you that Apple does not natively offer the possibility to move the backup to an external HDD or SSD and for this reason it won't be very intuitive.
- Open the Finder (last icon to the left of the dock)
- click "Go" top left and then up "Go to the folder ..."
- Copy the text ~/Library/Application Support/MobileSync/Backup and paste it in the field that appears
- Confirm with "Go"
- Copy the backup folder and paste it to the chosen external HDD or SSD
- Rename the two backup folders to have different names (e.g. backup1 and backup2)
- Download and install the application “SymbolicLinker” clicking on this link
- Open the application you just downloaded and drag inside the folder pasted on the chosen external HDD or SSD to create a symbolic link
- Alternatively, you can create the same symbolic link using the Mac Terminal. To do this, you will need to manually type the string ln -s /Volumes/SSD/Backup/ ~/Library/Application Support/MobileSync/Backup, Where "SSD" is the name of the storage device used
At this point, inside the backup folder reached previously, a new folder should appear with an arrow indicating the symbolic link created. Obviously, to install the backup on the iPhone, it will be necessary to connect both the smartphone and the HDD or SSD to the computer.
If you want to go back and use your computer again as a backup system, it will be enough delete the folder with the arrow and make a new backup with the Finder.
Doubts or problems? We help you
Remember to subscribe to our Youtube channel for videos and other reviews. If you want to stay up to date, subscribe to our Telegram channel and follow us on Instagram. If you want to receive support for any questions or problems, join our Facebook community or contact us on Instagram. Don't forget that we have also created a search engine full of exclusive coupons and the best promotions from the web!