Index
- Windows 10 virtual PDF printer
- Windows 7 virtual PDF printer
- Mac PDF virtual printer
- Linux virtual PDF printer
- Android PDF virtual printer
- Virtual iOS / iPadOS PDF printer
- Other solutions to print to PDF
Windows 10 virtual PDF printer
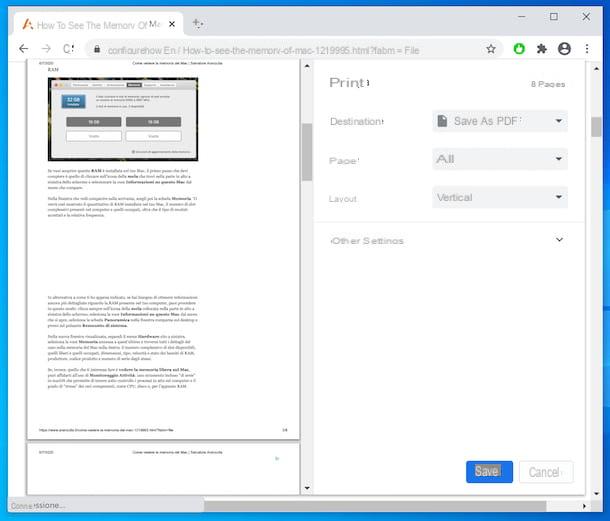
If you need one virtual PDF printer and use a PC equipped with the operating system Windows 10, I have great news for you: you can print any type of PDF content without downloading additional software. All you need is the special tool included "standard" in the latest operating system from Microsoft, usable through any application with the print command.
This means that you can export any content of your interest to PDF simply by viewing it on the screen, calling the print command (usually accessible via the menu Fillet) and choosing the option Microsoft Print to PDF or that one Save as PDF from the list of available printers.
Let's take a practical example immediately: if you want to print a web page displayed in Chrome in PDF, all you have to do is click on the button with the three dots vertically located at the top right, select the item Print from the menu that opens and choose the option Save as PDF from the list of available printers.
After completing the above steps, adjust the "print" settings (eg margins, pages to keep, etc.) as you see fit and start exporting your PDF by clicking on the button Save.
Windows 7 virtual PDF printer
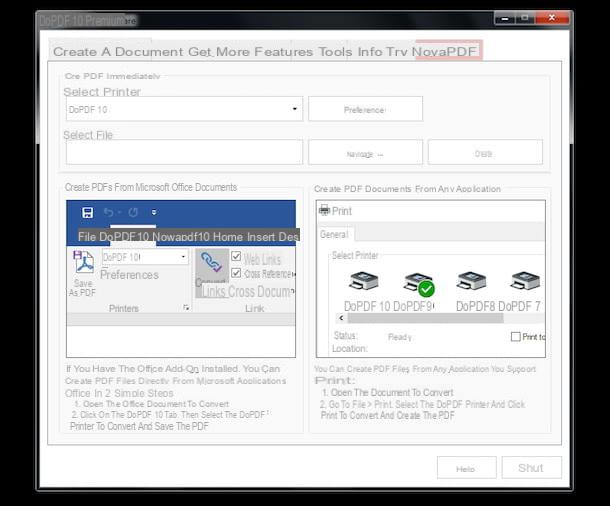
It was used Windows 7 or at least one Windows version prior to 10, there is no tool already included in the OS that acts as a virtual PDF printer, which is why you have to turn to third-party solutions, as in the case of doPDF. It is, in fact, a completely free PDF virtual printer for both personal and commercial purposes.
To get it, first connect to the doPDF official website and then click on the button DOWNLOAD DOPDF (FREE) located on the displayed page. At this point, you will be redirected to the Soft112 website and automatically, after a few seconds of waiting, the download of the client for installing the software will start.
When the download is complete, open the file dopdf-full.exe you have just obtained and proceed with the installation of the virtual printer, selecting thecittàn from the drop-down menu for choosing the language at the top left and pressing the button install Now. Finally, click on the button Launch e visit site.
If you do not want to install the doPDF add-in for Microsoft Office (which is not essential for the operation of the printer within Word, Excel and company), remove the check mark from the item in advance Install add-in for Microsoft Office. The same goes for the anonymous statistics: if you prefer not to send them, uncheck the appropriate option before proceeding with the installation. Furthermore, if during the setup you are also asked to install the Microsoft.NET Framework, you agree to this, as it is an indispensable component to properly use the software.
Once the installation is finished, the configuration panel for the doPDF virtual printer will open automatically. Through this panel you can adjust any printing preferences. For example, try clicking the button Pref Renze you can select horizontal or vertical printing orientation. Once you have applied your printing preferences, or to leave the settings as default, close this panel by pressing the button Close.
Mission accomplished! Now you can print in PDF from any application with a print function, proceeding in the same way as I indicated in the previous step for Windows 10, but taking care to select doPDF from the list of available printers.
Mac PDF virtual printer
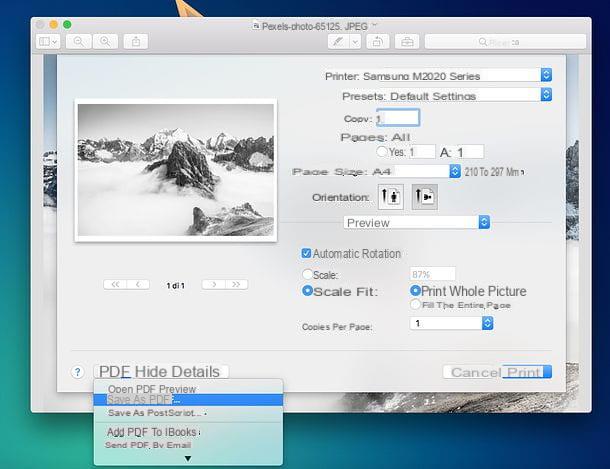
I use a Mac? Again, you can find a virtual PDF printer included “standard” in MacOS, without the need for third-party applications to transform documents, photos or web pages into PDF.
All you have to do is open the web page or file you would like to convert to PDF (using any application suitable for the purpose) and invoke the command of Print from the menu Fillet present in the bar located at the top of the screen.
In the window that will later open, expand the drop-down menu PDF located at the bottom right, select the item Save as PDF from the latter, indicates the folder destination of the document you want to create and the name you want to assign it and click on the button Save. Facile, see?
Before you start exporting the file, you can also adjust the various "print" settings, such as the number of pages to keep, their orientation, zoom level, etc.
Linux virtual PDF printer
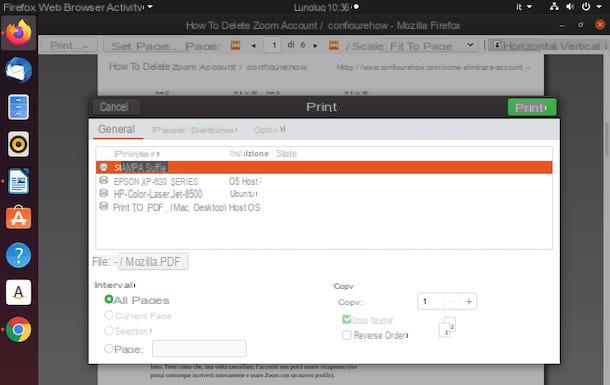
Even if you are using a Linux, and more precisely on Ubuntu (which is one of the most popular Linux distros) you can take advantage of a virtual PDF printer already included in the operating system.
To be able to use it, just open the document, the Web page or the element you want to transform into PDF, access the menu program in use, select the command for printing and, using the box that opens, indicate the position in which to save the final document. Finally, choose the option Print to file from printer list available and press the button Print.
Android PDF virtual printer
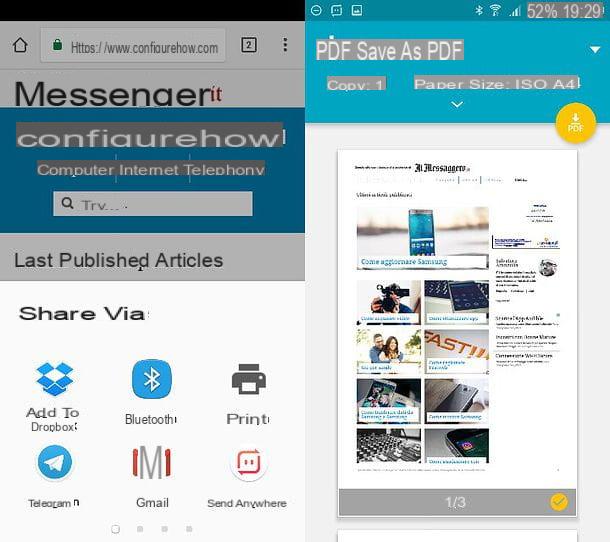
You own a device Android and would you like to understand if even in this case it is possible to use a virtual PDF printer? Well, as mentioned at the beginning of the post, these tools are now also included in the operating systems for smartphones and tablets.
In the specific case of the mobile platform in question, you can export any printable content in PDF by opening it, by tapping on theshare icon or by selecting the item Share from the menu of the app in use and calling the print command give the menu to compare.
Afterward, choose the option Save to PDF or that one Save as PDF from the menu for choosing the printer, press the button PDF located at the top right and select the position on your device to export the document to.
Let's take a practical example right away. If you want to print a web page in PDF, open the browser you usually use to browse the Internet and connect to the page you want to export to PDF. Then click on button of the sharing (which can be represented by the icon of three dots connected together or by voice Share present in the app menu), select theicon of print from the box that opens and choose the option Save to PDF o Save as PDF from the printer selection menu (top). Finally, tap the button PDF which is located at the top right and indicates the folder to export the document to.
Virtual iOS / iPadOS PDF printer
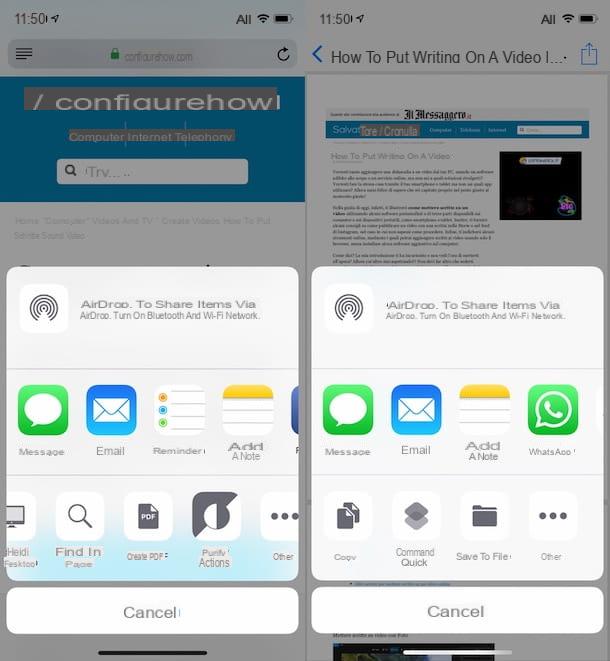
Also on iOS / iPadOS a virtual PDF printer is included that you can use when needed to export web pages, emails, photos and other content to PDF directly from iPhone e iPad.
To use it, all you have to do is view the Web page, the photo or any other content you want to export to PDF, click on theshare icon (Quella with the square with the arrow going up), select the item Create PDF from the box that opens and indicate the position in which to save the document.
If the voice Create PDF is not available, select the option Print and, in the screen that is later shown to you, perform a two-finger zoom on the thumbnail of the item to be transformed into PDF, then tap on theshare icon located at the top right and choose, from the menu that opens, the position or l 'Whatsapp where to export the final document.
Other solutions to print to PDF
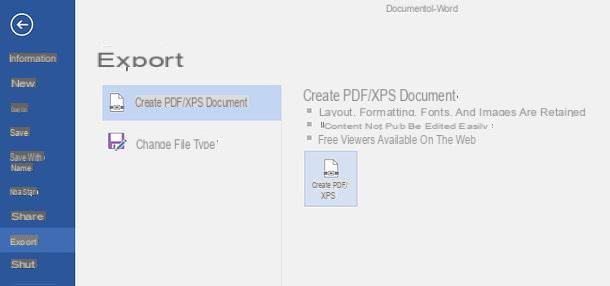
To conclude, I want to point out some alternative solutions that allow you to export documents in PDF format without resorting to external virtual printers. This means that they allow you to save documents in PDF format even if there is no virtual printer installed on your device.
- Microsoft Office - starting from version 2010, the Microsoft productivity suite allows you to export documents in PDF format without resorting to external software. All you have to do is open the document to save as PDF, click on the button Fillet located at the top left, select the item Export from the left sidebar and press the button Create PDF / XPS. Next, you need to select the item PDF give menu to tendin Save eat, choose the folder in which to export the file and complete the procedure by clicking on the button Public. For more information on the use of Office, I refer you to reading my guide on the subject.
- LibreOffice - is an excellent free productivity suite. It represents the best "free" alternative to Microsoft Office and is compatible with all major PC operating systems: Windows, macOS and Linux. Among its many functions there is also the one to export documents in PDF format, which can be easily recalled by selecting the item Export to PDF format from the menu Fillet. After invoking the PDF export command, the software allows you to set up the quality, resolution, and other properties of the output file. Finally, by clicking on the button Export you can choose the folder in which to save the document. I told you more about this program in my guide on how to download LibreOffice.
- Online services for saving PDF files - if you don't want to install any software on your PC and / or you don't have a PDF virtual printer to rely on on your device, you can convert Office documents and images to PDF using some practical online services. I told you more about it in my guides on how to convert Word to PDF for free and how to transform photos to PDF.


























