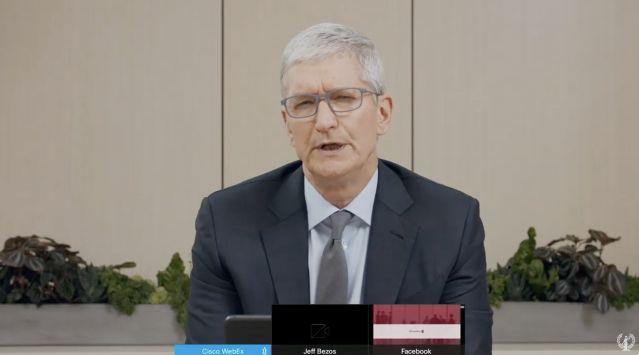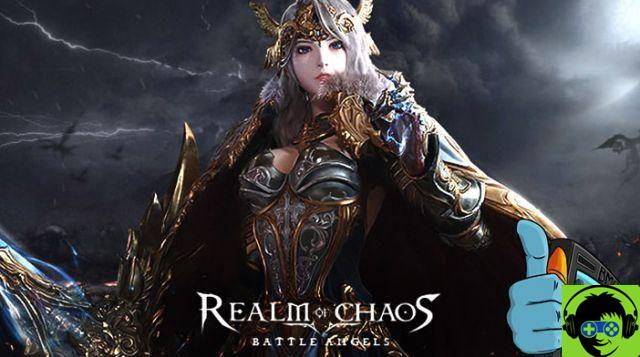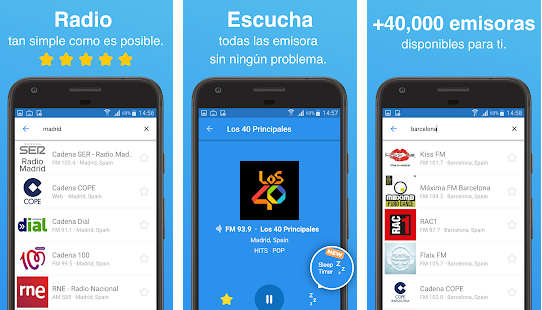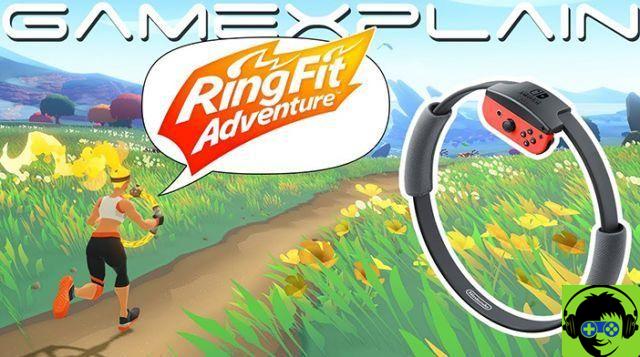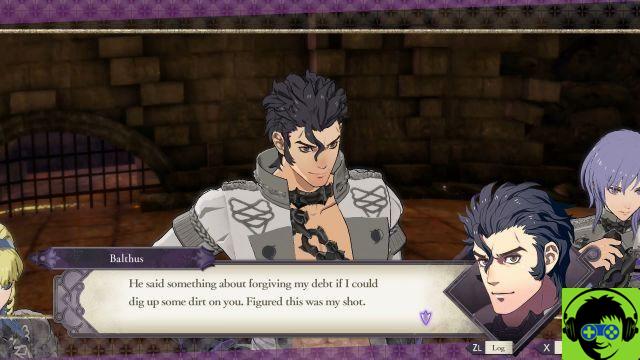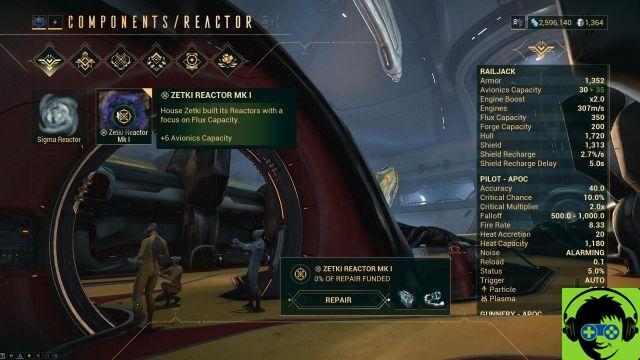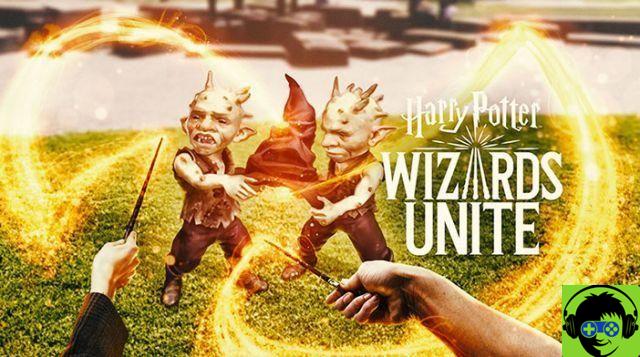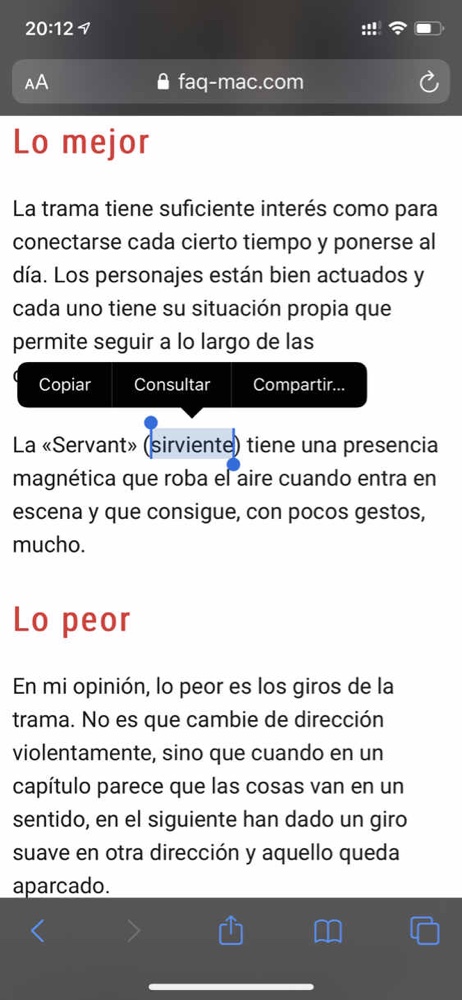Below is a list of all the different PC video graphics settings and options for Watch Dogs: Legion, broken down into the three submenus in which they appear. Video settings are nested in the Options menu (accessible via the main menu with Escape), and Watch Dogs: Legion graphics settings fall into three categories: Display, Quality and Image.
Since VRAM usage, CPU load, and GPU load are all system dependent, they have been omitted from this list. A separate performance article detailing the impact of all major metrics will be published shortly after launch. Additionally, you can press Tab to allow Watch Dogs: Legion to choose the “best” graphics settings for your PC, but your mileage will vary. B will launch the reference tool, as long as you are not actively in the game.
Display settings for Watch Dogs: Legion
- Video adapter
- Choose the GPU / video processor the game will use for rendering.
- Window mode
- Window, borderless windowed, borderless full screen (FS with hidden border), borderless multi-monitor (borderless window on all monitors), full screen.
- List it Now
- Select Monitor Watch Dogs: Legion will be displayed if you are playing with more than one monitor.
- Resolution
- Change the rendering resolution of the display (can only be adjusted in full screen and via preset notches).
- Monitor the refresh rate
- Refresh rate supported by your monitor (only available in full screen; default is “Auto”).
- V-Sync
- Off, Normal (full refresh rate), Sparse (half refresh rate).
- FPS limit
- Slider: Off to 120 (Off is unlimited).
- Field of view
- 70 - 110 (affects performance and may cause graphics problems above 70).
- Menu position
- Select where to display menus in multi-monitor mode.
- Auto, Fit to display, Monitor 1, 2, etc.
- Multi-monitor HUD
- Auto - HUD automatically stretches to all monitors that match 16: 9 / higher.
- Fixed - HUD will center on screen and retain 16: 9.
- Fit - The HUD will extend to all monitors in the current display.
Graphics quality settings
- DirectX (API)
- 11 or 12 (12 recommended for modern GPUs)
- Graphics quality (presets)
- Low, Medium, High, Very High, Ultra, Custom
- Geometry (complexity of the geometry of the world; affects all objects in the world)
- High, very high, ultra
- Environment (LOD of terrain and vegetation, fog, simulation of foliage, bullet marks and other occlusions)
- Low, medium, high, ultra
- Texture resolution (what it says on the tin: higher resolution textures)
- Minimum, Low, Medium, High, Ultra (requires HD Texture Pack)
- Texture filtering (anisotropic filtering)
- Low, high, ultra
- Shadows (shadow quality for all shadows in the game, next option excluded)
- Low, medium, high, very high, ultra
- Headlight shadows (quality of vehicle headlight shadows)
- Off, your car, 1 car, 2 cars, 3 cars, 4 cars
- Reflections (regular reflections, no ray tracing; anti-aliasing set to TAA)
- Low, medium, high, very high, ultra
- Depth of field (blur objects out of focus)
- On off
- Motion blur (blurring of moving objects)
- On off
- Bloom (adds a high dynamic range glow around lights and other bright areas)
- On off
- Ambient Occlusion (allows gentle shading of nearby surfaces; enabled sets anti-aliasing to TAA)
- On off
- Post-processing anti-aliasing (reduce jagged edges in the final image)
- FXAA - older method that blurs the final image, but has minimal impact on performance.
- TAA - more advanced and further reduces texture flicker; the sharpness of the effect can be adjusted in the Image tab.
- SMAA - more balanced between the two, providing better image quality than FXAA with a slightly higher impact on performance.
- Subsurface scattering (affects the way light refracts through materials and skin)
- Low, high
- Ray-traced reflections (enable DirectX Raytracing for enhanced reflections; requires RTX 20 or 30 GPU for optimal performance)
- Off, Medium, High, Ultra
- DLSS (Advanced AI-based supersampling; requires RTX 20 or 30 GPU to even enable)
- Performance (prioritize performance over image quality).
- Balanced (find an equal balance between quality and performance).
- Quality (prioritize image quality over performance).
- Ultra Performance (offers the biggest performance boost, but really only recommended for 8K gaming).
- Time scaling (adjust the internal render resolution, which is then scaled to the native resolution selected in the View tab)
- 25% to 100% (adjustable in increments of 5; description lists new internal rendering resolution for each trigger).
Image
- Brightness
- Adjust the maximum brightness level of the game world.
- Gamma
- Make midtones lighter or darker while maintaining the same black and white points.
- Contrast
- Change the distinction between lighter and darker areas of the game.
- Acuity
- Adjust the boundaries between areas of different tones or colors (good for cleaning up the impact of TAA on image quality).
- HDR
- Highly dynamic rage; requires a compatible monitor.
- On off
- HDR maximum brightness
- Separate brightness adjustment similar to normal brightness.
- White HDR paper
- Adjust the base luminance of white surfaces in the game world.
-