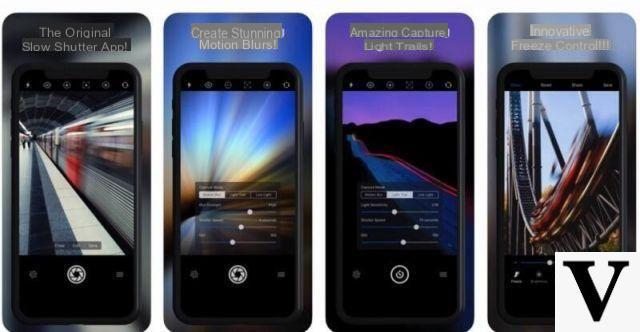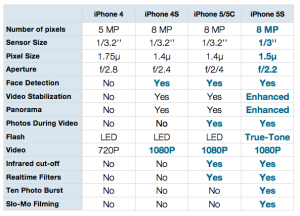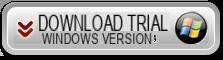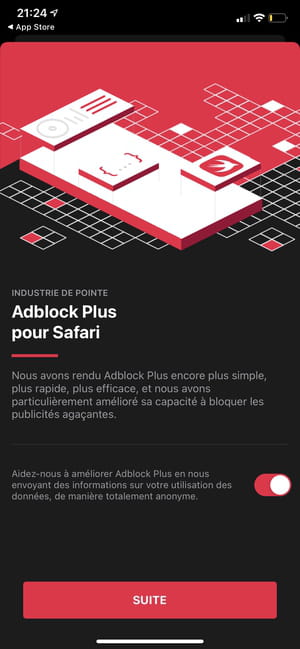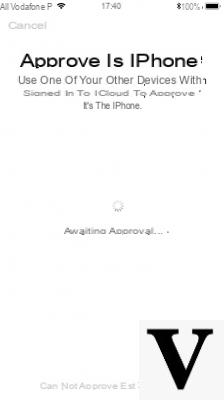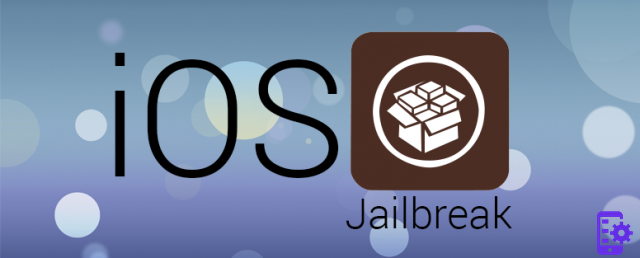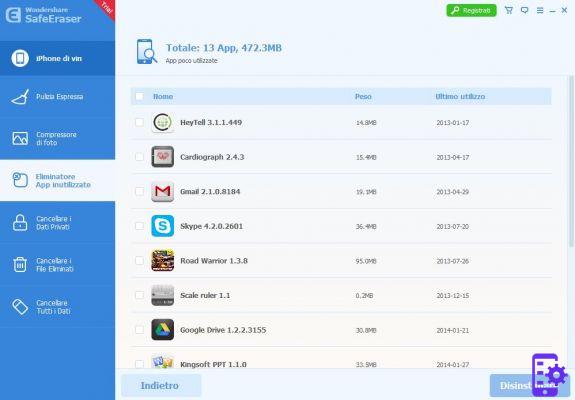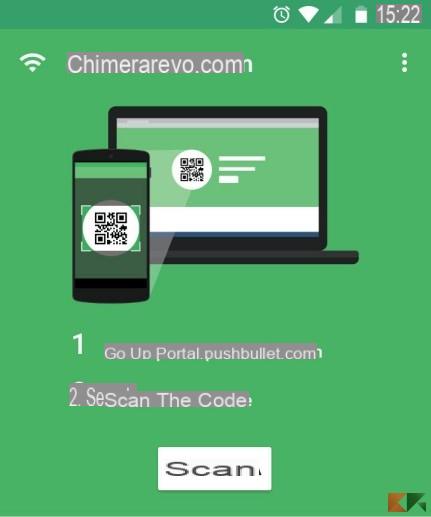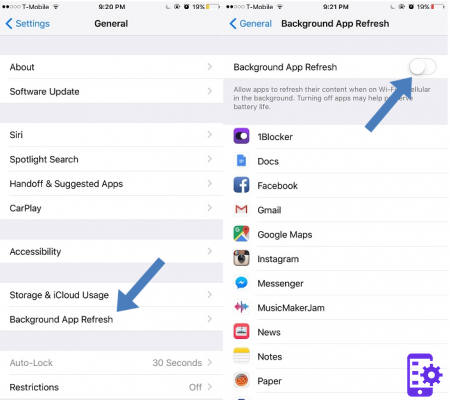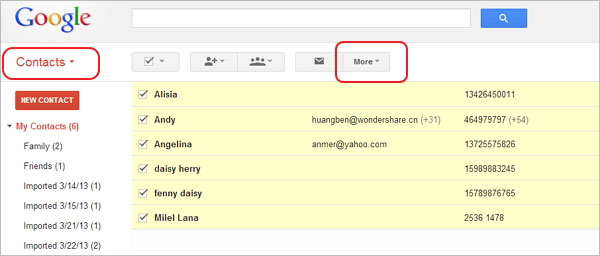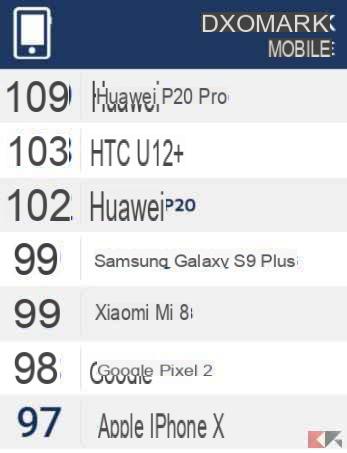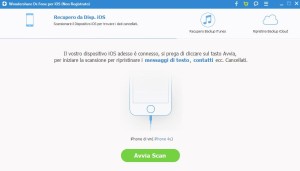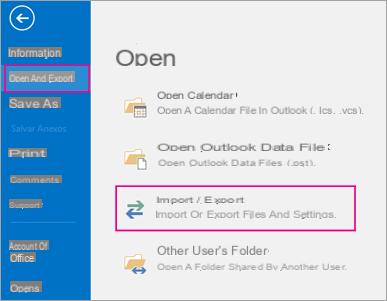Manage iPhone, iPad and iPod Touch backups it is an operation of vital importance to always keep an eye on and always in order your personal data such as photos, videos, contacts, apps and much more. In fact, a backup is nothing more than a safety copy of the data on your iOS device.
In this guide you will learn to understand where these backups are saved and you will become familiar with how to manage them - and then possibly also copy or delete them - easily from iCloud or from your Mac or PC:
- iTunes or iCloud: let's be clear
- Where are the backups on PC or Mac
- Where are the iCloud backups
- Manage backups saved on PC or Mac
iTunes or iCloud: let's be clear
Not surprisingly, when we explained the procedures on how to make an iPhone, iPad and iPod Touch backup, we showed you two different procedures to generate them.
In making a backup, however, as you have seen, there are two platforms that you can take advantage of: iTunes and iCloud. Each of them has advantages and no one will forbid you to use both, but it is good that you know their differences:
Downstream of these arguments, you will have guessed that the substantial difference lies in the fact that iCloud backups are synchronized online via an Internet connection (with the convenience of being able to access them remotely), while the iTunes backup is saved on the PC and is updated by connecting the your device to it.
In short, depending on which platform you are using, it is possible to find out in a few simple steps where the backups of iPhone, iPad and iPod Touch are, but obviously they will require a small dedicated guide that we are about to explain. So let's start right away:
Where are the backups on PC or Mac
If you want to find out where the iPhone, iPad and iPod Touch backups are on your Windows PC or Mac, we should deduce that iTunes is installed on it, which, as described above, allows you to make a local copy (therefore offline in your computer memory) of all data on your iOS device. The advantage is that - potentially - you will have infinite storage space!
- DOWNLOAD | iTunes for Windows or Mac
After installing (or possibly updating) iTunes on your PC, connect your iOS device to it via a cable and verify that you have backed it up. At this point we are ready to identify where it is:
Where are the backups on Windows PCs
If you are performing the procedure from a PC running a version of Windows 7, Windows 8 or Windows 10, then finding the folder where the backups are located will be very simple.
Typically the destination is exactly in the path - Users / (username) / AppData / Roaming / Apple Computer / MobileSync / Backup - but to reach it even more easily you just need to identify the search bar on Windows:
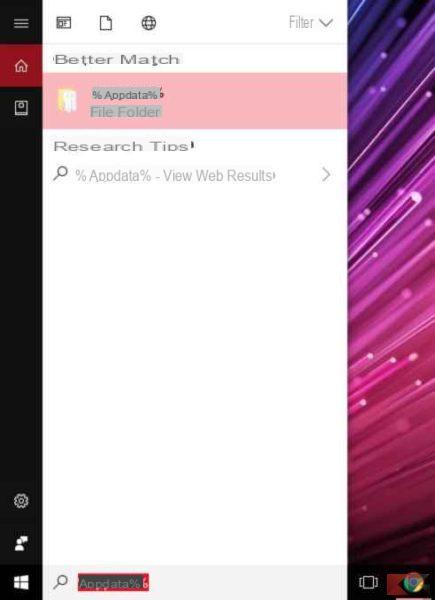
Generally the search bar may change slightly depending on the operating system you are using. Here are some tips:
- In Windows 7 click on Start at the bottom left to bring up the search bar;
- In Windows 8 click on the magnifying glass in the upper right corner;
- In Windows 10 click on the search bar next to the Start button at the bottom left (as in the photo).
Once in the search bar, type - or copy and paste - this command: % Appdata% just as shown in the illustration above, and press Submit to access this folder.
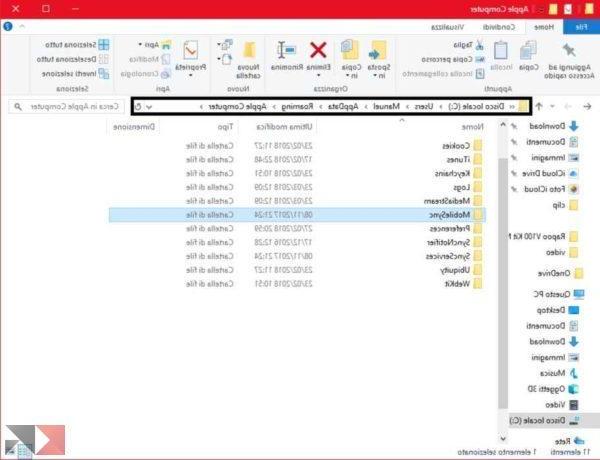
Now that you are in this directory look for the folder "Apple Computer“, Double click on it with the mouse and you will access the folder you see above. Finally, to find the backups of your iOS devices, all you have to do is access the folder "MobileSync”And that's it.
To understand what is possible to do with these files, I remind you they are not the original files but they have an unrecognizable format and therefore must be handled appropriately, read the last paragraph of our guide.
Where are the backups on Mac
By performing the procedure from a Mac instead, to understand where the backups of the iPhone, iPad and iPod Touch are, all you have to do is copy or type the following path in the search tool ( ) found in the menu bar:
) found in the menu bar:
~/Libreria/Application Support/MobileSync/Backup/
Pressing Submit you will be directly arrived in the backup folder. Alternatively if you are looking for a precise backup you can refer to iTunes.
Open iTunes and, in the menu bar, choose Pref Renze and subsequently on Device Preferences. A screen similar to the following will open in which all the backups of your devices are listed in order of date:
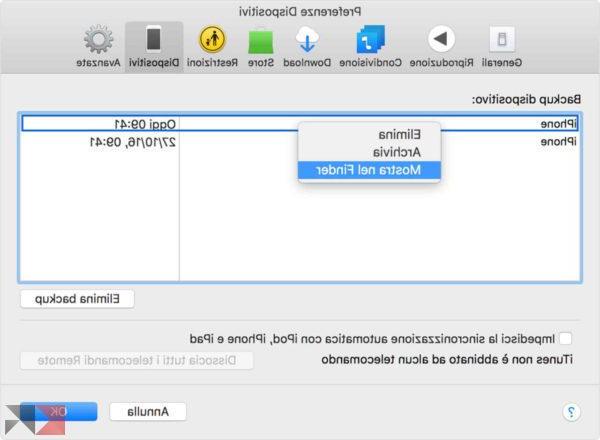
To access a specific backup, hold down Ctrl and click on the desired backup to show a drop-down menu similar to the one in the picture. You just have to select "Show in Finder”And it will open immediately.
To understand what is possible to do with these files, I remind you they are not the original files but they have an unrecognizable format and therefore must be handled appropriately, read the last paragraph of our guide.
Where are the iCloud backups
As you well know, if you use the iCloud.com service to create a backup copy of your data, you will not have access to a list of the saved data, but you can directly manage them. your device, the PC and Mac through the procedures we are about to show you. Often iCloud is particularly useful for recovering accidentally deleted files such as photos or videos. Let's see how to manage it:
From iPhone, iPad or iPod Touch
To access your backup from the same iOS device with which it was performed, and possibly manage it, you can simply access it from the Settings. The procedure is slightly different depending on the version of iOS you have installed, but still very similar to each other.
More precisely, to get to the screens above, you will have to perform the following steps:
- With iOS 11 go to Settings> [your name]> iCloud> Manage Storage> Backup.
- With iOS 10.3 go to Settings> [your name]> iCloud. Tap the graph showing iCloud usage, then tap Manage Space.
- With iOS 10.2 or earlier, go to Settings> iCloud> Space> Manage Space.
Once you get to the last screen you see in the photos above, you can manage backup manually deciding which app your device will have to continue to make a copy, or permanently delete the backup by selecting "Delete backup" down.
From Windows PC to Mac
The same management operations that we have described for iPhone, iPad and iPod Touch can also be performed via your computer thanks to an application available for both Windows and Mac.
- Via Mac selecting the Apple menu (the apple-shaped symbol), you will already have iCloud available by going to "System Preference". From here select iCloud and then Manage. From here select the Backup and manage it as you wish: you can delete it or decide which apps to backup or not.
- Through Windows first download and install iCloud for Windows and log in with the account of the iOS device you want to manage the backup. From here open "Archiving"And manage the Backup as you wish.
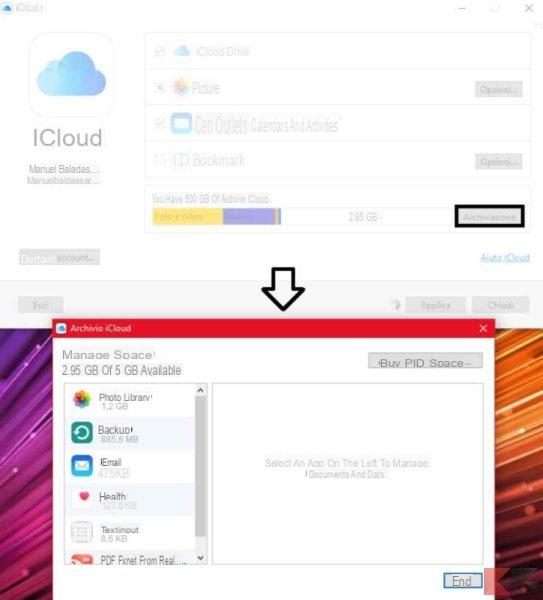
At this point we just have to talk about managing your backups when they are saved on your computer. In fact, in the methods described above, all the changes have been applied to the backups present on iCloud (online therefore), but in reality it is also possible to manage backups saved locally (offline) on your PC. Let's see how:
Manage backups saved on PC or Mac
Sometimes you may need to create new backup copies or delete backups you no longer need. These operations are fundamental, for example, to free up space on iOS in order to have more memory available and save only what is necessary, or to transfer files from an iOS device to the PC (and vice versa) to keep the most important data and free up more. space.
Copy iOS Backups
After understanding where the iPhone, iPad and iPod Touch backups are on your computer, you will be able to copy them to a new destination or to another PC, for example. To do this however, keep in mind that you will have to copy the whole folder in its entirety - to be clear, the MobileSync folder -> Backup - and by doing so you will have access to the backups from another PC or on an external hard drive, so that it can be accessed from iTunes once copied to the new device.
If you have a Mac, you can use the Time Machine function to instantly find a copy of your iPhone, iPad and iPod Touch backups when you back up the "Home”From the Mac.
Delete iOS Backups
Through iTunes you can also delete your backups very quickly. Since PC Windows once the program is open, click on "Modification" and then "Pref Renze”From the menu at the top right, while from Mac go straight up iTunes -> Preferences to get to a screen similar to the following:
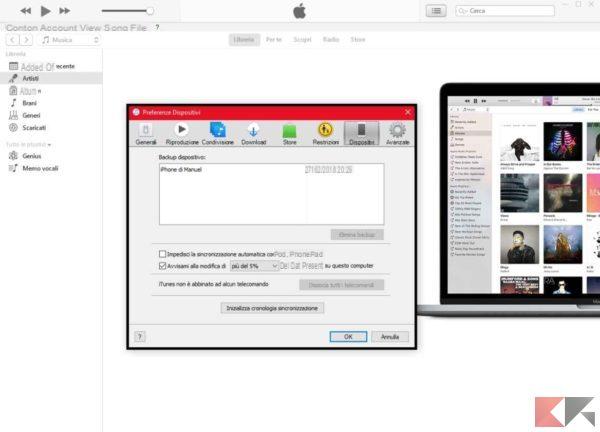
After arriving at the Preferences, you will be automatically taken to the "General" section. From here, go to the section "devices"(As in the picture). To delete it, all you have to do is select it with the mouse - there may be more than one - and click on "Delete backup”From the bottom right screen.
If you need help or want some clarification, leave a comment below or contact us directly through our Messenger Bot (Facebook) which, among other things, will also report offers, promotions, discounts and coupons every time you want it. Meanwhile, here are some other links that might interest you: