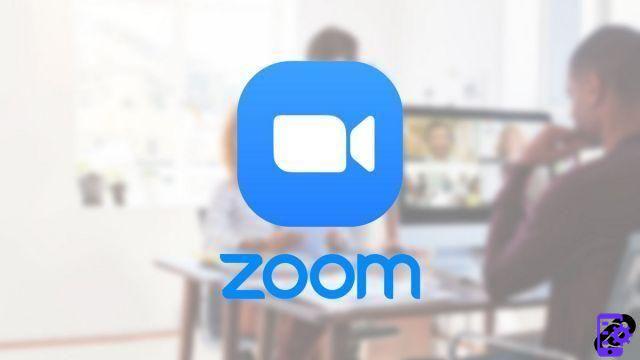
Con el desarrollo del teletrabajo, los servicios de videoconferencia están en auge, como Zoom. Además de organizar llamadas de audio y/o video a dos o más usuarios, este servicio te permite organizar, planificar y administrar reuniones de hasta 100 personas en un solo video chat.
Esta guía tiene como objetivo presentar las diferentes funciones para organizar reuniones en Zoom en las mejores condiciones. Desde la gestión de asistentes hasta la programación de reuniones, veamos cómo configurar mejor el servicio para gestionar reuniones de manera óptima. Para ir más allá, lo invitamos a leer nuestro artículo: "¿Cómo comenzar con Zoom?".
Crear y unirse a reuniones
Antes de explorar las funciones dedicadas al uso compartido de pantalla y la gestión de reuniones, recuerde que la versión gratuita de Zoom limita a 100 el número máximo de participantes en una reunión de audio y video. Además, las videollamadas de 3 personas están limitadas a una duración máxima de 40 minutos.Para las personas a cargo de organizar videoconferencias, es posible crear fácilmente una reunión de Zoom a través de la página de inicio de Zoom, ya sea en una computadora de escritorio o en un dispositivo móvil. Entonces es el momento de invitar a la gente a la reunión. Para ello, la aplicación ofrece tres formas de invitar a alguien a unirse a una reunión en Zoom: instantáneamente durante una reunión en curso, a través de una invitación a través de contactos o invitando a alguien a una reunión programada.
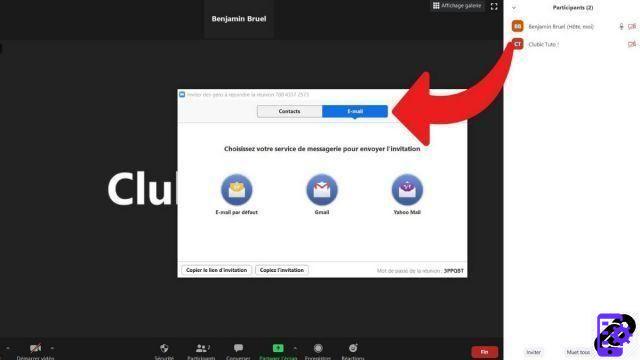
Por lo tanto, hay varias formas de unirse a una reunión en Zoom. Si alguien lo invita directamente a una reunión, simplemente responda la llamada y active su micrófono y cámara web para unirse a la llamada de audio y video. Zoom también ofrece unirse a una reunión usando el número o el nombre de la reunión. Otra opción, el organizador también puede enviar un enlace de invitación por correo electrónico.
Si desea obtener más información sobre cómo administrar las reuniones de Zoom, lo invitamos a consultar nuestras guías: "¿Cómo crear una reunión en Zoom?", "¿Cómo invitar a alguien a unirse a una reunión en Zoom?" o "¿Cómo unirse a una reunión de Zoom?" ¿reunión?
Planifica tus reuniones con facilidad
Zoom ofrece la posibilidad de programar reuniones con anticipación configurando la fecha, la hora, el ID de la reunión y la contraseña opcional. Entre las opciones avanzadas, las personas encargadas de organizar la reunión pueden abrir el acceso a la reunión antes de que llegue el moderador. La programación de reuniones está disponible tanto en el escritorio como en el móvil. Para saber cómo programar una reunión en Zoom, no dude en consultar nuestro tutorial dedicado.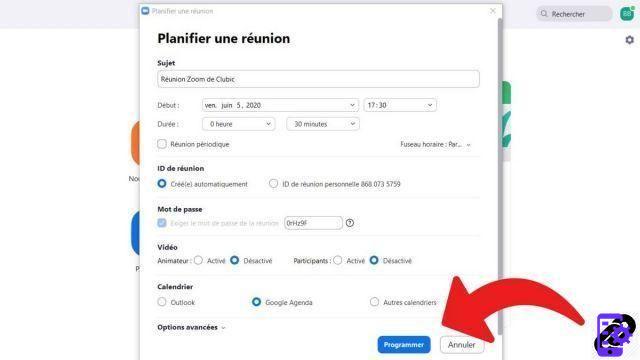
Programar reuniones periódicas en Zoom es otra característica importante y útil. De hecho, la aplicación permite planificar reuniones periódicas con recurrencia diaria, semanal o mensual. Sin embargo, esta función tiene dos inconvenientes: la programación de reuniones no puede exceder los 365 días para reuniones semanales y es necesario pasar por el sitio web oficial de Zoom para programar reuniones. Esta función no está disponible a través de la aplicación de escritorio y móvil.
Zoom bajo Windows le permite programar una reunión y sincronizarla con sus diversas agendas digitales de una manera simple e intuitiva. La persona a cargo de una reunión puede elegir programar una reunión de Zoom en Google Calendar o programar una reunión de Zoom con Outlook. Sin embargo, Zoom Market Place, accesible desde el navegador, brinda acceso a más funciones y horarios, como Calendly, Telegram o TeamUp. En Android e iOS, es posible sincronizar una reunión con el calendario predeterminado de su dispositivo.
¿Qué se puede hacer durante las reuniones?
Antes de embarcarse en una reunión, además si es de carácter profesional, es recomendable configurar adecuadamente su cámara web y ajustar correctamente la sensibilidad de su micrófono.Una vez comenzada la reunión e invitados los invitados y contactos, es posible que los participantes deban activar/desactivar su micrófono y su webcam dirigiéndose al responsable de la organización. También es posible silenciarse durante una reunión de Zoom, simplemente haga clic en el icono del micrófono. Tenga en cuenta también que es posible silenciar su micrófono cuando participa en una reunión. Útil para evitar interrumpir una llamada en curso debido al ruido ambiental.
Entre sus funciones principales, Zoom ofrece compartir archivos en el chat con un límite de tamaño considerable de hasta 512 MB y sin límite de vencimiento para los enlaces de descarga. Es posible que cada participante deba compartir un archivo en su disco duro o desde un espacio de almacenamiento en línea a través de Dropbox, OneDrive, Google Drive y Box. Te explicamos con más detalle cómo compartir un archivo en Zoom en nuestro tutorial sobre el tema.
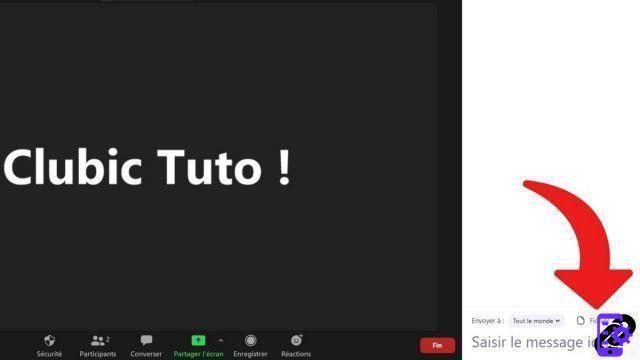
Para obtener más herramientas y posibilidades, recomendamos leer nuestra guía sobre cómo dominar las funciones avanzadas de Zoom. Discutimos el uso compartido de pantalla de escritorio y móvil y el uso de un fondo virtual.
Para una mejor gestión de reuniones
En la misma línea, Zoom ofrece varias opciones de administración para gestionar adecuadamente la fluidez y buena calidad de las conversaciones. Estas funciones son esenciales para garantizar una buena animación durante las reuniones de audio y video en las que participan decenas de personas.Si bien los participantes de la reunión pueden optar por encender o apagar su cámara web y micrófono durante una reunión, el facilitador puede apagar la cámara de un participante durante una reunión de Zoom o silenciar su micrófono. El anfitrión de una reunión puede así gestionar a los participantes caso por caso y también tiene a mano funciones para gestionar a todas las personas presentes durante una reunión.
Entre las funciones de administración global, un administrador de reunión de Zoom tiene la capacidad de habilitar y deshabilitar el uso compartido de pantalla para todos los participantes. Simplemente ingrese la configuración avanzada de uso compartido de pantalla para definir cuántos participantes pueden compartir su pantalla simultáneamente y definir quién puede realizar el intercambio: solo el anfitrión o todos los participantes.
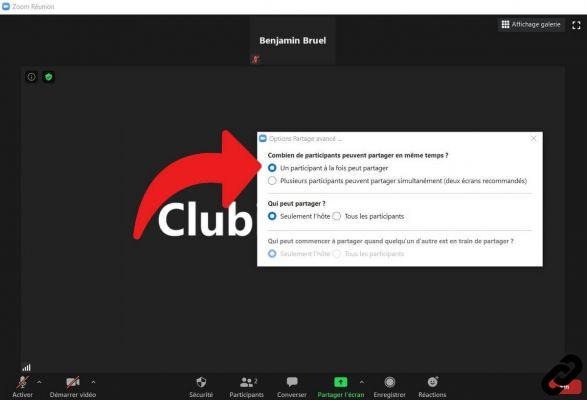
Una reunión con varias docenas de personas puede provocar rápidamente una cacofonía entre errores de micrófono y nuevas personas que llegan sin tener un micrófono configurado. Para garantizar una reunión pacífica y limitar las interrupciones, el facilitador puede elegir la opción " Silenciar el micrófono en la entrada. para silenciar automáticamente a los nuevos participantes.
Zoom también ofrece al anfitrión varias funciones para mantener el control de la mensajería instantánea. El administrador puede así activar y desactivar el chat durante una reunión en Zoom. También es posible permitir que los participantes chateen en público y en privado, solo en público o solo con el anfitrión de la reunión.
Reuniones sin intrusiones
Durante una reunión de negocios, las reuniones de Zoom pueden ser una oportunidad para compartir archivos confidenciales o intercambiar información, datos y documentos para restringirlos a un grupo de personas. Para proteger adecuadamente el acceso a una reunión, la contraseña es una de las primeras medidas de seguridad. También es necesario informar a los participantes que no inviten a otras personas, ni que divulguen el enlace de invitación.El administrador de una reunión también puede optar por bloquear una reunión de Zoom para evitar el acceso a una reunión cuando todos los invitados están presentes. Una función útil que evita que otros usuarios se unan al chat, incluso con la contraseña o un enlace de invitación.
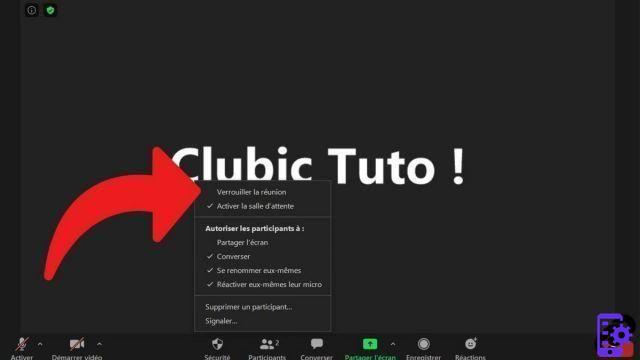
Si alguien irrumpe en una sala de forma inesperada, la persona a cargo de la administración puede simplemente hacer clic en su perfil en la lista de participantes y seleccionar la opción "Eliminar" para expulsar a alguien de una reunión de Zoom. Además, el menú de cada participante permite poner a la persona en cola, silenciar el audio y/o el vídeo y denunciar a la persona en caso de molestia.
Hacer un seguimiento de las reuniones
Zoom ofrece la posibilidad de sincronizar sus reuniones con muchos calendarios en línea, incluidos Outlook y Google Calendar. En el contexto de las reuniones profesionales, una persona puede estar a cargo de redactar las actas, pero una grabación digital de la reunión puede resultar útil.De forma predeterminada, solo el administrador de un chat puede grabar el contenido de la reunión de Zoom. Sin embargo, puede dar a los demás participantes la autorización para grabar en su turno. Esta función solo está disponible en Windows, macOS y Linux y permite guardar la reunión como dos archivos, uno de audio M4A y otro de video MP4.
Para leer también:
- ¿Cómo administrar y asegurar su cuenta de Zoom?
- ¿Cómo configurar correctamente Zoom?
- ¿Cómo dominar las funciones avanzadas de Zoom?


























