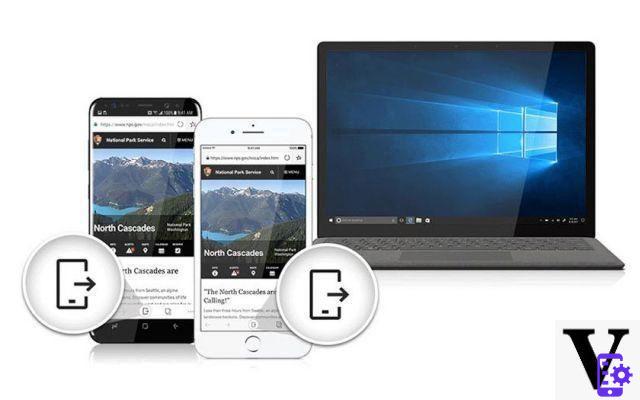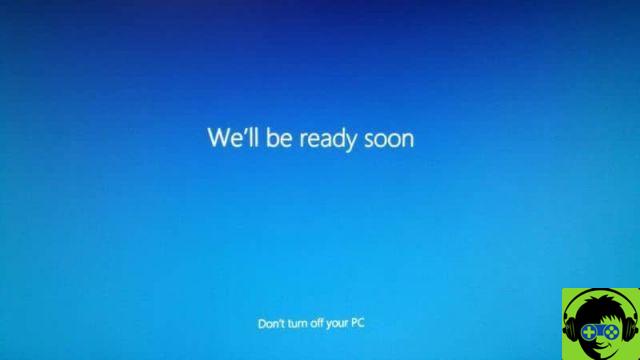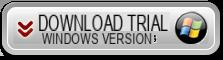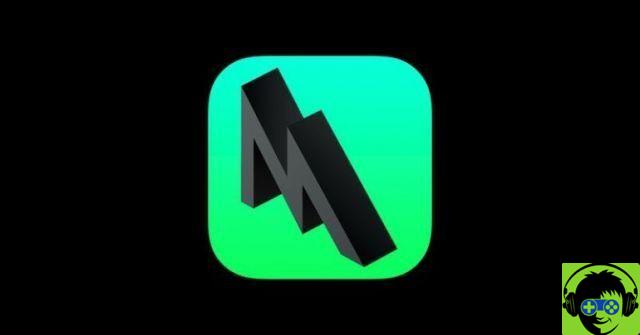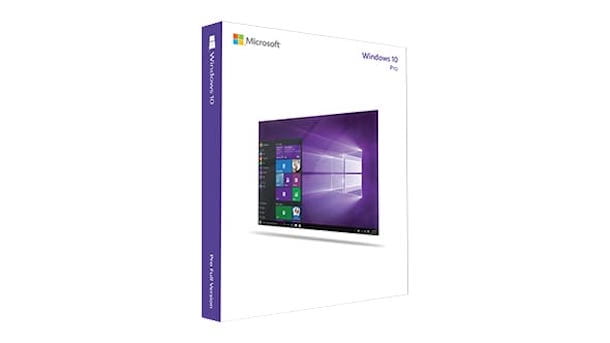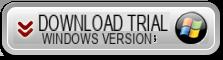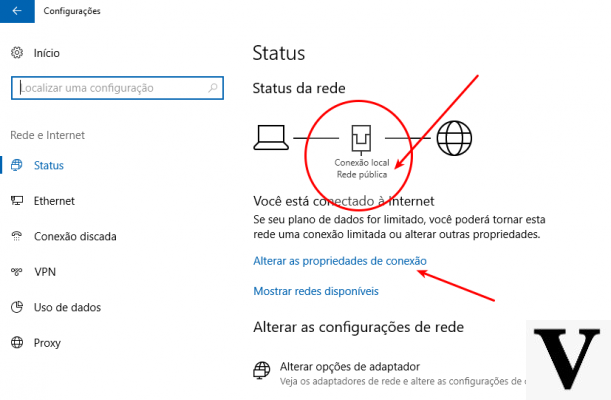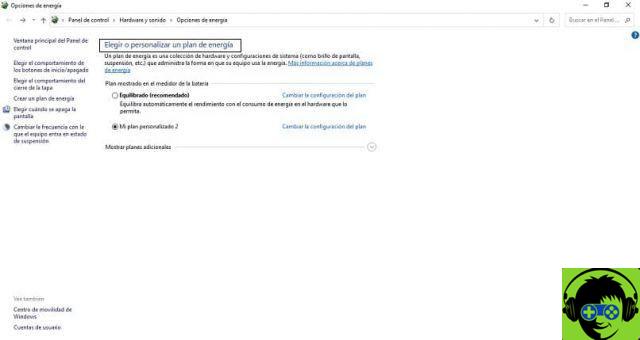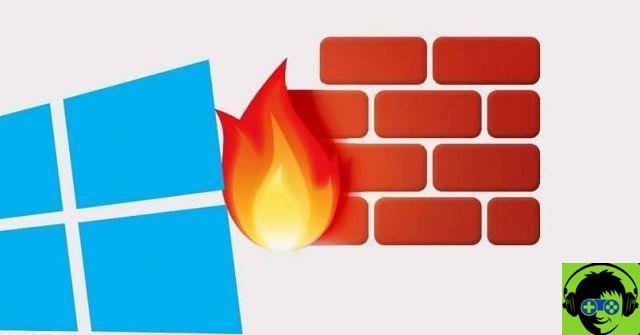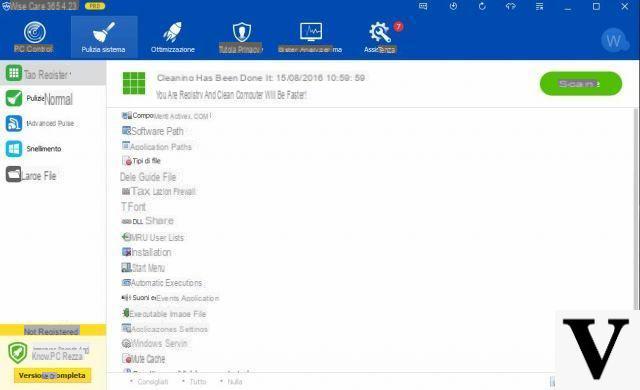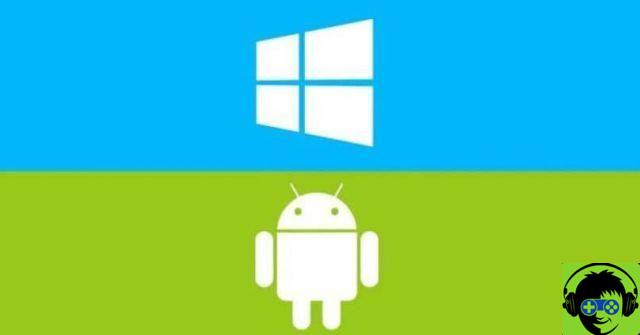Sin embargo, hay otras opciones que puedes elegir si las necesitas:
- Presionando la combinación de letras Alt+F4, también puedes apagar el sistema, ya que no solo cierra todas las ventanas que tengas abiertas en ese momento
- Asimismo, si presiona las teclas De Windows + L, puede cerrar o bloquear la sesión actualmente activa, en lugar de simplemente apagar la ordenador.
- También puedes usar la tecla De Windows + R y usa los comandos que verás a continuación para apagar la computadora, sin embargo, en este post te mostraremos algunos trucos nuevos con los que puedes dejar estos íconos en el lugar que quieras y de esta manera puedes darte un doble clic o en su defecto haz lo que quieras para apagar, reiniciar o suspender nuestro equipo Windows 10

Crear un acceso directo para apagar, suspender, reiniciar o hibernar en Windows 10
Uno de los primeros pasos que debemos tomar al realizar este paso es crear un acceso directo, el cual es un paso bastante sencillo, ya que todo lo que debemos hacer es hacer clic derecho en cualquier espacio que esté vacío dentro del escritorio y de esta manera podemos ver desplegado un menú contextual, y debemos seguir los siguientes pasos:
- Comience haciendo clic en la opción que dice "Nuevo"
- A continuación, entramos en la pestaña "Acceso directo" en el que tenemos que escribir los siguientes comandos, que también dependerán de la función que realizará cada acceso directo.
- Apagar: apagado -s -t 0
- reiniciar: apagado -r -t 0
- Cerrar la sesión: apagado -l -t 0
- Suspendido/iberna: rundll32.exe powrprof.dll, SetSuspendState 0,1,0
Asimismo, es importante tener en cuenta que si el equipo no tiene habilitada la opción de hibernación deshabilitada, no tendrá ningún efecto, sino que por el contrario solo quedará suspendida, obviamente si se ha activado la función de hibernación, la sistema hará exactamente esa acción. También tiene la opción de configurar un temporizador para apagar Windows 10.
Una vez introducidos estos comandos veremos como el sistema nos pedirá que nombremos dicho acceso directo, por lo que es recomendable que tengan como nombres los correspondientes a su función; Presionamos finalizar y al hacer doble clic sobre el icono el equipo se reiniciará como si lo hiciéramos desde el menú” Inicio «.

Otras opciones que puedes considerar
Es importante que sepas que todos los accesos directos se crearán como íconos por defecto, los cuales sin embargo no suelen verse bien directamente, por lo que necesitamos cambiar el nombre de estos íconos y de esta forma personalizarlos a tu gusto, para poder hazlo, solo debes seguir los siguientes pasos:
- Comience haciendo clic derecho en los íconos que creamos y luego ingrese al menú contextual y proceda a hacer clic en la opción » Propiedad «.
- Entonces lo que tenemos que hacer es pulsar sobre la opción " Cambiar el ícono »Y con esto podremos ver una pequeña ventana, la cual tiene una gran variedad de iconos, aquí solo tendrás que elegir los que más te gusten para identificar los accesos directos que has creado.