Es importante tener en cuenta que esto puede comprometer la seguridad de su computadora. Lo único que debes desactivar es por si tienes algún tipo de problema de conectividad o por si tienes problemas con algún tipo de programa y crees que el Firewall es el que lo provoca.
Si no sabes qué son los firewalls, te contamos que es una forma de protegerte de la entrada y salida de datos de tu PC a la red. Por tanto, se trata de una protección «Extra» además del antivirus. Por lo tanto, le recomendamos que no lo desactives permanentemente, ya que podría causar serios problemas en cuanto a la seguridad de tu PC.
Cómo eliminar permanentemente el Firewall de Windows 10
- Tienes dos opciones para iniciar sesión Firewall de windows. La primera es presionar " Inicio »O el» botón Windows »En el teclado y luego escriba» Firewall «.
- La segunda es hacer clic en el icono del escudo. en el Área de Notificación (junto al reloj y el idioma) y luego seleccione » Cortafuegos y protección de red »Desde la barra lateral izquierda.
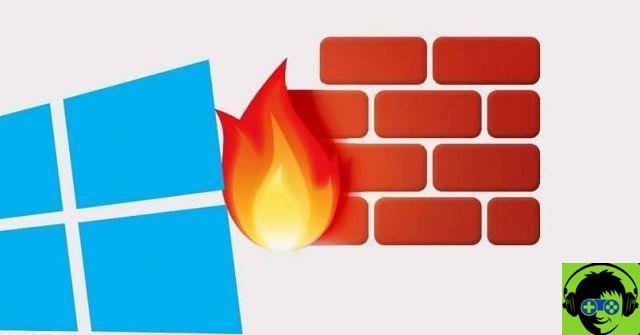
- El Firewall de Windows se puede deshabilitar en tres tipos de redes, que incluyen:
- Redes de dominio. Los cuales son muy comunes en entornos corporativos.
- Redes privadas. En este caso, es bastante normal que tengamos este tipo de red en casa.
- Redes públicas. Las que no tienen ningún tipo de contraseña y están ubicadas en lugares públicos. Ten en cuenta que si estás conectado a alguno de estos debes informarte sobre cómo protegerte adecuadamente.
- Si miras uno, te aparecerá" activo «, lo que significa que actualmente estás conectado a una red que está en esa categoría. Si desea deshabilitar el mismo o ambos, el proceso es el mismo para todos. Entonces, comencemos presionando en el primero.
Cómo deshabilitar permanentemente el Firewall de Windows 10
Nos dirigirá a una nueva página donde podemos ver un interruptor y al lado un texto que dice "Activado". Simplemente presione el interruptor para desactivar la red en cuestión, aparecerá un mensaje de advertencia para no desactivar esa red.
Tienes que hacer el mismo proceso en el resto de redes si quieres desactivarlas todas. Lo que te recomendamos es que el firewall de las redes públicas no lo desactive al menos de forma permanente, ya que puedes dejar tu equipo expuesto a diversas amenazas.
En caso de que lo desee volver a habilitar el Firewall de Windows, no todo lo que tiene que hacer es hacer clic en el botón "Restablecer configuración" que debería aparecer en la parte superior de todo. Este botón aparece cuando una o más redes están deshabilitadas.

Es importante no deshabilitar permanentemente el firewall, ya que puede causar serios problemas de seguridad en el sistema operativo. En caso de que estés usando otro programa de Firewall (uno que viene con otro antivirus) no te preocupes porque Windows lo desactiva automáticamente.
Es muy fácil de quitar o inhabilitar así permanente el cortafuegos de Windows 10, al igual que es muy fácil deshabilitar Windows Defender. Sin embargo, es recomendable que no deshabilites ninguno de ellos a menos que tengas otro antivirus que te dé la opción de tener un firewall.
Recuerda que en Internet es bastante común encontrar programas maliciosos entre otras cosas, por lo que cada vez que navegamos estamos expuestos a infectar nuestro equipo. El firewall y el antivirus son fundamentales para evitar este tipo de amenazas que pueden dañar gravemente nuestro PC.
También tenga en cuenta que si tiene un problema con su firewall, deshabilitarlo permanentemente no es la única opción. En la página de soporte oficial de Microsoft encontrarás información para diagnosticar y resolver problemas con el Firewall de Windows.

























