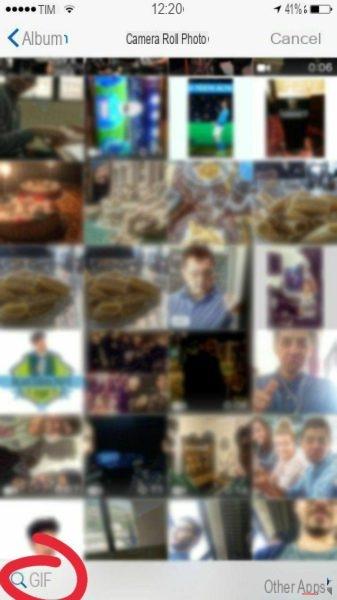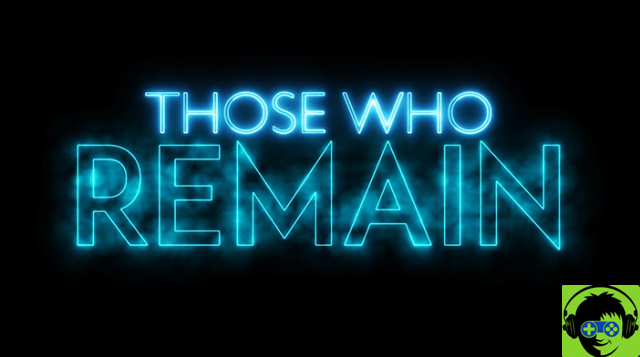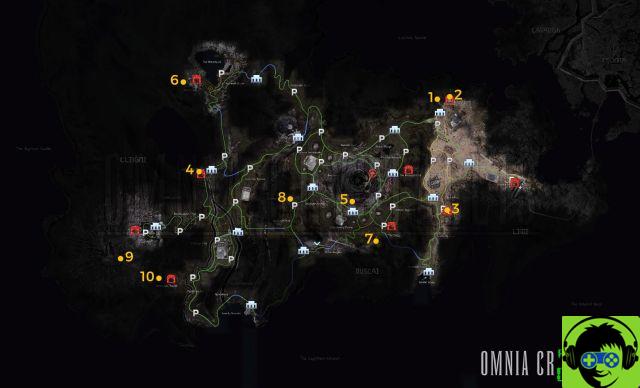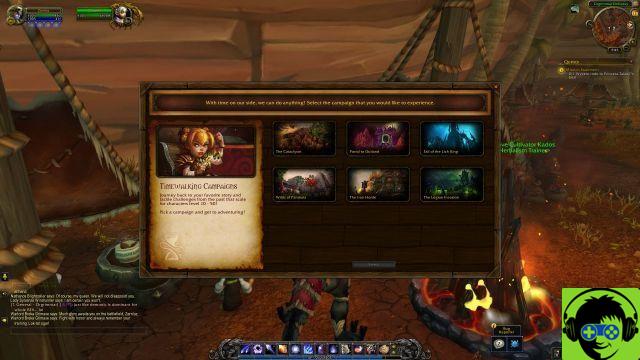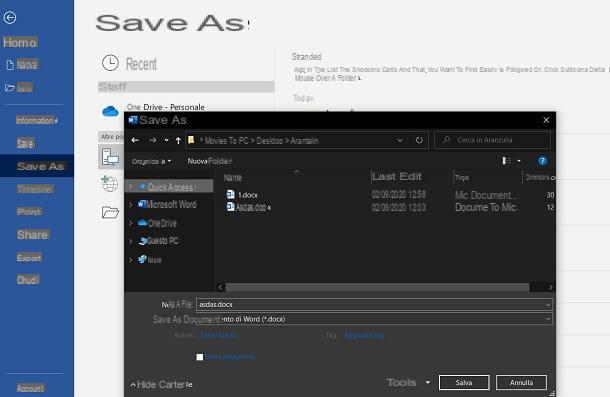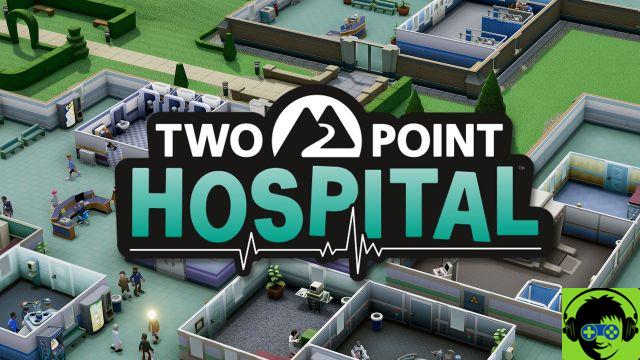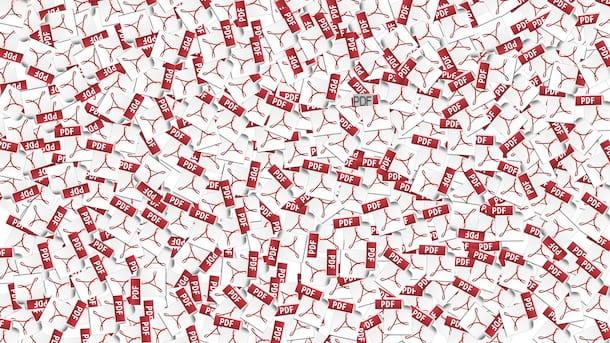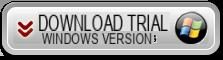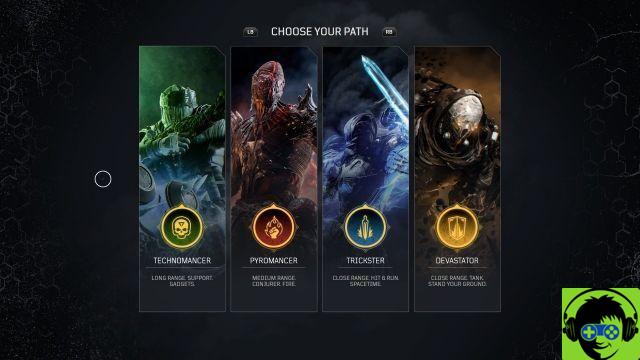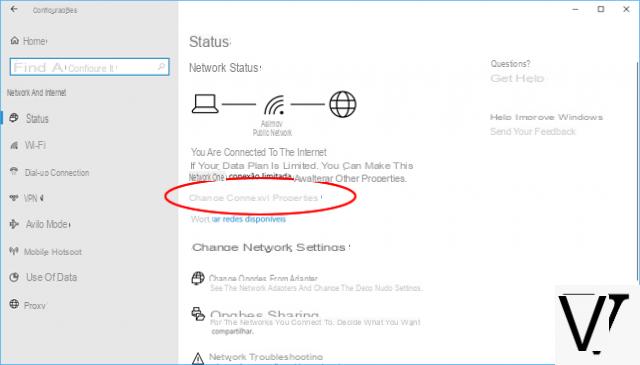
Desde hace varios años Microsoft ha decidido implementar una configuración que permita a sus usuarios determinar si una conexión (Wifi o Ethernet) debe ser Pública o Privada. La diferencia entre los dos perfiles radica en la posibilidad de hacer identificable o no el dispositivo conectado a la red; esto resulta sin lugar a dudas útil en todas las situaciones en las que el usuario se encuentra navegando por una red en un lugar público o, más simplemente, no navega por la red con su propia conexión.
A veces, después de una actualización de Windows, puede suceder que este perfil cambie automáticamente a "Público" y, por lo tanto, ya no tenga forma de identificar su PC en la red. Gracias a esta guía será posible solucionar este problema de una vez por todas sin mucho esfuerzo.
Información preliminar
Siempre recomendamos hacer una instalación a través de uno Licencia 100% genuina y original, esto es para evitar la pérdida de datos o ataques de piratas informáticos. Somos conscientes de que adquirir una licencia en la tienda de Microsoft tiene un coste elevado. Para ello, hemos seleccionado para usted Mr Key Shop, un sitio confiable con asistencia gratuita especializada en en tu idioma, pagos seguros y envío en segundos por correo electrónico. Puede verificar la confiabilidad de este sitio leyendo las muchas críticas verificadas positivas. Las licencias de Windows 10 están disponibles en esta tienda a precios muy ventajosos. Además, si desea actualizar a las últimas versiones de los sistemas operativos Windows, también puede comprar la actualización a Windows 11. Le recordamos que si tiene una versión original de Windows 10, la actualización al nuevo sistema operativo Windows 11 se libre. También en la tienda puedes comprar las distintas versiones de los sistemas operativos Windows, paquetes de Office y los mejores antivirus del mercado.
Procedimiento para conexiones Wifi-Ethernet
El procedimiento a seguir para modificar una red, ya sea Wifi o cableada, es muy sencillo y se puede resumir en los siguientes pasos:
- Abrir el ajustes Windows 10 y seleccione el elemento Redes e Internet.
- Seleccionar en la columna de la izquierda Wi-Fi el eventualmente Ethernet en caso de que la conexión esté cableada.
En este punto, dependiendo de la versión de Windows 10, deberá proceder de dos formas diferentes.
Últimas compilaciones actualmente disponibles
- Haga clic en el nombre de la conexión en el centro de la página.
- Elija si desea configurar el perfil Público o privado para la red seleccionada.
Construcciones más antiguas
- clic Ajustes avanzados (presente en la parte inferior de la página de la sección Wifi o Ethernet).
- Elija si habilitar o deshabilitar la opción Haga que esta PC sea reconocible, sabiendo que:
- En corresponde a un perfil de red privada;
- Desactivado corresponde a un perfil de red pública.
Verifique el tipo de perfil actualmente activo
Una vez que haya completado el procedimiento descrito anteriormente, tendrá la transición real desde un tipo de red Público a una Privado (o lo contrario) pero si desea tener la confirmación del cambio, puede proceder con la siguiente verificación:
- Haga clic con el botón derecho en el icono de conexión en la barra de la aplicación (abajo a la derecha);
- seleccionar Red abierta y centro de intercambio de.
- Ver el tipo de red escrito justo debajo del nombre de la misma en la sección Ver redes activas.
¿Dudas o problemas? Te ayudamos
Recuerde suscribirse a nuestro canal de Youtube para videos y otras reseñas. Si quieres estar al día, suscríbete a nuestro canal de Telegram y síguenos en Instagram. Si desea recibir soporte para cualquier pregunta o problema, únase a nuestra comunidad de Facebook o contáctenos en Instagram. ¡No olvides que también hemos creado un buscador lleno de cupones exclusivos y las mejores promociones de la web!