Velocidad más rápida y más privacidad con una configuración simple
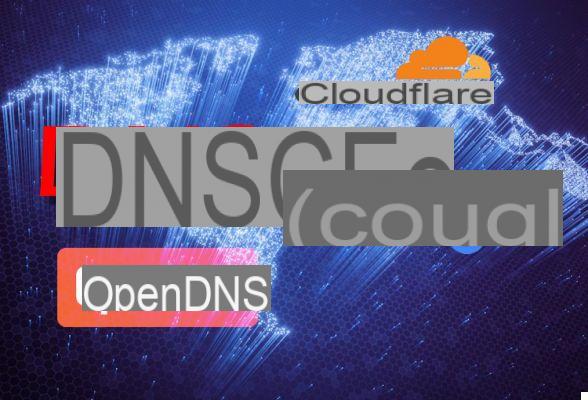





Cómo y por qué cambiar el DNS en una PC o en un teléfono inteligente con Android? En este artículo te daremos las respuestas.
Para aquellos que no están familiarizados con el tema., DNS representa "Sistema de nombres de dominio"y es en la práctica la" libreta de direcciones "de Internet. Un DNS transforma los dominios (en otras palabras, las direcciones de sitios, como tiscali.it) en direcciones IP que se pueden recordar más fácilmente. Sin DNS, el dominio Las direcciones no pueden traducirse en direcciones IP enrutables, razón por la cual el DNS es tan importante.

Porque en algunos casos es útil cambiar de DNS
Para cada dispositivo que requiera acceso al mundo exterior (también conocido como WANque Red de área amplia) hay un servidor DNS (o dos) que le dice a la PC o al teléfono móvil cómo llegar a una determinada dirección.
Esos servidores DNS pueden no estar siempre entre los más rápido en la traducción que se produce de dominio a dirección IP. O es posible que no le permitan acceder a ciertos sitios (de cualquier tipo) que están sujetos a censura. Por estos motivos, en ocasiones resulta útil asegurarse de que Windows, en la PC, o Android, en el smartphone, utilicen servidores DNS distintos a los que nos ha asignado por defecto el operador telefónico.
Que DNS usar
Los DNS gratuitos más famosos son los de Google, OpenDNS e Cloudflare. Las direcciones a las que responden son las siguientes:
Google: 8.8.8.8 (primario / preferido) 8.8.4.4 (secundario / alternativo)
OpenDNS: 208.67.222.222 (primario / preferido) 208.67.220.220 (secundario / alternativo)
Cloudflare: 1.1.1.1 (primario / preferido) 1.0.0.1 (secundario / alternativo)
Todos son extremadamente válidos y rápidos: el criterio para elegir uno u otro es simplemente probarlos y compararlos. ¿Como lo haces?
Cómo cambiar DNS en Windows
En caso de que tengas Windows 10, a partir de la versión 1903 en adelante (lanzado en mayo de 2019; para averiguar qué versión está instalada en su PC, vaya a Inicio> Configuración> Información del sistema> Especificaciones de Windows> Versión) puede hacer clic en la lupa junto al botón Inicio en la parte inferior izquierda del escritorio, escriba Estado de la red, luego haga clic en Cambiar las propiedades de la conexión y luego Modificación en correspondencia con Configuración de IP.
Cambie (si los campos están vacíos significa que Windows se basa en el DNS especificado por el enrutador) los valores presentes en Configuración de IP con los que acabamos de indicar pincha en Ahorrar.
En versiones anteriores de Windows, el procedimiento es el siguiente: haga clic en en la parte inferior de la barra de tareas, mantenga presionado el botón Windows e R, la ventana se abrirá Correr, escribe ncpa.cpl y presione Envío. Haga clic en la interfaz de red que está utilizando (Ethernet si está cableado, Wi-Fi si es inalámbrico) y seleccione Propiedad, Entonces Protocolo de Internet versión 4 TCP / IPv4 y luego otra vez en Propiedad. Haga clic en Utilice las siguientes direcciones de servidor DNS e ingrese las direcciones de uno de los DNS que hemos sugerido anteriormente. Haga clic en Ok.
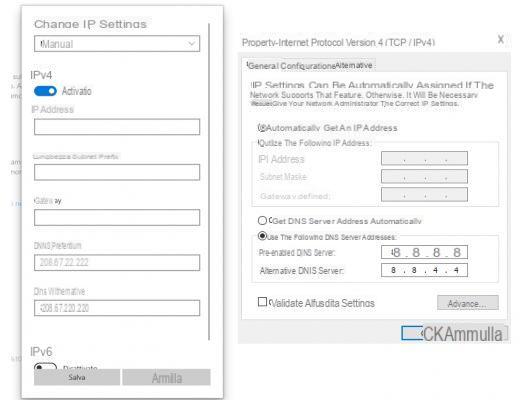 Un ejemplo de un cambio de DNS en Windows
Un ejemplo de un cambio de DNS en WindowsCambiar DNS en Android 9 (Pie) y posterior (más reciente)
Una premisa importante: lamentablemente no es posible cambiar el DNS de un dispositivo al que raíz (un procedimiento complejo, diferente de un móvil a otro, que se utiliza en la práctica para acceder a determinadas funciones del smartphone que no suelen estar disponibles). Sin embargo, puedes cambiar DNS cuando está conectado a una red inalámbrica. Teniendo en cuenta que estas redes a menudo son menos seguras que las fijas, cambiar el DNS puede ser una buena idea.
Cambiar los servidores DNS en un teléfono Android no es difícil, solo requiere algunos cambios de configuración generales.
Android 9 tiene un método completamente diferente de las versiones anteriores para cambiar las direcciones del servidor DNS. Es decir, puede configurar direcciones DNS alternativas en una única ubicación. Sin embargo, existe una diferencia muy importante. Con Android 9 no puede configurar un servidor DNS estándar como Google u OpenDNS (mencionado al principio del artículo). Lo que se va a utilizar, por otro lado, se llama DNS sobre TLS, que es una forma cifrada de DNS. Estas direcciones serán nombres de dominio y no direcciones IP.
Uno de los DNS privados más populares es CloudFlare, cuya dirección es 1dot1dot1dot1.cloudflare-dns.com. O el de Google: dns.google
Pero, ¿cómo se cambia básicamente el DNS en Pie de Android?
1) Baje la cortina de notificaciones dos veces y luego toque el icono de engranaje en la esquina inferior derecha de la cortina. En la ventana que se abre, toque Redes e Internet.
2) En la siguiente ventana, toque Avanzado para revelar la voz DNS privado
3) Toque DNS privado, seleccione Nombre de host del proveedor de DNS privado y escriba la URL de CloudFlare mencionada anteriormente o la de Google (dns.google)
4) Toque Ahorrar
¿Es débil la señal de la red Wi-Fi doméstica? Actualízalo con estos repetidores
Cambiar DNS en Android 8 (Oreo) o anterior
Ahora configuraremos una red Wi-Fi para usar como servidor DNS alternativo en Android Oreo. Este método también funciona con Android 7 e 6 (aunque la ubicación de algunas configuraciones puede ser diferente).
Recuerde que la operación de cambio de dirección DNS en Android 8 y versiones anteriores debe realizarse para cada red inalámbrica individual. Un poco incómodo, pero así es.
He aquí cómo:
1) Baje la cortina de notificaciones dos veces, luego toque el icono de engranaje en la esquina inferior derecha, luego toque Wi-Fi
2) Toque y mantenga presionado el nombre de la red inalámbrica para editar y luego toque Editar red
3) Toque Opciones avanzadas y, a continuación DHCP
4) En el menú desplegable, toque estático y, a continuación DNS 1. Ingrese la dirección DNS (8.8.8.8 para Google, por ejemplo)
5) Toque Ahorrar finalmente.
Repita este proceso (como ya hemos mencionado) para cada red inalámbrica para la que desee utilizar DNS alternativo. También puede configurar diferentes servidores DNS para diferentes redes. También puede encontrar que un servidor DNS funciona mejor en una red que en otra, simplemente inténtelo.































