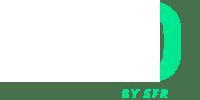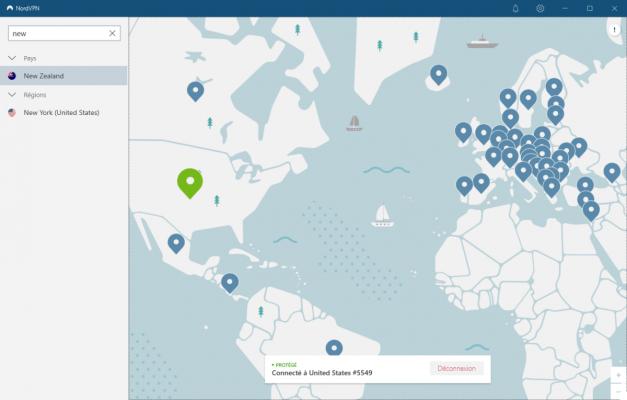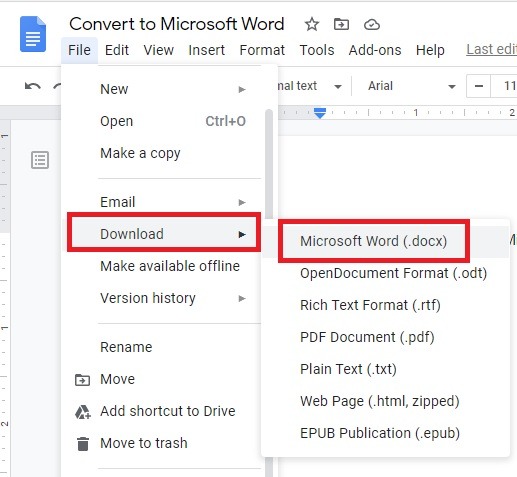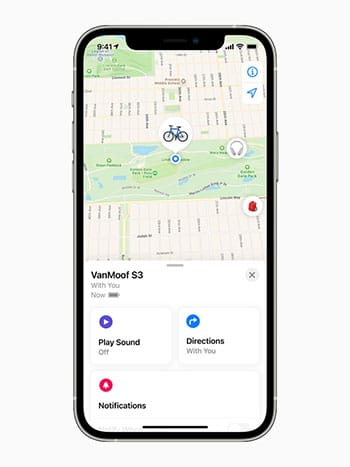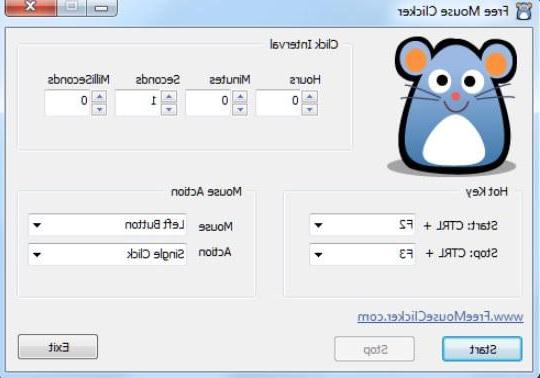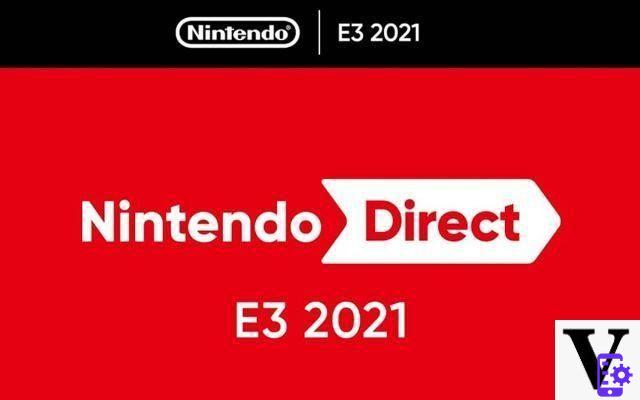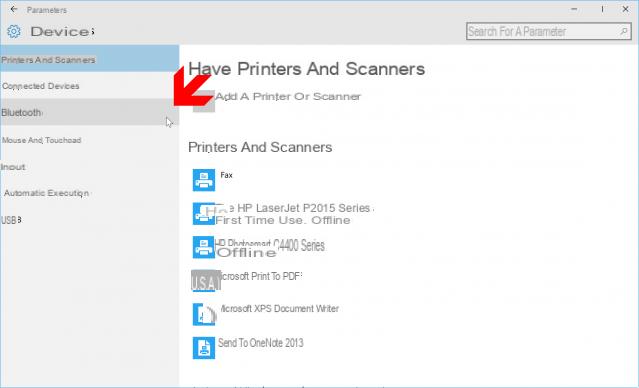Habiendo hecho esta premisa necesaria, si quieres mantener tu sistema intacto sin tener que recurrir a molestos procedimientos de copia de seguridad / restauración y formateo del sistema, será necesario Clonación 'Sdisco duro en el que el sistema operativo está presente a través de un software adecuado, que crea un copia idéntica del disco fuente en una unidad nueva. En el pasado, la clonación de discos duros o SSD solo era posible con un software costoso, por lo que no era posible para todos. Con el tiempo y con la evolución del software, la clonación de discos duros y SSD se ha convertido en una operación muy simple de realizar, especialmente si tiene un mínimo de familiaridad con la tecnología de la información.
Entonces, para clonar discos duros y SSD, hay una gran cantidad de software disponible en línea, tanto gratuito como de pago. Si tienes algún conocimiento informático previo, el software más recomendado dada la gran posibilidad de operaciones que se pueden realizar es Clonezilla (Descargar). Si por el contrario no tienes mucha experiencia con el mundo de Linux y quieres hacer la operación de una forma mucho más sencilla, sin duda el software más adecuado para clonar discos duros y SSDs es AOMEI Backupper (Descargar) e Macrium Reflect (Descargar). También se requerirá una interfaz para la operación de clonación SATA / USB para conectar los discos, que puedes encontrar por menos de 10 euros en Amazon. El procedimiento sigue siendo muy similar incluso en la migración de datos en SSM NVMe.
Cómo clonar disco duro / SSD con Clonezilla
Clonezilla un software de código abierto basado en Linux especialmente diseñado (como su nombre indica) para operaciones de clonación de discos.
Lo primero que debes hacer es grabar en el disco la imagen iso que contiene Clonezilla en un disco (en caso de que todavía tenga un lector óptico) o en uno Memoria USB.
Creación de CD / DVD de arranque
Si vas a crear un tradicional CD / DVD de arranque, bastará con grabar la imagen del disco a través del suite di Windows.
Una vez descargada la imagen será suficiente haga clic derecho en el archivo .iso y selecciona el "grabar imagen de disco". Su lector óptico se abrirá automáticamente y deberá insertar un apoyo virgen. Una vez realizada la operación de grabación, el disco se expulsará automáticamente y estará listo para la segunda parte del procedimiento.
Creación de una llave USB de arranque
Si quieres crear una clave USB de arranqueen su lugar, será necesario utilizar un software capaz de grabar las imágenes en formato .iso en un dispositivo extraíble. Hay varios programas disponibles en línea y le recomendamos entre los muchos Rufus (Descargar), dada la efectividad y facilidad de uso.
Una vez descargados los archivos necesarios, abrimos Rufus y elegimos el dispositivo en el que grabar el archivo .iso
En algunos casos, será necesario descargar algunas bibliotecas adicionales necesarios para el correcto funcionamiento del procedimiento. Rufus reconoce automáticamente las bibliotecas que faltan y luego bastará con descargar las librerías que sugiere.
En este punto el programa nos preguntará si queremos escribir la imagen en manera tradicional (sugerido), o vía DD. Confirme su elección y, después de una nueva confirmación de seguridad, comenzará el procedimiento de escritura y durará unos minutos.
Después de esta operación, deje la llave conectada al puerto USB y reinicie la PC.
Clonare disco duro / SSD
A partir de este momento, ya sea un disco o una llave el procedimiento es el mismo.
Conectamos nuestro nuevo disco, verificando su correcto funcionamiento. Una vez inicializado, procedemos apagando el PC y volviéndolo a encender, ocupándonos de seleccionar como dispositivo de arranque (dispositivo de arranque) la clave o medios ópticos. Una vez que se inicie Clonezilla nos encontraremos en la siguiente pantalla.
Recompensamos ENTRAR y así iniciamos el sistema operativo. En un minuto se iniciará y el sistema en vivo estará listo. En este punto seleccionamos el idioma (Italiano también está disponible), teniendo cuidado de mantener la misma distribución del teclado seleccionando "Guardar".
Ahora seleccione "Iniciar Clonezilla”Para iniciar el procedimiento de copia. Te encontrarás frente a una pantalla donde se proponen diversas funciones, entre ellas la de crear un copia de seguridad de su disco. Para el procedimiento de clonación de un disco en otro será necesario seleccionar el elemento "dispositivo de dispositivo", Que crear un clon en cualquier disco conectado a nuestro sistema.
En este punto seleccionamos el modo principiante, que establecerá automáticamente todos los parámetros necesarios para realizar la clonación correctamente. Más tarde, tendrá que elegir si desea clonar todo el disco local o una sola partición del disco, en este caso tendrá que elegir de acuerdo con la partición de su disco y según los sistemas instalados en el dispositivo. Para clonación completa selecciona la opcion "Disco a disco local".
Posteriormente aparecerá la lista completa de discos conectados a nuestra PC, similar a la de la imagen. Este paso es crucial y es vital para reconocer y elegir correctamente el disco en el que actuará. fuente y el que recibirá la imagen. La selección tendrá lugar en de forma secuencial, será elegido para primero el disco para clonar y luego tendrás que seleccionar el disco de destino. En cuanto a los controles, le recomendamos que omita varios controles seleccionando la primera opción.
Finalmente, en lo que respecta a las operaciones a realizar al final de la clonación, la elección es irrelevante, incluso si Es recomendable esperar hasta el final de las operaciones para elegir si apagar o reiniciar el PC..
Cuando comience la clonación real, se le pedirá dos veces que confirme el disco de destino, ya que la operación será completamente irreversible ya que se sobrescribirán todos los sectores del disco.
Al final de la operación, podemos elegir si apaga o reinicia tu PC. En este punto, tendrá una copia idéntica de su disco anterior en el nuevo, que ya estará listo para usar sin necesidad de más intervenciones.
Cómo clonar disco duro / SSD con AOMEI Backupper
AOMEI Backupper es un software que incluye una suite de administración de discos muy avanzada. Las funciones disponibles en la versión gratuita son muy limitadas, pero entre estas está la que permite clonar discos duros y SSD. Una vez descargado e instalado, el programa recién abierto nos devolverá esta pantalla.
Seleccione la opción "Clon", Luego haga clic en el elemento"clona disco".
Seleccionamos disco de origen primero e luego el disco de destino, teniendo cuidado de realizar este paso con mucho cuidado.
Una vez seleccionados los discos, procediendo, el programa mostrará un aviso que nos advertirá de la pérdida de datos en el disco de destino. Si está seguro de haber elegido los discos en el orden correcto, haz clic en "OK".
En este punto, se le presentará una pantalla de resumen donde el programa le muestra el disco duro o SSD que está a punto de clonar. En la parte inferior hay 2 opciones: la primera, es decir "Alineación SSD"Es útil en caso de que esté migrando datos de un disco duro tradicional a un nuevo SSD, mientras que la segunda opción "clonar sector por sector" es específico para discos duros mecánicos, ya que internamente están divididos en sectores. Seleccione la opción según sus necesidades e inicie el procedimiento.
Una vez que el software haya terminado de clonar el disco duro o SSD, una pantalla le informará de la finalización de la operación. En este punto, todo lo que tiene que hacer es insertar su nueva unidad de almacenamiento en la PC y comenzar a usarla.
Venga a clonar disco duro / SSD con Macrium Reflect
Macrium Reflect también es un software que te permite clonar discos duros y SSD, incluso usando la versión gratuita. Una vez descargado e instalado, el programa será muy sencillo de utilizar a pesar de estar solo disponible en inglés. Para clonar disco duro o SSD, primero debemos abrir Macrium Reflect.
Este es el pantalla principal, donde están presentes las particiones de todos los discos detectados por el sistema. Seleccionamos el disco que queremos clonar haciendo clic derecho y en la parte inferior la opción "Clonar este disco“, Que es lo que necesitaremos para realizar la operación.
Una vez hecho clic, aparecerá una nueva pantalla donde la necesitará. elige el disco de destino, que recordamos debe tener dimensiones iguales o mayores que el disco de origen.
Una vez que haya seleccionado el disco deseado, arrastramos la partición de origen en el disco para poder clonar todas las particiones deseadas, en el caso de un disco de origen con varias particiones.
Al hacer clic en Siguiente página, el programa dará la posibilidad (si se considera necesario) de planificar cualquier operación de clonación. Si está interesado en clonar el disco duro de inmediato, deje las pestañas que desee y haga clic en Siguiente.
En este punto, se encontrará frente a una pantalla de resumen, útil para realizar una verificación general final. Le recomendamos que vuelva a comprobar qué disco actúa como fuente y qué disco recibirá los datos, para evitar errores y la consiguiente pérdida de datos. Una vez que se hayan completado las comprobaciones, haga clic en Tecnologías, el software comenzará a clonar el disco duro o SSD en el nuevo disco.
El programa obviamente le dará una última advertencia antes de sobrescribir todos los datos y le dará la opción de crear un archivo de registro, útil en caso de problemas. Creemos el archivo y una vez que avancemos marque la casilla y haga clic en Continuar, para iniciar la operación.
Al final de la operación, el software le informará sobre la clonación exitosa. Como en los otros casos, una vez más, todo lo que tiene que hacer es insertar la unidad recién clonada en el sistema para comenzar a usarla.
Encuentre todos los SSD de la marca Crucial que se ofrecen en Amazon, ¡entre los mejores dada la alta relación calidad-precio!
Cómo clonar discos duros y SSD