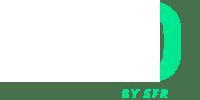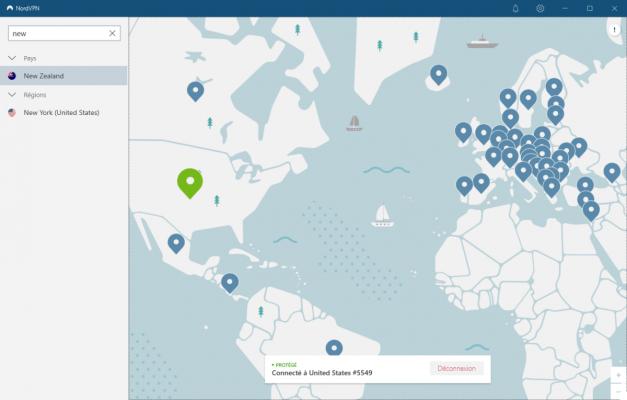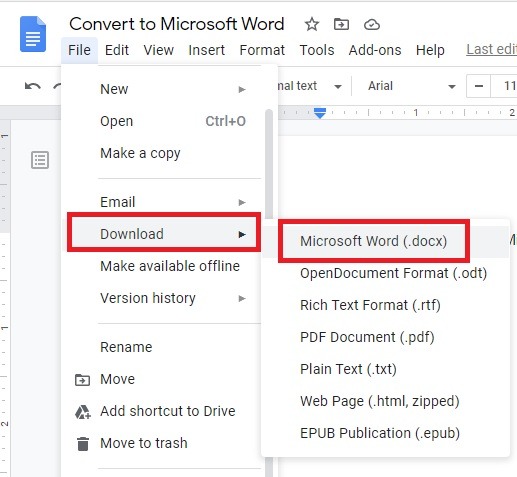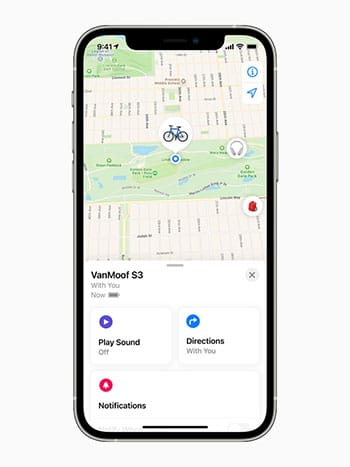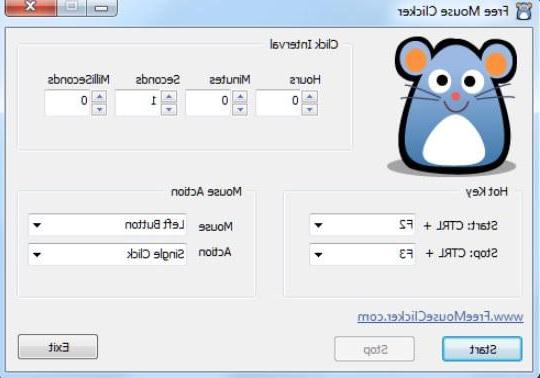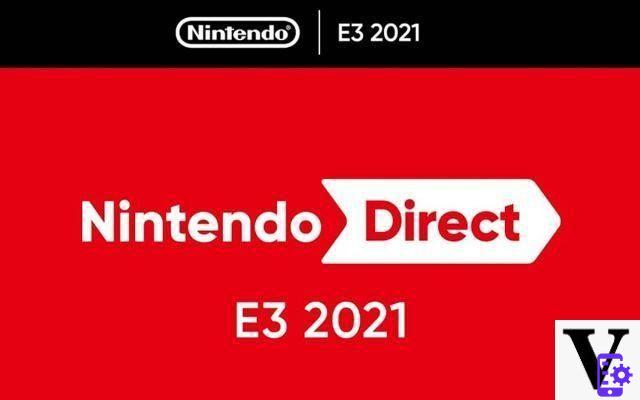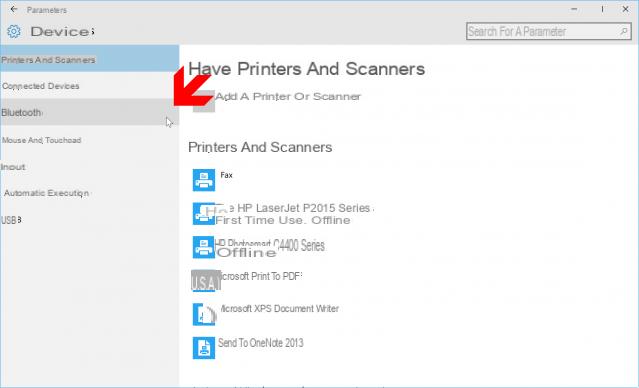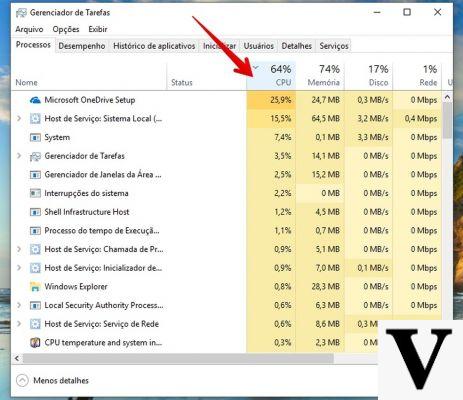
Windows no nos da ninguna posibilidad de comprobar las temperaturas de la CPU, por eso tendremos que confiar en soluciones de terceros. Hay muchos programas para monitorear la temperatura del procesador y, en general, casi todos los que son útiles para administrar la tarjeta de video incluyen monitorear la CPU.
El primer software que sugerimos es hwinfo: es el sistema más utilizado para comprobar las temperaturas del sistema y sobre todo es un programa gratuito fácilmente disponible en la red. HWInfo nos permite controlar incluso la temperatura de núcleos individuales, al tiempo que proporciona más datos sobre la consumo de energía y voltaje de funcionamiento de la CPU.
Puede ser una ventaja que el software en cuestión se limite a proporcionar datos, sin la posibilidad de tocar parámetros, por lo que puede ser ideal para los menos experimentados que solo quieren tener una visión general de su PC pero temen causar problemas. Simplemente haga clic en el elemento Sensores para tener una lista de todos los componentes con datos relacionados.
A través del software MSI puedes comprobar todos los parámetros relacionados con el procesador, y por tanto el voltaje, el consumo de energía e incluso el uso en tiempo real. Una de las mayores ventajas que ofrece es sin duda lasuperposición, es decir, la posibilidad de tener superpuestos todos los parámetros relacionados con el procesador, y de esta forma poder comprobar las temperaturas en tiempo real en los distintos escenarios de uso, mientras realiza otras actividades.
El único "problema" en el que centrarse, en caso de que decida optar por algo diferente, son los bloatware (es decir, otro software incluido que no es estrictamente necesario para lo que tiene que hacer) cuya instalación se requiere junto con el software, por lo que le recomendamos que lea siempre cada paso de la instalación y compruebe siempre lo que va a instalar en su PC.
Establecer la temperatura correcta del procesador
Una vez obtenidos todos los datos relativos al procesador, es necesario evaluar si está funcionando correctamente o si existe alguna anomalía. Cada chip tiene su propia temperatura de funcionamiento específica, y hay dioses rango (intervalos) que nos permiten evaluar si nuestra CPU está funcionando dentro de temperaturas "saludables" o no. Es importante saber que estos rangos tampoco representan reglas universales, sino que son pautas:
- Por debajo de 60 grados: temperatura más que buena, especialmente si se alcanza a plena carga. En este caso, no hay razón para preocuparse.
- Entre 60 y 80 grados: temperaturas normales. Estas no son las temperaturas más bajas que se pueden obtener, pero el procesador ciertamente se encuentra en condiciones ideales de trabajo y, por lo tanto, no hay razón para preocuparse, el mantenimiento regular es suficiente.
- Entre 80 y 100 grados: es necesario entender por qué se deben temperaturas tan altas. El procesador logra operar a tales temperaturas, pero estas no son condiciones ideales ni demasiado saludables. Estas temperaturas podrían afectar negativamente la vida útil del procesador.
- Más de 100 grados: es el caso de estar seriamente preocupado. Estas son temperaturas muy altas y probablemente ya haya encontrado errores del sistema, fallas o apagones repentinos. En este caso, no se recomienda en absoluto mantener la PC encendida y es bueno reducir primero las temperaturas.
Una vez establecidos también los rangos de temperatura en los que debería funcionar el procesador, conviene precisar que en el caso de los rangos superiores, aunque seguros, estos son los rangos que debe alcanzar la CPU. a plena carga o en cualquier caso durante cargas de trabajo pesadas. Si, por otro lado, estas temperaturas ocurren durante un uso ligero como las mencionadas en la apertura, entonces es bueno verificar cuál es el problema.
Los factores que afectan la temperatura de la CPU
Vamos a hablar de factores que puede elevar la temperatura de nuestro procesador. Cabe recordar que un correcto mantenimiento y un cambio de pasta térmica son operaciones que conviene realizar con regularidad para mantener nuestra CPU en perfecto estado de salud. No recomendamos a los menos experimentados que desmonten el disipador de calor, sino que procedan con una simple limpieza del polvo (en el caso de un disipador de aire) con un cepillo.
Partimos de sistema de disipación, el primer aspecto a tener en cuenta en cuanto a temperaturas se refiere. De hecho, un exceso de calor a menudo puede deberse a un sistema de refrigeración inadecuado, especialmente si continúa all'overclock (aumento de frecuencia) manteniendo el disipador de calor suministrado en el paquete directamente por el fabricante.
laera del hardware es sin duda un factor decisivo. Es posible que haya una acumulación de polvo después de años de uso, que el ventilador del disipador de calor ya no haga su trabajo correctamente, que la pasta térmica se haya secado y ya no favorezca el intercambio correcto entre el procesador y el disipador de calor., O más que uno de estos problemas al mismo tiempo.
Finalmente, existe el flujo de aire, un aspecto cada vez más subestimado a favor de la estética, pero que tiene un papel incisivo en el mantenimiento de las temperaturas adecuadas en el interior de la caja. En primer lugar, la gestión adecuada de los cables es fundamental. De hecho, su tamaño puede impedir una correcta y constante recirculación de aire, y esto provoca que el calor se estanque dentro de la carcasa, provocando obviamente un aumento de la temperatura del procesador.
Esta última es la razón por la que las soluciones menos voluminosas, como las configuraciones Mini-ITX o ordenador portátil, tienden a mantener temperaturas más altas que los sistemas comparables basados en una carcasa de tamaño generoso.
Cómo reducir la temperatura de la CPU
Para solucionar cualquier problema es bueno ir paso a paso, para no realizar intervenciones excesivamente invasivas que podrían resultar inútiles y que, sobre todo en el caso de los menos experimentados, podrían poner en riesgo el hardware.
Como se dijo, el flujo de aire es importante y, por lo tanto, es bueno verificar que el flujo dentro de la caja sea suficiente. El consejo es siempre tener un par de ventiladores delanteros que dejan entrar aire fresco hacia adentro, y al menos uno (trasero o superior) en expulsión para facilitar el escape del caliente.
Incluso uno gestión de cables adecuada, como se mencionó, es parte fundamental de un buen flujo de aire combinado con una caja del tamaño correcto. De hecho, no es recomendable utilizar pequeñas soluciones si la intención es confiar en procesadores de muy alto rendimiento.
En primer lugar le aconsejamos que elimine cualquier tipo de polvo presente en la maleta, con la ayuda de un cepillo. En particular, es bueno hacer uno limpieza profunda de los ventiladores, quizás también usando una lata de aire comprimido (disponible para comprar en Amazon) ya que el polvo podría depositarse en los cojinetes ralentizar / bloquear también lo hace la rotación de los ventiladores (además de hacerlos mucho más ruidosos).
Muy a menudo, este paso es suficiente para resolver incluso casos graves de aumento de temperatura, ya que después de años de uso se puede haber acumulado una cantidad considerable de polvo. Particularmente en las computadoras portátiles, muy a menudo el depósito de polvo tiende a cerrar las rejillas para que el aire se escape, dejando que el flujo de salida, simplemente, permanezca dentro.
Sin embargo, si eso no es suficiente, podría ser el caso de reemplazar la pasta térmica. De hecho, esto podría haber sucedido con el tiempo. molesto, asegurándose de que el intercambio de calor entre el disipador de calor del procesador y la base del disipador de calor no se produzca de forma correcta y homogénea. Esta no es una operación particularmente compleja, pero requiere un cierto grado de destreza y sobre todo mucha atención para hacer la pasta. cubrir la superficie correcta. Una pasta como esta de Noctua podría ser para ti.
Si esto no es suficiente, entonces vale la pena considerar la compra de un nuevo disipador de calor. Es plausible que el disipador de calor en uso ya no funcione correctamente o que no sea suficiente para proporcionar la refrigeración adecuada, especialmente si se trata de un disipador de calor de serie. En este sentido, es posible buscar disipadores de calor de terceros, tanto de aire como de líquido. En este caso te referimos a este artículo, donde puedes encontrar algunas sugerencias sobre los aspectos que debes evaluar a la hora de comprar un nuevo disipador.
Si ninguno de los pasos anteriores ha logrado resolver su problema, entonces no hay nada más que hacer que considerar comprar un nuevo procesador. En este punto, la situación se complica, especialmente si tiene una placa base con un enchufe fuera de producción. Sin embargo, no todo mal viene a perjudicar, y en este caso específico podría ser una buena oportunidad para comprar un producto en el mercado de segunda mano a un precio ridículamente bajo pero en un rango mucho más alto.
Algunas palabras sobre los disipadores de calor líquidos.
Si al leer este artículo pensó que gran parte de lo que está escrito solo se aplica a los enfriadores de aire, está equivocado. Los disipadores líquidos, cada vez más populares, no eximen de controlar aspectos como el polvo (en el radiador y ventiladores), la pasta térmica y la colocación del radiador en la carcasa de la mejor forma para una buena gestión general de los cables.
Pequeña nota sobre las computadoras portátiles
I portátil (portátil), como puedes imaginar, son un caso aparte. Muchas de las posibilidades están cerradas, como un cambio de disipador o una sustitución del procesador. Además, la sustitución de la pasta térmica es una operación decididamente más compleja.
Sin embargo, hay una solución software lo que podría ayudar a reducir (en algunos casos incluso de manera muy notable) las temperaturas de la CPU. Este es elbajo tensión, una práctica similar al overclocking, donde, sin embargo, en lugar de ajustar las frecuencias y el voltaje hacia arriba, este último se reduce.
Hay varias herramientas para hacer esto, una proporciona Intel y se llama Utilidad Intel Extreme Tuning (XTU). De esta manera puede obtener un sistema más estable, reduciendo o eliminando el molesto problema de Aceleración de CPU, ya veces bajando las temperaturas máximas alcanzadas de forma más o menos marcada.
Incluso en este caso, sin embargo, no existe una regla general, cada procesador tiene límites precisos y en el caso de las computadoras portátiles el sistema de enfriamiento utilizado por los fabricantes representa una variable adicional que afecta los resultados obtenibles.
Lea también: Cómo verificar la temperatura de la GPU
Cómo comprobar la temperatura de la CPU