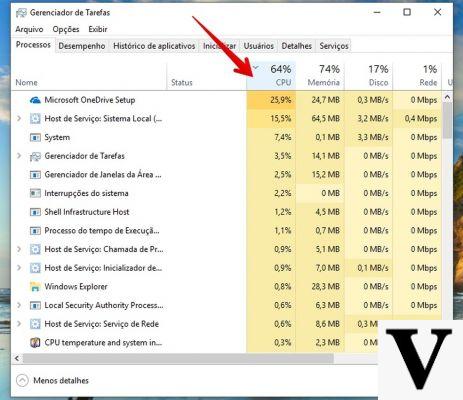
Windows ne nous donne aucune chance de vérifier les températures du processeur, pour cette raison, nous devrons nous fier à solutions tierces. Il existe de nombreux logiciels pour surveiller la température du processeur, et en général, presque tous ceux utiles pour gérer la carte vidéo incluent la surveillance du processeur.
Le premier logiciel que nous proposons est hwinfo: c'est le système le plus utilisé pour vérifier les températures du système et surtout c'est un programme gratuit facilement disponible sur le net. HWInfo nous permet de surveiller même la température de noyaux individuels, tout en fournissant des données supplémentaires sur la consommation d'énergie et tension de fonctionnement du processeur.
Cela peut être un avantage que le logiciel en question se limite à fournir des données, sans possibilité de toucher aux paramètres, il peut donc être idéal pour les moins expérimentés qui veulent juste avoir une vue d'ensemble de leur PC mais ont peur de faire des ennuis. Cliquez simplement sur l'élément Capteurs pour avoir une liste de tous les composants avec des données associées.
Grâce au logiciel MSI, vous pouvez vérifier tous les paramètres liés au processeur, et donc la tension, la consommation électrique et même l'utilisation en temps réel. L'un des plus grands avantages offerts est sans aucun doute larevêtement, c'est-à-dire la possibilité de superposer tous les paramètres relatifs au processeur, et ainsi de pouvoir contrôler les températures en temps réel dans les différents scénarios d'utilisation, tout en exerçant d'autres activités.
Le seul "problème" auquel faire attention, au cas où vous décideriez d'opter pour quelque chose de différent, sont les bloatware (c'est-à-dire d'autres logiciels fournis non strictement nécessaires pour ce que vous devez faire) dont l'installation est requise avec le logiciel, nous vous conseillons donc de toujours lire chaque étape d'installation et de toujours vérifier ce que vous allez installer sur votre PC.
Établir la température correcte du processeur
Une fois toutes les données relatives au processeur obtenues, il est nécessaire d'évaluer s'il fonctionne correctement ou s'il y a une anomalie. Chaque puce a sa propre température de fonctionnement spécifique, et il y a des dieux plage (intervalles) qui nous permettent d'évaluer si notre CPU fonctionne à des températures "saines" ou non. Il est important de savoir que ces plages ne représentent pas non plus des règles universelles, mais plutôt des lignes directrices:
- En dessous de 60 degrés: température plus que bonne, surtout si atteinte à pleine charge. Dans ce cas, il n'y a aucune raison de s'inquiéter.
- Entre 60 et 80 degrés: températures normales. Ce ne sont pas les températures les plus basses pouvant être obtenues, mais le processeur est certainement dans des conditions de travail idéales et il n'y a donc aucune raison de s'inquiéter, un entretien régulier est suffisant.
- Entre 80 et 100 degrés: il est nécessaire de comprendre pourquoi de telles températures élevées sont dues. Le processeur parvient à fonctionner à de telles températures, mais ce ne sont ni des conditions idéales ni trop saines. De telles températures pourraient nuire à la durée de vie du processeur.
- Plus de 100 degrés: c'est le cas pour s'inquiéter sérieusement. Ce sont des températures très élevées, et vous avez probablement déjà rencontré des erreurs système, des plantages ou des arrêts soudains. Dans ce cas, il est absolument déconseillé de laisser le PC allumé et il est bon de réduire d'abord les températures.
Une fois les plages de température dans lesquelles le processeur devrait fonctionner ont également été établies, il est utile de préciser que dans le cas des plages plus élevées, bien que sûres, ce sont les plages que le CPU doit atteindre. à pleine charge ou en tout cas pendant charges de travail lourdes. Si, par contre, ces températures surviennent lors d'une utilisation légère comme celles mentionnées dans l'ouverture, alors il est bon de vérifier d'où vient le problème.
Les facteurs qui affectent la température du CPU
Parlons de facteurs ce qui peut faire monter la température de notre processeur. Il ne faut pas oublier qu'un bon entretien et un changement de pâte thermique sont des opérations qu'il faut effectuer régulièrement pour garder notre CPU en parfaite santé. Nous ne recommandons pas aux moins expérimentés de démonter le radiateur, mais de procéder à un simple nettoyage de la poussière (dans le cas d'un radiateur à air) à l'aide d'une brosse.
Nous partons de système de dissipation, le premier aspect à prendre en considération lorsqu'il s'agit de températures. En fait, un excès de chaleur peut souvent être dû à un système de refroidissement inadéquat, surtout si vous procédez tout overclock (augmentation de fréquence) en gardant le dissipateur fourni dans l'emballage directement par le fabricant.
L'âge du matériel c'est sans doute un facteur décisif. Il est possible qu'il y ait une accumulation de poussière après des années d'utilisation, que le ventilateur du dissipateur ne fasse plus correctement son travail, que la pâte thermique se soit asséchée et ne favorise plus le bon échange entre le processeur et le dissipateur, ou plus qu'un de ces problèmes à la fois.
Enfin, il y a le flux d'air, un aspect de plus en plus sous-estimé au profit de l'esthétique, mais qui a un rôle incisif dans le maintien des bonnes températures à l'intérieur du boîtier. Tout d'abord, une bonne gestion des câbles est essentielle. Leur taille peut en effet empêcher une recirculation d'air correcte et constante, ce qui provoque une stagnation de la chaleur à l'intérieur du boîtier, faisant évidemment monter la température du processeur.
Cette dernière est la raison pour laquelle des solutions moins encombrantes, telles que des configurations Mini-ITX ou l' portable, ils ont tendance à maintenir des températures plus élevées que les systèmes comparables basés sur un boîtier de taille généreuse.
Comment réduire la température du processeur
Pour résoudre d'éventuels problèmes, il est bon de procéder étape par étape, afin de ne pas faire d'interventions excessivement invasives qui pourraient être inutiles et qui, surtout dans le cas des moins expérimentés, pourraient mettre le matériel en danger.
Comme indiqué, le flux d'air c'est important, et il est donc bon de vérifier que le débit à l'intérieur du boîtier est suffisant. Le conseil est toujours d'avoir une paire de ventilateurs avant qui laissent entrer l'air frais à l'intérieur, et au moins un (arrière ou haut) en expulsion afin de faciliter la fuite du chaud.
Même un bonne gestion des câbles, comme mentionné, c'est un élément fondamental d'un bon flux d'air combiné à un boîtier de la bonne taille. En effet, il n'est pas conseillé d'utiliser de petites solutions si l'intention est de s'appuyer sur des processeurs très performants.
Tout d'abord nous vous conseillons d'enlever toute sorte de poussière présente dans le boîtier, à l'aide d'un brosse. En particulier, il est bon d'en faire un nettoyage en profondeur des ventilateurs, peut-être aussi en utilisant une boîte de air comprimé (disponible à l'achat sur Amazon) car la poussière pourrait se déposer sur les roulements ralentir / bloquer il en va de même pour la rotation des ventilateurs (en plus de les rendre beaucoup plus bruyants).
Très souvent, cette étape est suffisante pour résoudre même les cas graves d'élévation de température, car après des années d'utilisation, une quantité considérable de poussière peut s'être accumulée. Particulièrement sur les ordinateurs portables, très souvent le dépôt de poussière a tendance à fermer les grilles pour que l'air s'échappe, laissant le flux sortant, tout simplement, rester à l'intérieur.
Cependant, si cela ne suffit pas, cela pourrait être le cas avec remplacer la pâte thermique. En fait, cela aurait pu arriver avec le temps agacé, en s'assurant que l'échange de chaleur entre le heatspredare du processeur et la base du dissipateur thermique ne se fasse pas de manière correcte et homogène. Ce n'est pas une opération particulièrement complexe, mais elle demande une certaine dextérité et surtout beaucoup d'attention pour faire les pâtes couvrir la bonne surface. Une pâte comme celle-ci de Noctua pourrait être pour vous.
Si cela ne suffit pas, il vaut la peine d'envisager l'achat d'un nouveau dissipateur. Il est plausible que le dissipateur thermique utilisé ne fonctionne plus correctement, ou qu'il ne soit pas suffisant pour assurer le bon refroidissement, surtout s'il s'agit d'un dissipateur thermique d'origine. À cet égard, il est possible de regarder des dissipateurs thermiques tiers, à la fois à air et à liquide. Dans ce cas nous vous référons à cet article, où vous pouvez trouver quelques suggestions sur les aspects que vous devez évaluer lors de l'achat d'un nouveau dissipateur thermique.
Si aucune des étapes précédentes n'a réussi à résoudre votre problème, alors il n'y a rien d'autre à faire que d'envisager d'acheter un nouveau processeur. A ce stade, la situation se complique, surtout si vous avez une carte mère avec un douille hors production. Cependant, tout le mal ne vient pas nuire, et dans ce cas précis cela pourrait être une bonne occasion d'acheter un produit sur le marché de l'occasion à un prix ridiculement bas mais dans une gamme beaucoup plus élevée.
Quelques mots sur les dissipateurs thermiques liquides
Si, en lisant cet article, vous pensiez qu'une grande partie de ce qui est écrit ne s'applique qu'aux refroidisseurs d'air, vous vous trompez. Les dissipateurs liquides, de plus en plus répandus, ne dispensent pas de contrôler des aspects tels que la poussière (sur le radiateur et les ventilateurs), la pâte thermique et le positionnement du radiateur dans le boîtier de la meilleure façon pour une bonne gestion globale des câbles.
Petite note sur les ordinateurs portables
I portatif (portable), comme vous pouvez l'imaginer, sont un cas distinct. De nombreuses possibilités sont fermées, comme un changement du dissipateur thermique ou un remplacement du processeur. De plus, le remplacement de la pâte thermique est une opération nettement plus complexe.
Cependant, il existe une solution ,progiciel ce qui pourrait aider à réduire (dans certains cas même de manière très notable) les températures du processeur. C'est lesous-tension, une pratique similaire à l'overclocking, où, cependant, au lieu d'ajuster les fréquences et la tension à la hausse, cette dernière est abaissée.
Il existe plusieurs outils pour ce faire, l'un fournit Intel et s'appelle Utilitaire Intel Extreme Tuning (XTU). De cette façon, vous pouvez obtenir un système de plus stable, réduisant ou éliminant le problème ennuyeux de Limitation du processeur, et parfois en abaissant les températures maximales atteintes de manière plus ou moins marquée.
Même dans ce cas, cependant, il n'y a pas de règle générale, chaque processeur a des limites précises et dans le cas des ordinateurs portables, le système de refroidissement utilisé par les fabricants représente une variable supplémentaire qui affecte les résultats obtenus.
Lire aussi : Comment vérifier la température du GPU
Comment vérifier la température du processeur

























