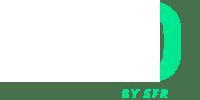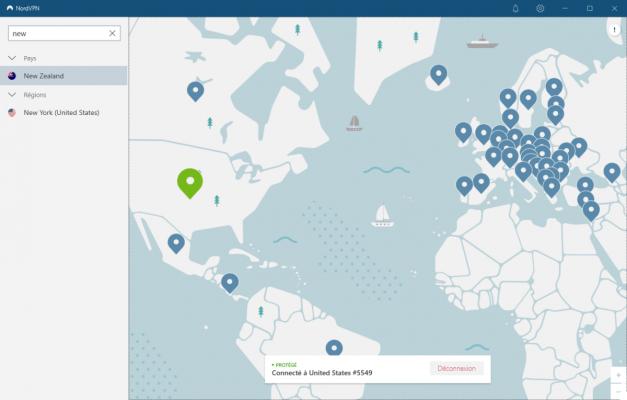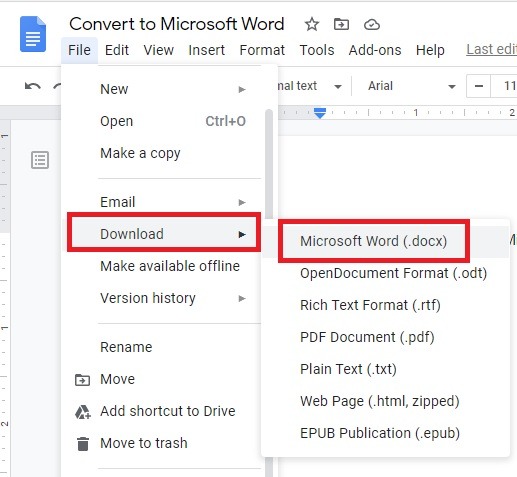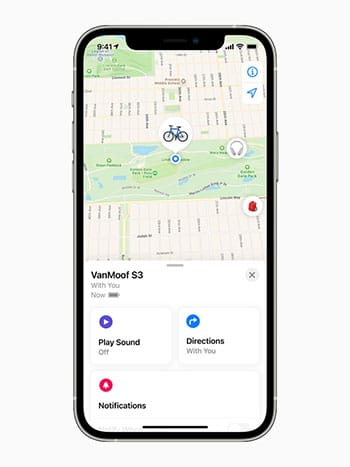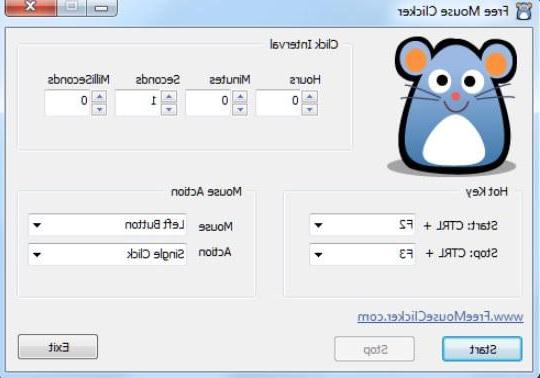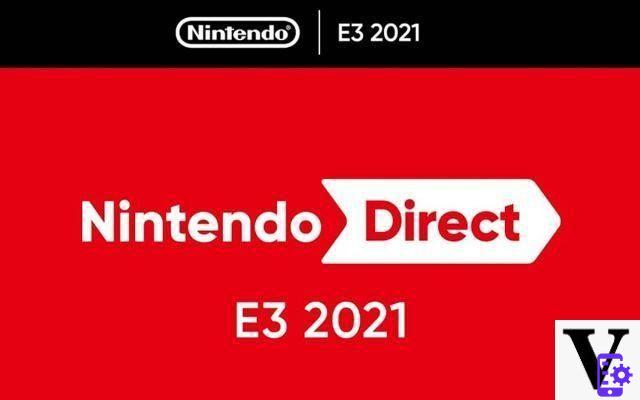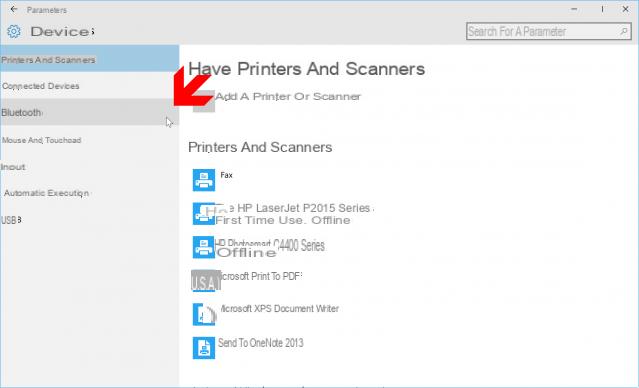Para aprender a configurar correctamente Mozilla Firefox y aprovechar los servicios personalizados en cualquier computadora, es importante crear una cuenta de Firefox y sincronizarla en su navegador de Internet.
La operación se lleva a cabo en unos pocos pasos. Simplemente necesitará acceder a su dirección de correo electrónico.
Crear una cuenta Mozilla Firefox
- Para crear una cuenta de Mozilla Firefox, haga clic en el botón "Cuenta personal" ubicado a la derecha de la pantalla, en la barra de herramientas. Una vez que se haya abierto el pequeño menú, seleccione "Conectar a Firefox - Habilitar sincronización".
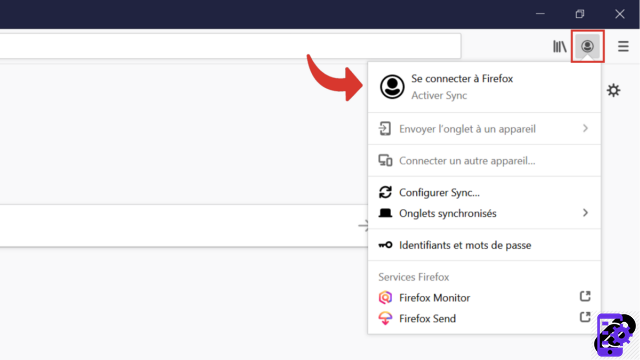
Nota: Para crear una cuenta en Mozilla, también puede seguir este enlace. - Llegas a la página de identificación de Firefox. Introduzca su dirección de correo electrónico en el cuadro proporcionado y haga clic en "Continuar". Si nunca ha tenido una cuenta de Mozilla Firefox, será redirigido a la página para crear una nueva cuenta.
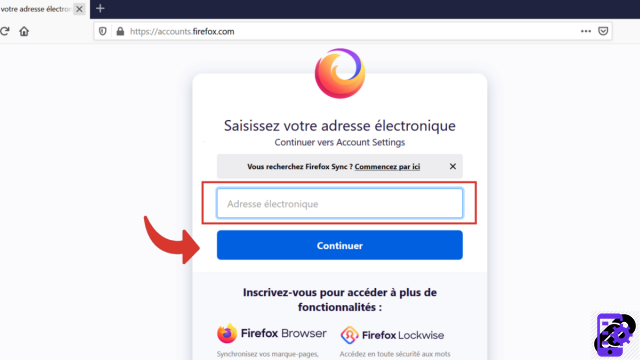
- Una vez en la página, elige una contraseña que ingresarás dos veces e indica tu edad.
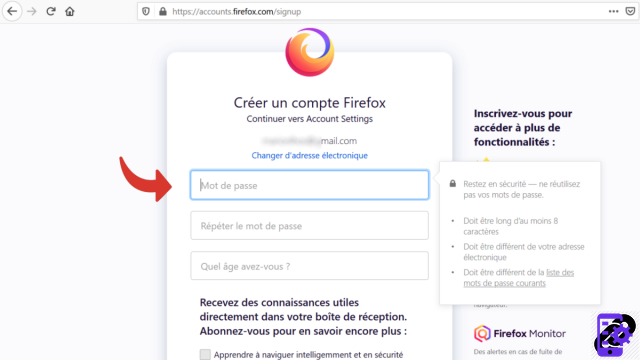
- Luego, desplácese hasta la parte inferior de la página y seleccione el botón "Crear una cuenta".
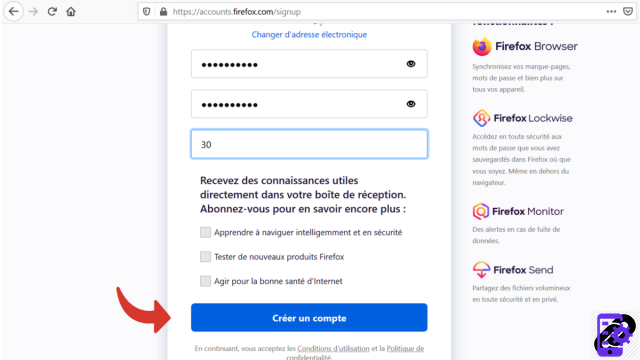
- Recibirá, en la dirección de correo electrónico proporcionada, un código de confirmación que le permitirá validar la creación de su cuenta de Mozilla Firefox. Ingrese rápidamente este código en el cuadro dedicado (dentro de cinco minutos), antes de hacer clic en el botón "Validar" que se encuentra justo debajo.
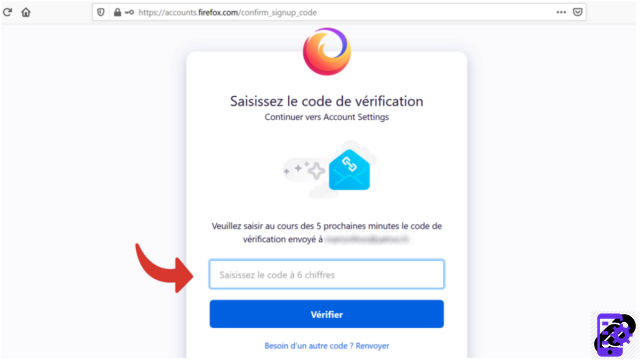
Sincronizar una cuenta de Mozilla Firefox
- Comience iniciando sesión en su cuenta de Mozilla Firefox haciendo clic en el símbolo 'Cuenta personal' en la barra de herramientas y luego en 'Iniciar sesión en Firefox - Habilitar sincronización'. Si ya ha iniciado sesión, vaya directamente al paso 4.
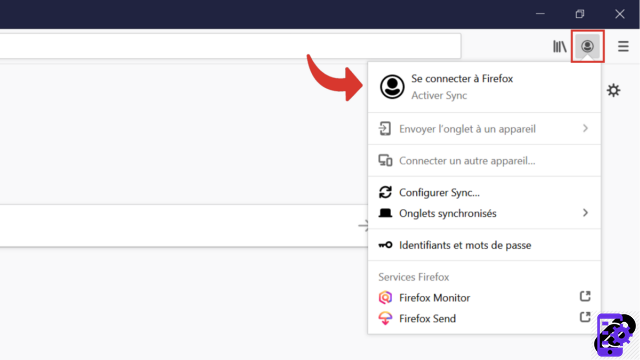
- Inicie sesión ingresando su contraseña y luego haga clic en "Iniciar sesión".
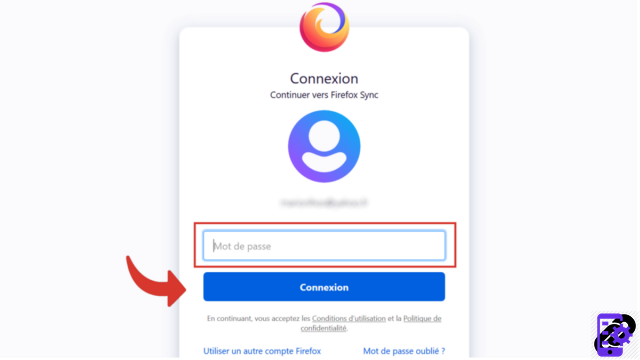
- Para poner su teléfono inteligente en el bucle, ingrese su número de teléfono móvil en el espacio indicado y luego haga clic en "Enviar". A continuación, recibirá un SMS con un enlace a seguir para confirmar. Si no desea incluir su teléfono, simplemente abra una nueva pestaña para ir al siguiente paso.
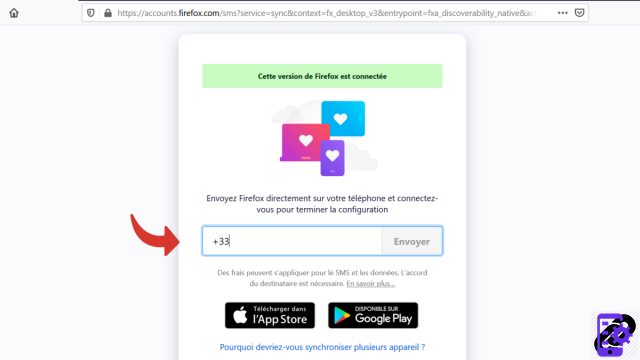
- Una vez que haya iniciado sesión en su espacio de Mozilla Firefox, abra el menú de la cuenta personal que se encuentra en la barra de herramientas, desplácese hacia abajo hasta la línea que dice "Sincronizar ahora" y haga clic en ella.
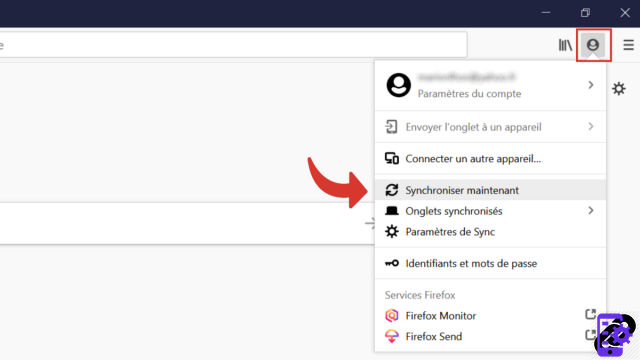
¡Ya está, gracias a Firefox Sync, tu cuenta de Mozilla Firefox ahora está sincronizada! Todo lo que tienes que hacer ahora es conectarte a Firefox Sync en los diferentes dispositivos y cuentas que quieras sincronizar para que esto surta efecto.
Encuentre otros tutoriales que le ayudarán a configurar Mozilla Firefox:
- ¿Cómo elimino un dispositivo sincronizado de mi cuenta de Firefox?
- ¿Cómo sincronizar su configuración en Mozilla Firefox?
- ¿Cómo activar o desactivar la sincronización de mi cuenta en Mozilla Firefox?
- ¿Cómo instalar un tema en Firefox?
- ¿Cómo actualizar Firefox?
- ¿Cómo cambiar a Firefox en francés?
- ¿Cómo configuro Firefox como mi navegador predeterminado?
- ¿Cómo eliminar Yahoo de Firefox?
- ¿Cómo eliminar Bing de Firefox?
- ¿Cómo cambiar la página de inicio en Firefox?
- ¿Cómo cambiar el motor de búsqueda en Firefox?
- ¿Cómo reiniciar Firefox?