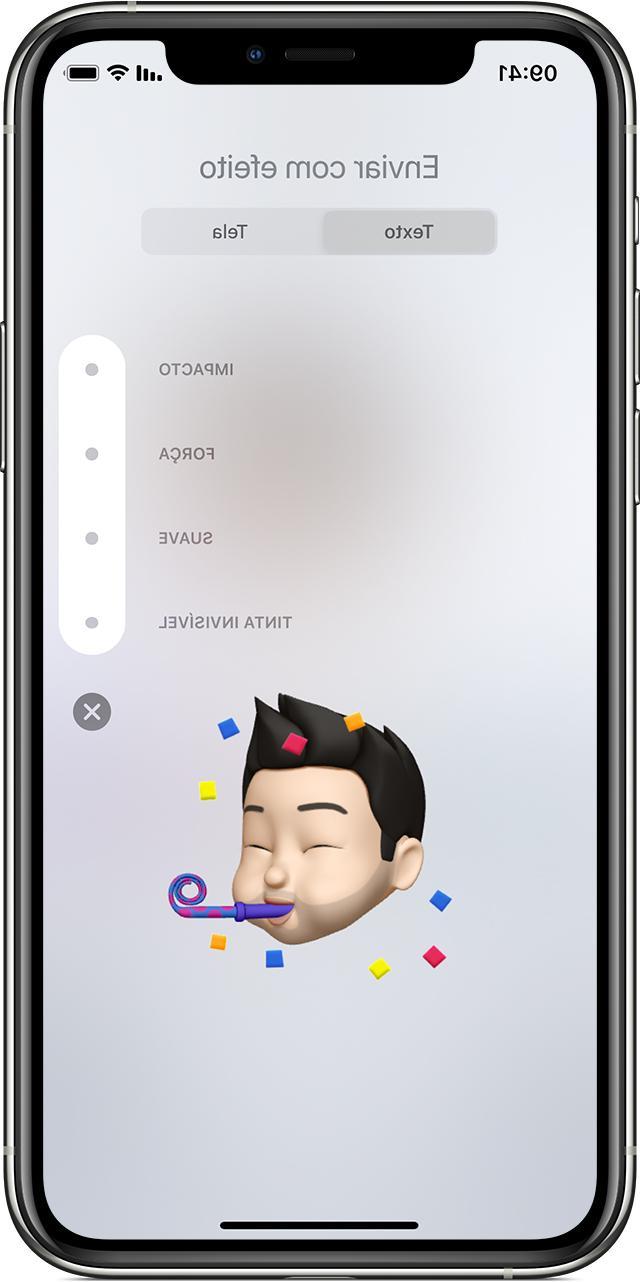
iMessage es el servicio de mensajería creado por la empresa de Cupertino diseñado exclusivamente para dispositivos iOS, iPadOS y watchOS. A pesar de no ser muy popular en la ciudad, Apple actualiza sus funciones anualmente y agrega continuamente efectos muy divertidos. En esta guía nos centraremos en este aspecto, intentando entender cómo utilizar los efectos de iMessage tanto en iPhone, iPad y Mac.
Envía efectos a iMessage con iPhone y iPad
El funcionamiento de iMessage en el iPhone y el iPad es esencialmente idéntico y lo mismo también es cierto para el uso de los efectos. Entre los efectos disponibles encontramos: los dedicados exclusivamente a "Burbujas" de mensajes, los que incluyen toda la pantalla del dispositivo y también los relacionados con Memoji.
Para enviar un efecto "dibujos animados", eso es lo que afecta a las burbujas azules de iMessage, todo lo que necesitas hacer es escribir el mensaje de texto en el campo correspondiente y luego mantener presionado por unos momentos el botón azul de enviar. En este punto será posible elegir entre: itinta mpatto, emergente, delicada y mágica. Para cancelar la entrada simplemente haga clic en "X" a la derecha del mensaje.
Siempre dentro de la misma pantalla, y solo después de hacer clic en "Pantalla" en la parte superior derecha, puede insertar algunos efectos muy agradables en pantalla completa. Entre los muchos hay: confeti, globos, fuegos artificiales o corazones. En este caso, para navegar entre las propuestas, deberá desplazarse hacia la izquierda o hacia la derecha entre los efectos.
Para agregar uno en su lugar pegatina Memoji Primero deberá mostrar la lista de todas las aplicaciones horizontales (si no está presente, haga clic en el ícono de la App Store a la derecha del ícono de la cámara) y luego haga clic en la aplicación de calcomanías Memoji (la que tiene un fondo blanco). En este punto, todo lo que necesita hacer es hacer clic en uno de los adhesivos y enviarlo usando el botón de envío habitual a la derecha. También en este caso, obviamente, puede mantener presionada la misma tecla para aplicar un efecto al Memoji también.
Envía efectos en iMessage con Mac
A partir de macOS Big Sur, también puede enviar y ver efectos de iMessage en Mac. Por tanto, antes de empezar, te invitamos a comprobar que el mencionado sistema operativo está correctamente instalado y posiblemente a descargarlo de "Preferencias del Sistema".
Una vez actualizado, puede usar los efectos inmediatamente. Sin embargo, en Mac, ambos efectos "dibujos animados" que esos "pantalla" se incluyen dentro de la misma pantalla. Puede parecer más complicado al principio, pero con el tiempo te acostumbras sin problemas. Para elegir uno, deberá escribir el mensaje, hacer clic en el icono de la App Store a la izquierda del campo de texto e inmediatamente después elegir "Efectos de mensaje". En este punto será necesario seleccionar uno de los presentes (son los mismos que los vistos anteriormente) y enviar el mensaje.
El procedimiento para usar Memoji permanece sin cambios. Deberá escribir el mensaje, hacer clic en el icono de la App Store a la izquierda del campo de texto y continuar con "Pegatinas de Memoji". Aquí también será necesario elegir cuál enviar y continuar con el envío.
¿Dudas o problemas? Te ayudamos
Recuerde suscribirse a nuestro canal de Youtube para videos y otras reseñas. Si quieres estar al día, suscríbete a nuestro canal de Telegram y síguenos en Instagram. Si desea recibir soporte para cualquier pregunta o problema, únase a nuestra comunidad de Facebook o contáctenos en Instagram. ¡No olvides que también hemos creado un buscador lleno de cupones exclusivos y las mejores promociones de la web!


























