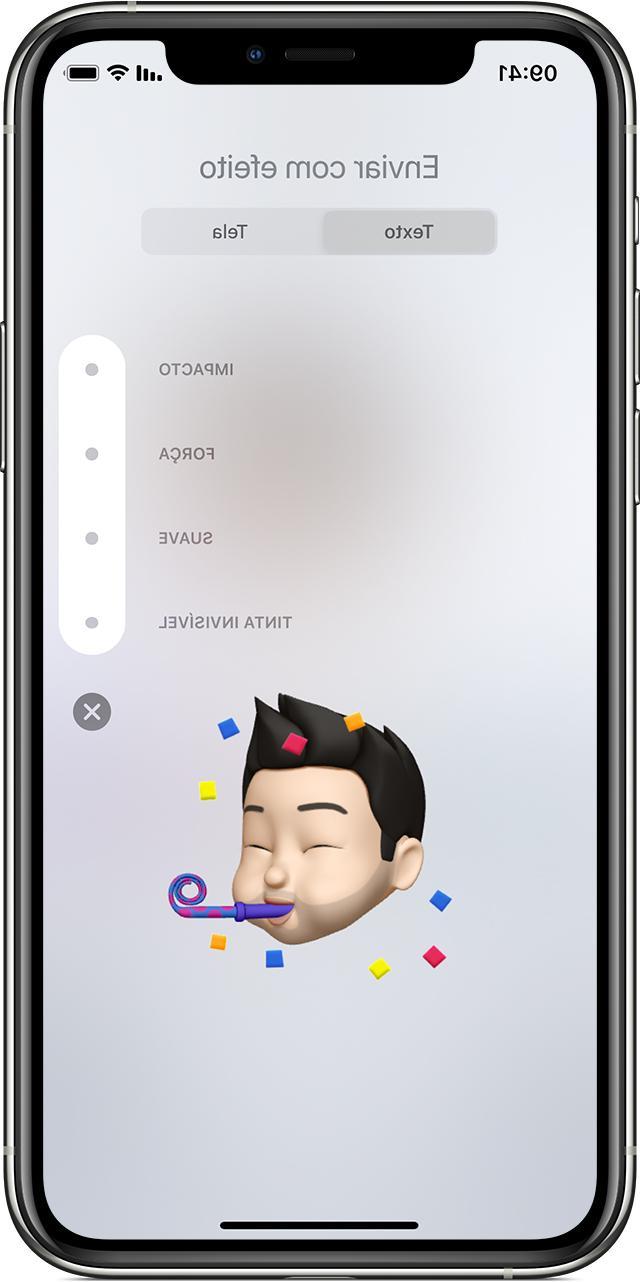
iMessage is the messaging service created by the Cupertino company designed exclusively for iOS, iPadOS and watchOS devices. Despite not being very popular in the city, Apple updates its features annually and continuously adds very fun effects. In this guide we will focus on this aspect, trying to understand how to use the effects of iMessage on both iPhone, iPad and Mac.
Send effects to iMessage with iPhone and iPad
The functioning of iMessage on the iPhone and iPad is essentially the same and the same is also true for the use of the effects. Among the available effects we find: those dedicated exclusively to "Bubbles" of messages, those that include the entire screen of the device and also those related to Memoji.
To send an effect "cartoon", that is what affects the blue iMessage bubbles, all you need to do is write the text message in the appropriate field and then hold down for a few moments on the blue send button. At this point it will be possible to choose between: impatto, pop-up, delicate and magic ink. To cancel the entry just click on "X" to the right of the message.
Always within the same screen, and only after clicking on "Screen" at the top right, you can instead insert some very nice effects in full screen. Among the many there are: confetti, balloons, fireworks or hearts. In this case, to navigate between the proposals, you will need to scroll left or right between the effects.
To add one instead sticker Memoji You will first need to display the list of all horizontal apps (if not present, click on the App Store icon to the right of the camera icon) and then click on the Memoji sticker app (the one with a white background). At this point, all you need to do is click on one of the stickers and send it using the usual send button on the right. Also in this case you can obviously hold down on the same key to apply an effect to the Memoji as well.
Send effects on iMessage with Mac
Starting with macOS Big Sur, you can also send and view iMessage effects on Macs. Before starting therefore, we invite you to check that the aforementioned operating system is correctly installed and possibly download it from "System Preferences".
Once updated, you can immediately use the effects. On the Mac however, both the effects "cartoon" than those "screen" are included within the same screen. It might seem messier at first, but over time you get used to it without any problems. To choose one, you will then need to write the message, click on the App Store icon to the left of the text field and immediately after choose "Message Effects". At this point it will be necessary to select one of those present (they are the same as those seen previously) and send the message.
The procedure for using Memoji remains unchanged. You will need to write the message, click on the App Store icon to the left of the text field and continue with "Memoji Stickers". Here too it will be necessary to choose which one to send and proceed with sending.
Doubts or problems? We help you
Remember to subscribe to our Youtube channel for videos and other reviews. If you want to stay up to date, subscribe to our Telegram channel and follow us on Instagram. If you want to receive support for any questions or problems, join our Facebook community or contact us on Instagram. Don't forget that we have also created a search engine full of exclusive coupons and the best promotions from the web!


























