Viste lo hermosas que son las fotos en las que publicó tu amigo Facebook? Los escritos, entonces, agregan un toque verdaderamente "mágico" a las tomas ... sin duda, ¡un trabajo realmente bueno! ¿Cómo se dice? Te encantaría hacer lo mismo pero, siendo un debilucho tecnológico, no tienes ni idea cómo escribir en las fotos de Facebook? No hay problema, estoy aquí para echarte una mano.
En las próximas líneas, te mostraré cómo puedes usar una función presente tanto en la aplicación oficial de la red social como en su versión web, que te permite agregar texto a las fotos de manera rápida y sencilla. Y si quieres probar soluciones "alternativas", encontrarás muy útil la lista de aplicaciones y programas en la última parte del tutorial.
Entonces, ¿qué estás haciendo todavía ahí parado? ¡Ponte a trabajar ahora! Tómate todo el tiempo necesario para concentrarte en leer los siguientes párrafos, implementa los "tips" que te daré y verás que no tendrás el más mínimo problema en agregar escritos a las fotos que quieras publicar en Facebook. Te deseo una buena lectura y, sobre todo, ¡que te diviertas!
Escribir en las fotos de Facebook
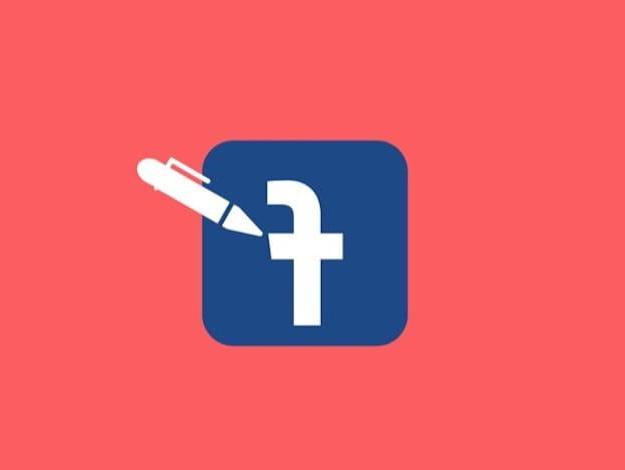
Como mencioné al principio, sin embargo escribir en las fotos de Facebook no es necesario recurrir a soluciones de terceros, ya que la red social integra una función ad hoc que se puede utilizar para tal fin. Para aprovecharlo, simplemente inicie sesión en su cuenta, cargue las fotos en las que desea agregar escritos a Facebook y llame al editor para editar imágenes (que le permite agregar texto, pero también pegatinas y otros elementos decorativos a la fotos). En los siguientes párrafos explicaré con más detalle cómo proceder tanto desde teléfonos inteligentes y tabletas como desde PC. ¡Todavía diviértete!
Android
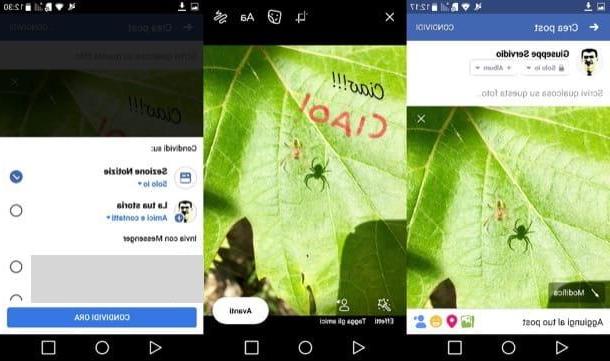
Para proceder desde un dispositivo Android, primero inicie la aplicación oficial de Facebook, inicie sesión en su cuenta (si es necesario), presione el botón Foto colocado en correspondencia con el campo de texto En que estas pensando, seleccione la foto (o fotos) que desea cargar en Facebook y presione el elemento final situado en la parte superior derecha (si lo desea también puede pulsar el icono de cámara tomar una foto en el momento).
En la pantalla que se abre, toque Imágenes desea cambiar (si ha subido más de uno) y presiona el botón Modificación ubicado en la parte inferior izquierda. Ahora debería ver el editor a través del cual escribir en la imagen: presione, luego, en el botón Aa para agregar texto, escriba en el campo Empieza a escribir la palabra o frase que desea agregar a la toma, toque el botón Aa para seleccionar la fuente que más prefiera, presione el icono de paleta para seleccionar el color del texto y, cuando haya terminado, toque el elemento final (arriba a la derecha) para completar el procedimiento.
Si desea escribir "a mano alzada" en la foto, presione el símbolo de línea ondulada ubicado en la parte superior derecha (aún en el editor de fotos de Facebook), presione el icono de cepillo para seleccionar el tipo de herramienta que se utilizará para dibujar en la foto, toque el icono de paleta para seleccionar el color a usar y usarlo control deslizante a la derecha para cambiar el grosor de este último. Tan pronto como haya terminado de escribir en la foto, presione el elemento final ubicado en la parte superior derecha para guardar los cambios.
Si está satisfecho con el resultado, presione el botón blanco adelante ubicado en la parte inferior derecha, luego presione el botón cuota en la parte superior derecha y verifique los elementos Sección de noticias y / o Tu historia, dependiendo de dónde prefiera compartir el contenido editado. Finalmente presiona el botón azul Comparte ahora.
iOS
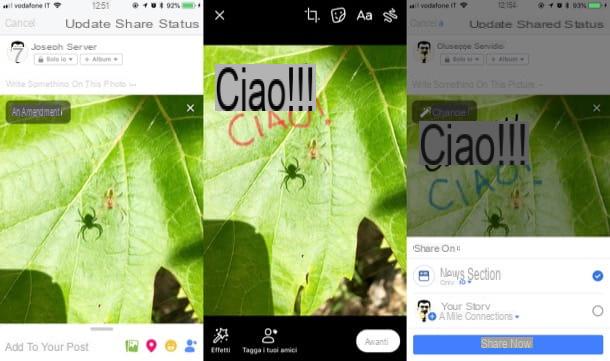
Quieres escribir fotos en Facebook usando un dispositivo iOS? La función de edición de fotos de la que te hablé en el capítulo de Android también está disponible para iPhone e iPad, para que puedas proceder siguiendo un procedimiento bastante similar al que te expliqué en las líneas anteriores.
Para empezar, inicie la aplicación oficial de Facebook en su dispositivo, inicie sesión en su cuenta (si es necesario), presione el botón Foto colocado en la caja En que estas pensando, seleccione una foto (o fotos) que desee cargar en Facebook y presione el elemento final ubicado en la parte superior derecha (o, alternativamente, presiona el símbolo de cámara tomar una foto en el momento).
En la pantalla que se abre, toque Imágenes desea cambiar (si ha subido más de uno) y presiona el botón Modificación ubicado en la parte superior izquierda para acceder al editor a través del cual escribir en la imagen. Luego toca el botón Aa para agregar texto, escriba la frase que desea imprimir en la foto, presione el botón Aa para seleccionar la fuente que prefiere usar, presione el botón que representa el paleta para seleccionar el color del texto y, cuando haya terminado, toque el elemento final ubicado en la parte superior derecha para guardar los cambios.
Si lo desea, también puede utilizar la herramienta de dibujo para escribir "a mano alzada" en la foto: toque el símbolo de línea ondulada ubicado en la parte superior derecha, presiona el ícono de cepillo para elegir el pincel a utilizar, toque el icono paleta para seleccionar el color que más prefieras y utilizarlo control deslizante a la derecha para cambiar el grosor del pincel seleccionado. Cuando termine, presione el botón final ubicado en la parte superior derecha para guardar los cambios.
Tan pronto como esté satisfecho con el resultado, presione el botón adelante ubicado en la parte inferior derecha, presione el botón cuota ubicado en la parte superior derecha, ponga la marca de verificación en los elementos Sección de noticias y / o Tu historia y presiona el botón azul Comparte ahora. ¿Más fácil que eso?
PC
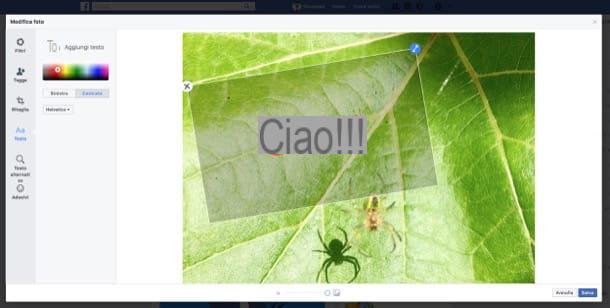
Desea agregar texto a sus fotos para publicar en Facebook a través de PC? No hay problema: después de iniciar sesión en su cuenta, cargue la foto que desea publicar y edítela utilizando las herramientas que pone a disposición la red social: ahora le explicaré con más detalle cómo proceder.
Primero, conectado a Facebook, inicie sesión en su cuenta, haga clic en el botón Foto / vídeo colocado en la caja En que estas pensando, cargue la foto en la que desea escribir, coloque el cursor del mouse sobre la miniatura de la imagen y presione el botón modificar foto (el icono de cepillo).
Ahora debería encontrarse frente al editor de Facebook: presione el botón Texto (el icono Aa), seleccione el color, la posición (izquierda o centrado) y la fuente a usar usando los botones ubicados en la barra lateral izquierda y presiona el botón Añadir texto.
Luego escribe en el campo de texto que aparece en pantalla la frase que deseas insertar en la foto y ajusta la posición y tamaño del texto usando el botón (← →) ubicado en la esquina superior derecha del cuadro de texto. Finalmente, presione el botón azul Ahorrar, ponga la marca de verificación en los artículos Sección de noticias y / o Tu historia y presiona el botón azul Público.
Otras soluciones para escribir en fotografías
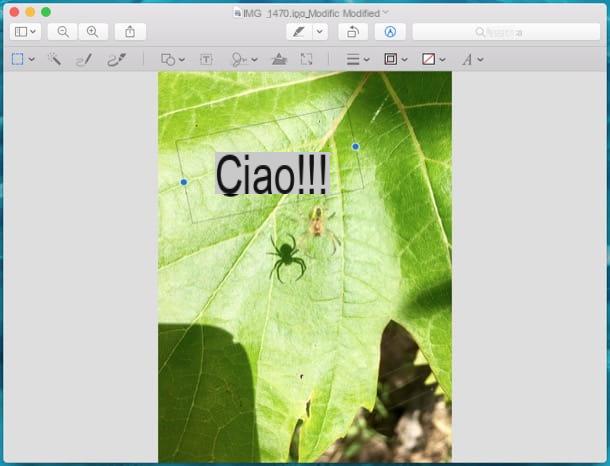
¿No te gustó la función "estándar" en Facebook para agregar texto en las fotos? No hay problema: hay muchos otras soluciones para escribir en fotos eso puede ser útil. Eche un vistazo a las alternativas que se enumeran a continuación; estoy seguro de que encontrará algunas que se adapten a sus necesidades.
- Pintar / Pintar 3D (Windows / Windows 10): ¿está utilizando una PC con Windows? En este caso, la forma más fácil de agregar texto a las fotos es usar Paint, el programa de gráficos disponible en todas las versiones de Windows. Si tiene una PC actualizada a Windows 10, también puede usar Paint 3D: la versión "revisada y corregida" del clásico Paint.
- Avance (macOS) - ¿usas una Mac? En este caso, puede agregar texto a las fotos usando Vista previa, el lector de imágenes y PDF presente en los equipos de la "manzana mordida": una herramienta simple y útil al mismo tiempo,
- PicFont (En línea): es un servicio web gratuito y sin registro que le permite escribir en fotos utilizando múltiples fuentes y efectos. ¡Intentar!
- Canva (En línea / Android / iOS): es un servicio en línea gratuito muy famoso, también disponible en forma de aplicación, que le permite agregar fácilmente escritos a las fotos, así como completar muchos trabajos gráficos. Para utilizarlo es necesario registrarse de forma gratuita.
- Fotor (Android / iOS / Windows 10 Mobile): le permite agregar texto a las fotos y también ofrece algunas funciones que pueden ser útiles para la edición de fotos. Se puede descargar de forma gratuita, pero algunos efectos están disponibles para compras dentro de la aplicación a partir de 1,09 € por artículo.
- Phonto (Android / iOS): es una popular aplicación de escritura de fotografías que ofrece más de 200 fuentes diferentes. Si bien es posible descargarlo de forma gratuita, para acceder a todas las herramientas incluidas en él, es necesario realizar compras in-app a partir de 1 euro en Android y 1,09 euro en iOS.
- LetterFX (Android / iOS): le permite insertar escrituras en fotos agregando máscaras de formas, números y letras que son perfectas para crear efectos sugerentes, por decir lo menos. Para eliminar los banners publicitarios (no demasiado invasivos) presentes en la versión gratuita de LetterFX y desbloquear todos los temas, es necesario realizar compras dentro de la aplicación a partir de 1,09 € por artículo.
Si desea obtener más información sobre cómo agregar escritos a las fotos y cómo usar mejor las aplicaciones para escribir en las fotos, eche un vistazo a las ideas que acabo de vincularle: ¡Estoy seguro de que las encontrará muy útiles!
Cómo escribir en fotos de Facebook

























