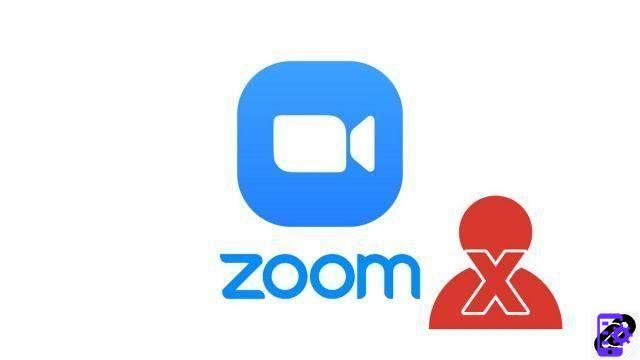
La plataforma de videoconferencias Zoom ha puesto en marcha una serie de salvaguardas para superar el fenómeno del “spam”, cuando pequeños ingeniosos se divierten viniendo a trollear una reunión privada. De hecho, es posible que el moderador expulse a alguien de una reunión. Un método sencillo, disponible en la versión gratuita de la aplicación.
En este tutorial dedicado a enseñarle cómo administrar adecuadamente las reuniones en Zoom, presentamos las manipulaciones que debe hacer para expulsar a alguien de su reunión.
Expulsar a alguien de una reunión de Zoom
- Abra su aplicación de escritorio Zoom e inicie una reunión como presentador.
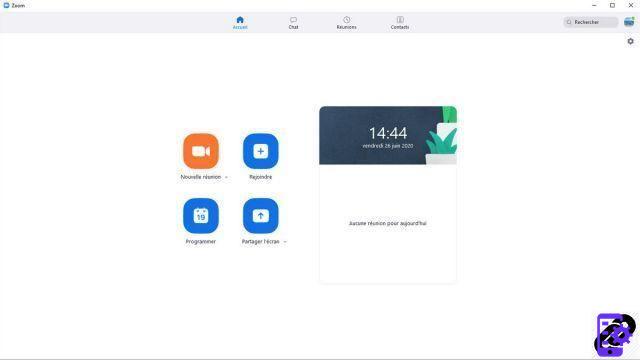
- En la barra de herramientas de video en la parte inferior de la ventana, haga clic en " Participantes ".

- La lista de participantes se muestra en la columna derecha de la ventana. Pase el mouse sobre el nombre de un participante, luego haga clic en " Plus ".
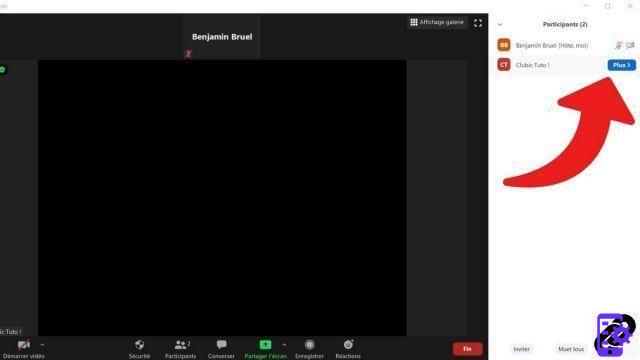
- En el menú desplegable, seleccione " Suprimir ". Esta persona ya no podrá unirse a la conferencia.
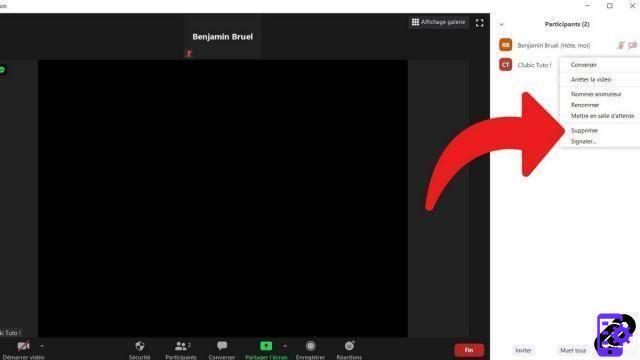
Luego, una ventana le preguntará si desea eliminar a la persona en cuestión de la reunión. Solo tienes que hacer clic en " Suprimir y... ¡puf! Mágico.
Como dijimos, Zoom ofrece dos medidas de seguridad principales para proteger su privacidad y su sala de videoconferencias. El primero es agregar una contraseña a cada reunión. Para una autenticación segura, su contraseña debe ser segura (mayúsculas, minúsculas, caracteres especiales, etc.). ¡Como para tus servicios de Google o para tu cuenta de Facebook! El bloqueo de reuniones le permite evitar que uno o más participantes se unan a una reunión en curso. Cuando todas las personas que quieras se hayan unido, elige esta opción para evitar intrusos durante tus conversaciones.
También hay que tener cuidado a la hora de compartir documentos en Zoom (qué enviamos y a quién), así como compartir pantalla, en particular desde la aplicación móvil. En la medida de lo posible, trate de no mostrar información privada durante las videollamadas. La idea es realizar un trabajo colaborativo con total seguridad.
Además, en un navegador web, desde su cuenta de usuario, puede fortalecer sus opciones de protección. Primero es posible activar el cifrado de sus reuniones remotas para proteger su información personal. De manera predeterminada, esta opción está deshabilitada y debe habilitarla manualmente. Luego, puede elegir habilitar o deshabilitar diferentes opciones (contraseña, pantalla compartida, pizarra, micrófono o acceso a video) para cada videoconferencia. Por lo tanto, tan pronto como se activa una función, se activa automáticamente tan pronto como inicie una conferencia. Una forma muy práctica de hacer las cosas si quieres ahorrar tiempo en tu organización y que además puede potenciar la confidencialidad.
Encuentre otros tutoriales que lo ayudarán a administrar sus reuniones en Zoom:
- ¿Cómo creo una reunión en Zoom?
- ¿Cómo me uno a una reunión en Zoom?
- ¿Cómo programo una reunión en Zoom?
- ¿Cómo grabo una reunión en Zoom?
- ¿Cómo comparto un archivo en Zoom?
- ¿Cómo guardar silencio en Zoom?
- ¿Cómo bloqueo una reunión en Zoom?
- ¿Cómo detengo la cámara de un participante durante una reunión en Zoom?
- ¿Cómo invito a alguien a unirse a una reunión en Zoom?
- ¿Cómo programo reuniones periódicas en Zoom?
- ¿Cómo activo y desactivo el chat durante una reunión en Zoom?
- ¿Cómo desactivo la pantalla compartida para los participantes de la reunión en Zoom?
- ¿Cómo programar una reunión en Google Calendar con Zoom?
- ¿Cómo programar una reunión en Outlook con Zoom?
- ¿Cómo silenciar automáticamente el micrófono de los nuevos participantes en una reunión de Zoom?


























