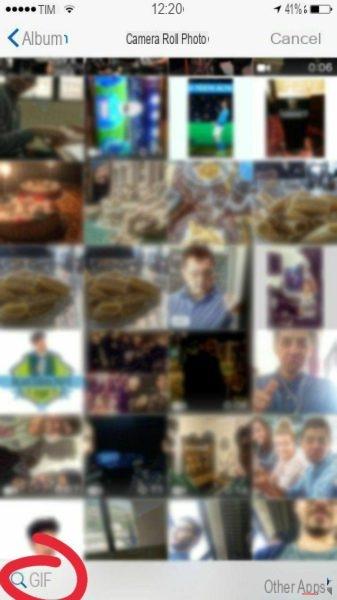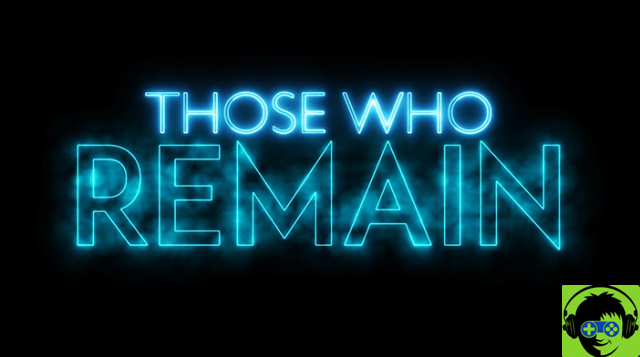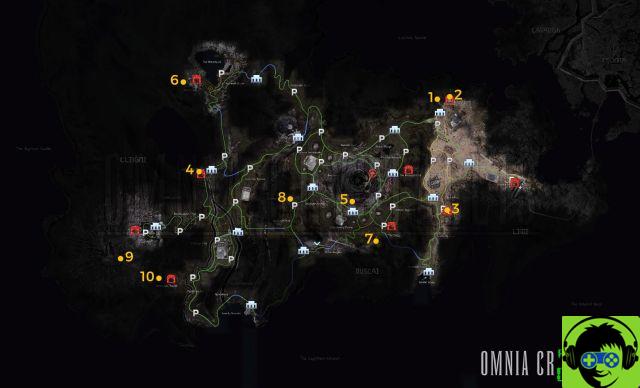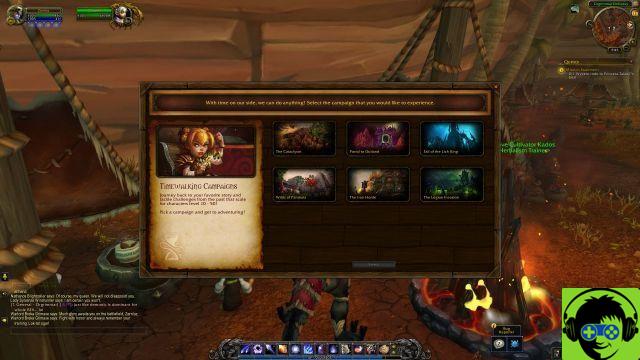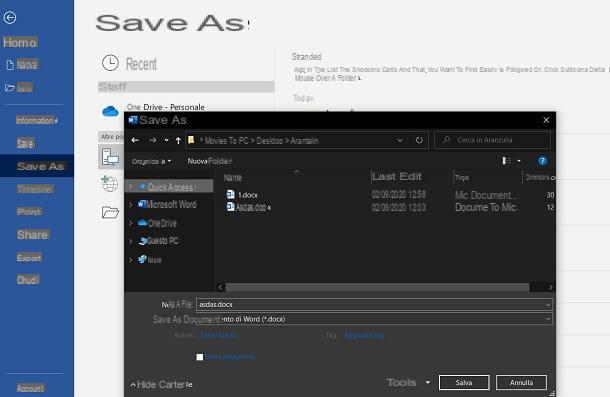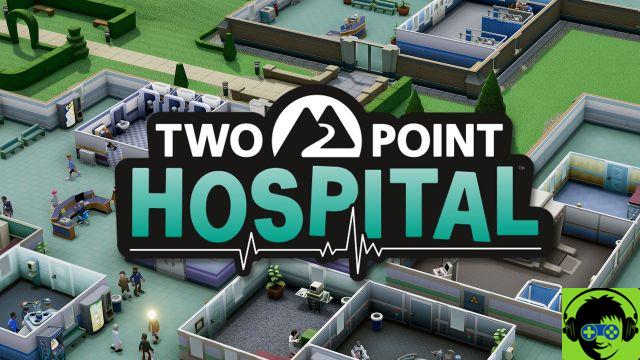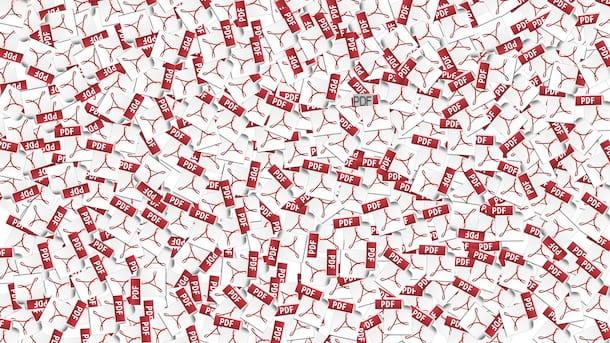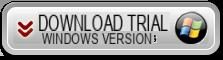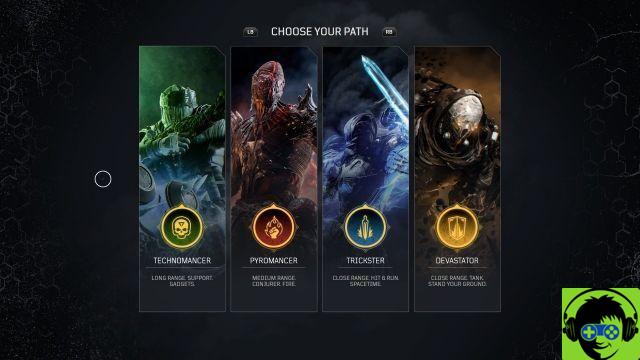Cómo crear una tabla en Word

aunque hacer una tabla en Word es una operación lejos de ser complicada, en primer lugar te aconsejo que definas y organices los datos con los que pretendes llenarlo: por ejemplo, establecer a priori cómo se organizarán las filas y columnas, evaluar la necesidad o no de introducir colores y así sucesivamente.
Finalmente, trate de mantener relativamente bajo el número de filas y columnas que pretende agregar, para evitar problemas posteriores si tiene que enviar su documento a imprimir: sería desagradable, además de poco práctico, dividir una tabla en varias. páginas!
Antes de continuar, me gustaría advertirles que en esta guía me referiré a palabra 2016 para computadoras con Windows; sin embargo, también puede utilizar las mismas instrucciones para versiones anteriores / posteriores del programa y para su contraparte disponible para Mac.
Crea una mesa desde cero
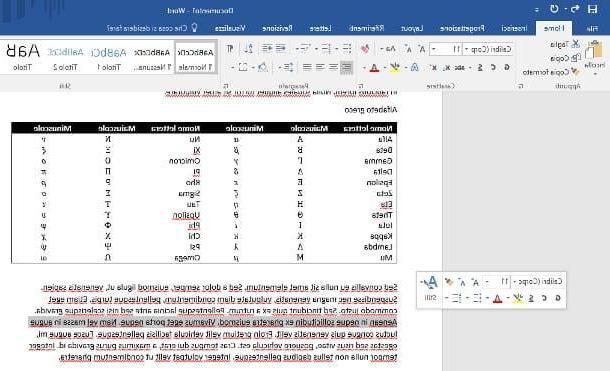
¿Has terminado de organizar tus datos? Perfecto, ahora es el momento de tomar la acción real: para empezar, abra el documento al que desea agregar la tabla en Microsoft Word o, si desea crear un nuevo documento, inicie el programa y presione el icono Documento en blanco.
Si está comenzando desde un documento vacío, puede usar dos enfoques diferentes: el primero es crear la tabla inmediatamente y luego agregar el texto simple, mientras que el segundo es reportar los datos necesarios en su documento y luego construir la tabla verdadero. Evalúe qué hacer en función de sus necesidades.
Para un documento con texto ya presente, identifique el punto donde desea agregar la tabla, presione la tecla Envío en el teclado para crear un nuevo párrafo (una línea vacía, sin contenido), coloque el cursor al principio del mismo, luego vaya a la pestaña entrar ubicado en la parte superior y haga clic en el botón mesa presente en él.
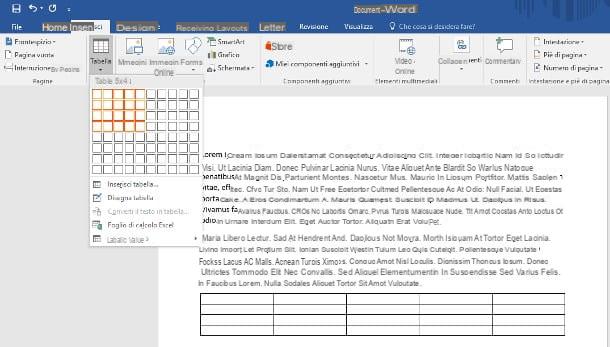
En este punto, usando el cuadrícula que se muestra en pantalla, elija el número de filas y columnas iniciales de la tabla desplazándose con el ratón sobre los cuadrados de la propia cuadrícula, y prestando atención a la vista previa que se muestra en el documento en segundo plano: una vez que se obtiene el resultado deseado logrado, confirme la creación de la tabla haciendo clic en la última cuadrado inferior derecho.
Si lo desea, puede agregar rápidamente una tabla "preempaquetada" a su documento, que contenga, por ejemplo, un calendario o las letras del alfabeto griego, utilizando los ajustes preestablecidos ya incluidos en Word: para ello, una vez que haya posicionado el cursor en el punto donde desea insertar la tabla, haga clic en la pestaña entrar, luego en el botón mesa y mueva el cursor del mouse sobre la opción Tablas rápidas.
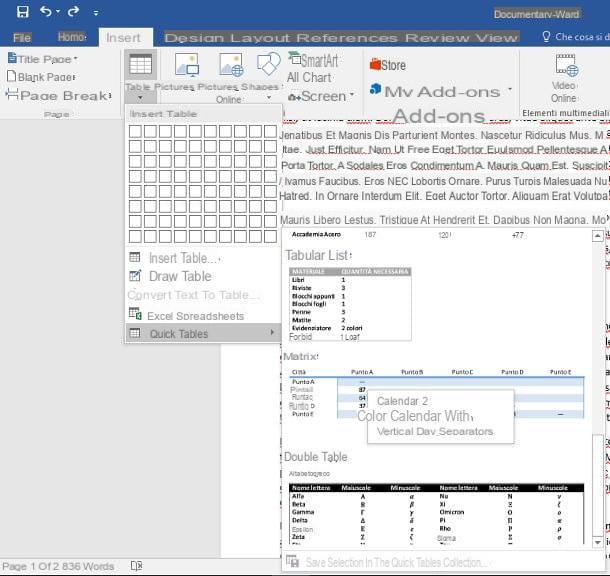
En este punto, solo debes seleccionar el formato de la tabla que deseas agregar del menú que se abre inmediatamente después y confirmar la inserción con un clic del mouse. Tenga en cuenta que, aunque se agregan algunos datos durante la fase de creación, es posible proceder con la modificación de las tablas así creadas exactamente como lo haría con las vacías.
Por último, pero no menos importante, sepa que también es posible incorporar una hoja de Excel en documentos de Word, para obtener más opciones de clasificación de datos: para ello, vuelva a la sección Insertar> Tabla y seleccione el artículo Hoja de trabajo de Excel del menú propuesto. Para entender cómo manipular datos en una hoja de este tipo, le sugiero que consulte mi guía sobre cómo hacer una tabla en Excel.
Comenzando con una plantilla predefinida
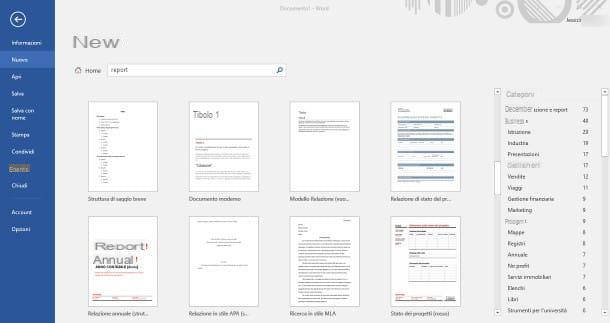
¿Tiene la idea del documento que necesita en mente, pero está buscando algo listo para usar como plantilla?
En ese caso, le recomiendo que se ponga en contacto con uno de los plantillas predefinidas Word: de hecho, estos son documentos temáticos (adecuados por ejemplo para informes, informes, planes de trabajo, etc.) ya empaquetados para su uso, disponibles tanto en la computadora como en línea, que contienen tablas y otros componentes ya configurados, listos para ser completados. con los datos que ya tienes. Una vez creado el documento, tendrás la posibilidad de personalizar todo para que se adapte a tus necesidades.
Entonces, para crear un nuevo documento de Word a partir de una plantilla predefinida, haga clic en el elemento Archivo, luego presiona la voz Nuevo y elija uno de los modelos propuestos en la lista siguiente; alternativamente, puedes hacer uno búsqueda en línea, usando la barra apropiada disponible en el panel de creación: simplemente escriba la palabra clave del modelo que le interesa (por ejemplo, informe o tabla) y presione el botón Envío.
Los resultados recibidos se dividen en varias categorías, que se pueden visualizar a través de la barra de navegación correspondiente ubicada a la derecha: una vez que haya identificado el modelo que mejor se adapta a sus necesidades, haga Haga doble clic en su vista previa para crear un nuevo documento basado en él, listo para personalizar.
Si lo deseas, Word también ofrece la posibilidad de crear una plantilla personalizada partiendo de un documento en blanco, para luego guardarla y usarla posteriormente como punto de partida: te he dado todas las instrucciones para proceder en este sentido en mi tutorial sobre cómo para crear una nueva plantilla de Word.
Cómo personalizar una mesa
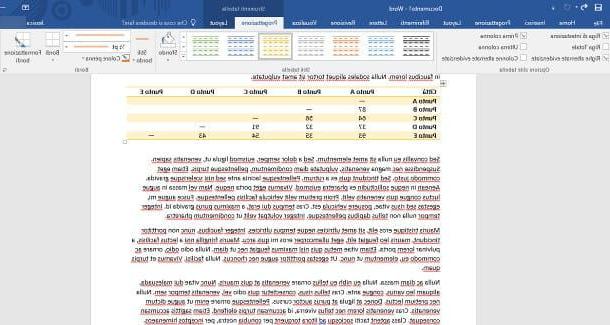
Las nuevas tablas de Word, por defecto, tienen gráficos muy básicos: las celdas son todas iguales, los bordes están definidos y el color de fondo es uniforme y coincide con el del documento. Si necesita algo más complejo, Word ofrece la posibilidad de cambiar el estilo y el formato de la tabla para que se adapte a sus necesidades, todo en unos sencillos pasos.
Para continuar, haga clic con el mouse en uno cualquier celda de la mesa, luego presiona sobre el elemento Diseño ubicado en la barra en la parte superior, justo debajo del cuadro Herramientas de mesa. Utilizando los botones y comandos de esta sección, puede definir y personalizar el estilo gráfico de la tabla en el documento: a continuación ilustre los más importantes.
- Fila de encabezado / fila total - le permite crear automáticamente filas preestablecidas para contener los encabezados (es decir, los "títulos" de las columnas) o el valor total de una columna completa, en el caso de valores numéricos.
- Alternando filas / columnas resaltadas - Las filas / columnas pares o impares se resaltan con un tono más oscuro que el definido por el estilo.
- Primera / última columna - Negrita automáticamente los valores contenidos en la primera y / o última columna.
- Panel de estilos de tabla - le permite elegir rápidamente un estilo confeccionado para la mesa, actuando en particular sobre la disposición y el formato de los bordes, así como sobre la combinación de colores: una vez que haya identificado el estilo que desea aplicar a su mesa, simplemente haga clic en su vista previa para que la edición sea efectiva. Si lo desea, puede crear un estilo personalizado presionando el botón Más adjunto al cuadro antes mencionado (la flecha hacia abajo coronada por un guión) y haciendo clic en el botón Nuevo estilo de mesa ....
- fondo : le permite aplicar un color de fondo a la celda seleccionada. Para aplicar el mismo color a toda la tabla oa un área específica, seleccione - con la ayuda del mouse - todas las celdas que componen la tabla o área elegida.
- Estilos de borde - le permite elegir un estilo para aplicar a los bordes de la mesa.
- Color de la pluma - desde aquí, puede personalizar el color de los bordes que se aplicarán a la tabla.
- Bordi- este botón le permite ocultar o mostrar uno o más bordes de la tabla, basándose en subdivisiones precisas (por ejemplo, solo bordes derecho, izquierdo, central, separadores, etc.).
- Formato de borde - este botón le permite actuar selectivamente en los bordes individuales de las celdas, aplicando el estilo definido a través de los botones Estilos de borde / Color de lápiz. Para continuar, una vez seleccionado este botón, haga clic selectivamente en cada borde para aplicar el estilo elegido (el cursor cambia a una especie de "bolígrafo").
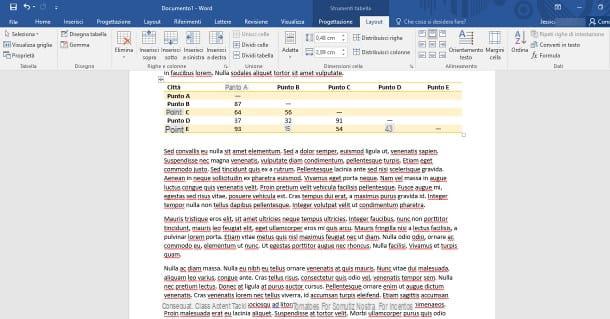
Los datos contenidos en la tabla, como es habitual, se pueden formatear (alineados a la derecha, izquierda, negrita, cursiva, subrayados, tachados, etc.) y personalizarlos mediante las herramientas ubicadas en la sección Inicio Del programa; para formatear los datos adicionales al mismo tiempo líneas, columna o celle, puedes seleccionarlos con la ayuda de las teclas cambio o Ctrl / cmd del teclado.
Para proceder con la inserción de nuevos filas y / o columnas en la tabla, para fusionar o dividir celdas, para definir el formato de los elementos dentro de ellas (por ejemplo, alineación horizontal y vertical), el espacio entre las diversas celdas, las dimensiones predeterminadas de cada una de ellas, los márgenes, los bordes, etc. , puede utilizar las herramientas de la sección disposición Word, ubicado justo debajo del cuadro Herramientas de mesa.
Cómo borrar una tabla
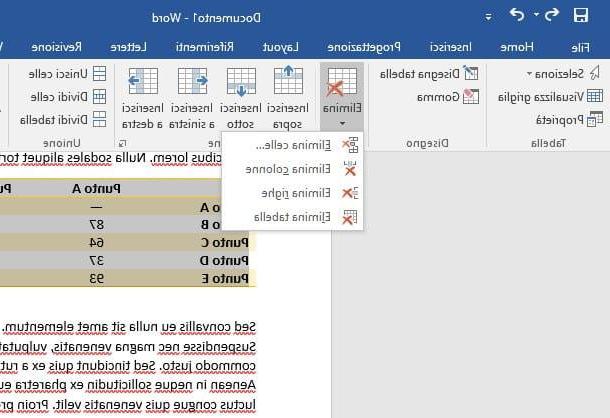
La tabla que creó no coincide con sus expectativas, entonces, ¿desea eliminarla por completo para poder comenzar de nuevo? No hay problema, Word hace que esta operación también sea extremadamente simple.
En realidad, puede proceder de dos formas diferentes: la primera es seleccionar con el ratón lamesa entera y, una vez completada la selección, pulsar la tecla Retroceso (borrar carácter) en el teclado. El segundo método, sin embargo, es aún más simple: coloque el mouse en una de las celdas de la tabla, haga clic en el elemento disposición colocado en la caja Herramientas de mesa, luego en los botones elimina ed Eliminar tabla.
Ahora que has entendido perfectamente las formas básicas de gestionar una tabla en Word, probando así la potencia de este programa, apuesto a que la curiosidad se ha apoderado de ti y no puedes esperar a descubrir cómo sacarle el máximo partido a la aplicación incluida en Microsoft Office: solo para darle algunos ejemplos, puede usar Word para crear etiquetas, distribuir elementos en orden alfabético, crear folletos y plegar manuales, crear folletos, crear un curriculum vitae, crear cuestionarios, maquetar un libro y mucho, mucho más. En resumen, saber cómo usar Word de la mejor manera puede realmente ayudarlo en una gran cantidad de escenarios.
Como ya te dije al principio, basé esta guía íntegramente en Microsoft Word 2016 para computadoras: en este sentido, quiero recordarte que puedes editar archivos de Word y crear tablas, aunque con algunas limitaciones, incluso a través de las aplicaciones adecuadas. para Android, iPhone y iPad (gratis para dispositivos de hasta 10.1 ″) y a través de Word Online, utilizable desde el navegador instalado en su computadora.
Cómo hacer una tabla en Word