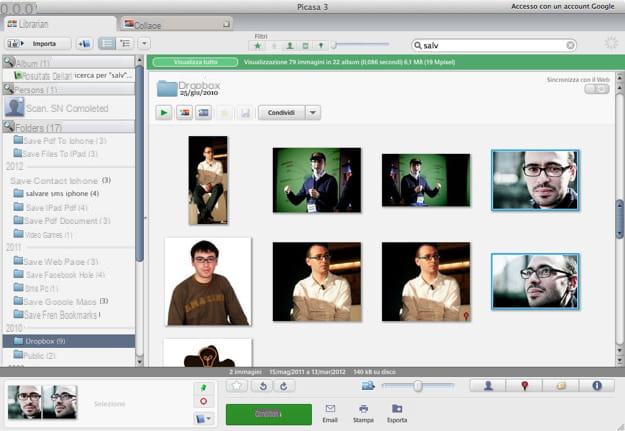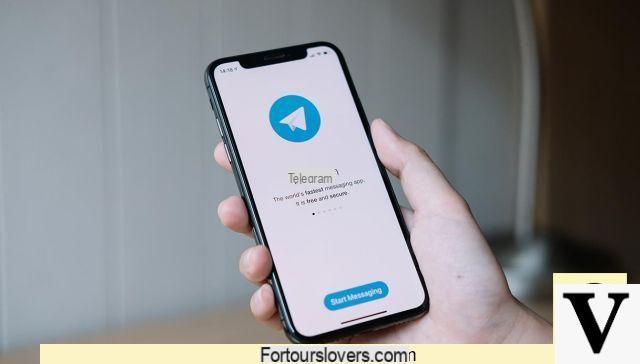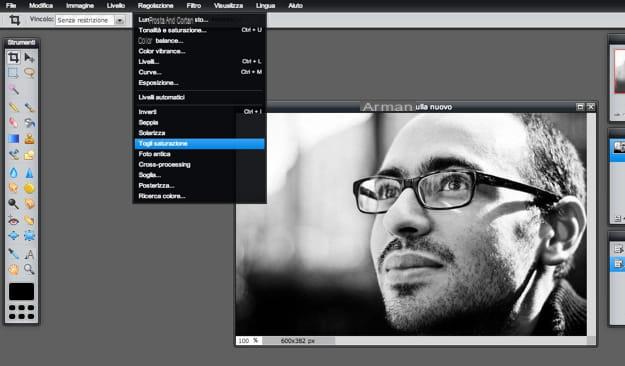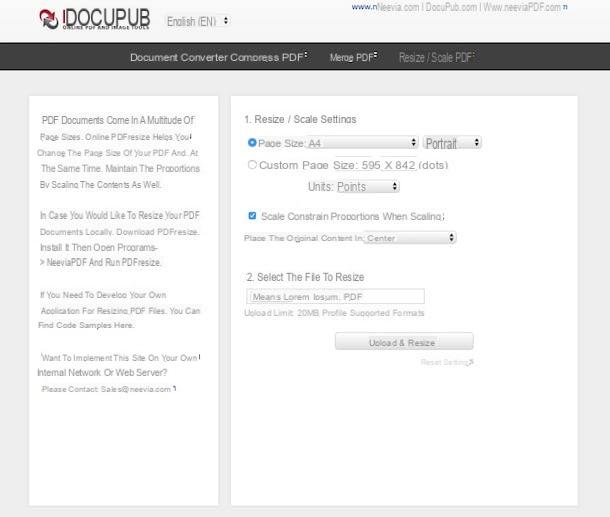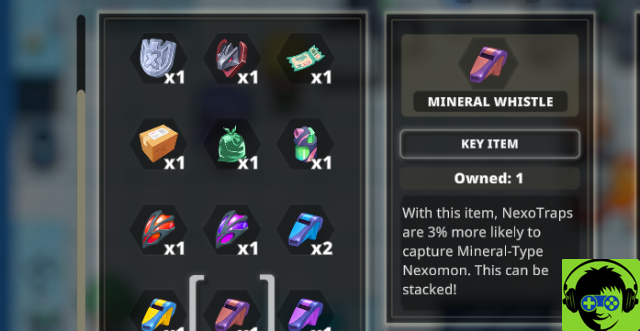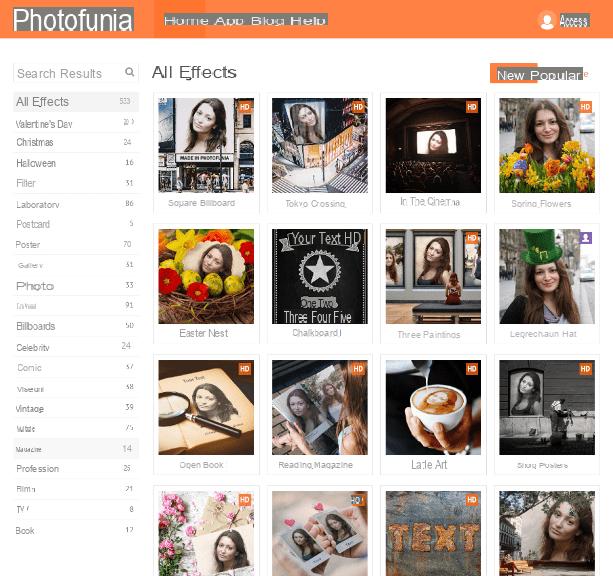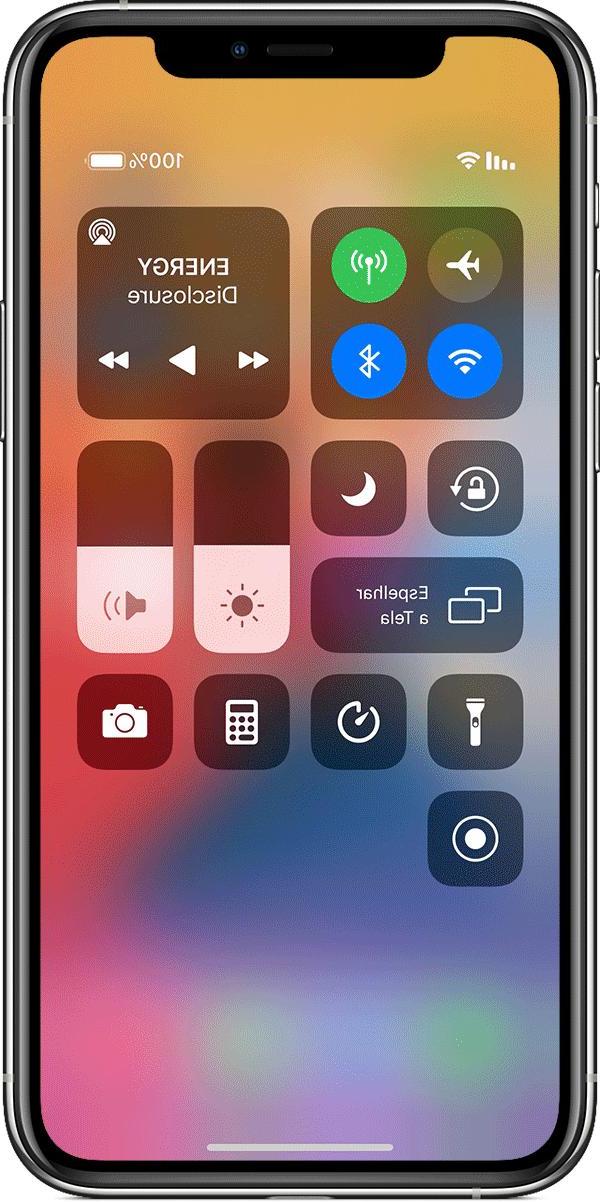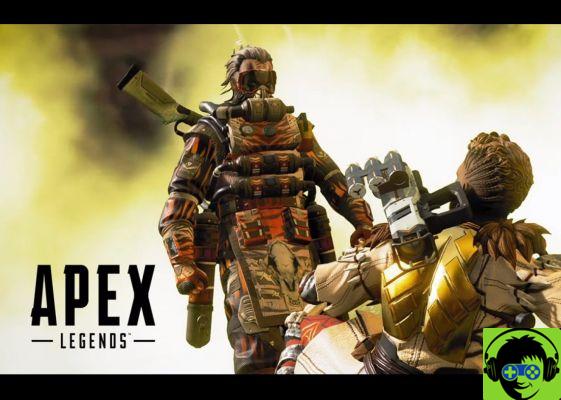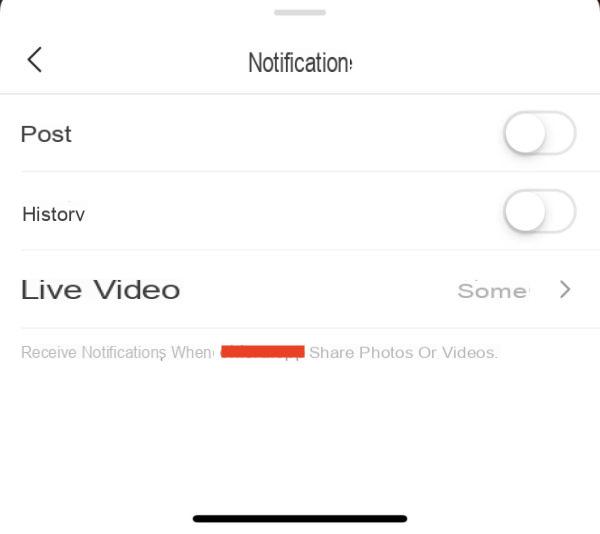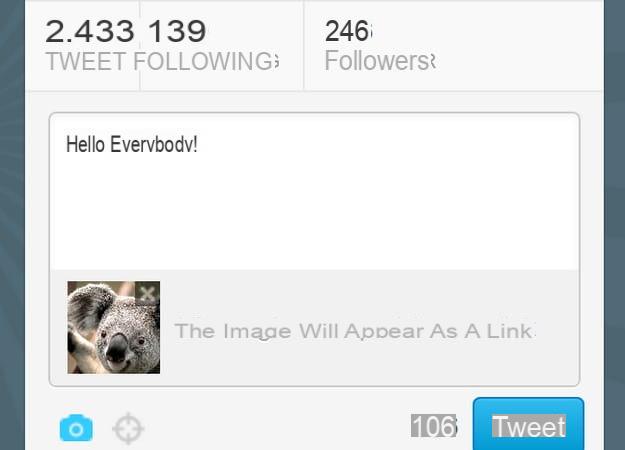Información preliminar
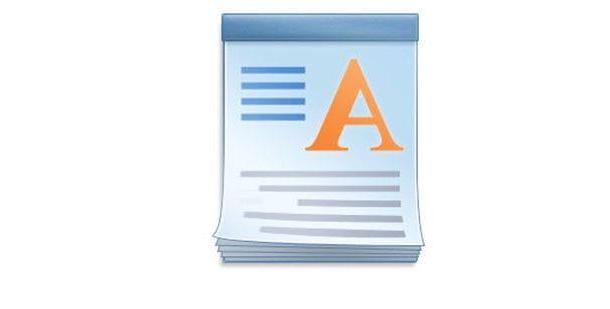
Básico, WordPad tiene un soporte de mesa muy básico y, lo que puede dificultar su uso, no tiene ningún tipo de tecla de función de menú que permita la rápida adición de elementos de este tipo, lo que en cambio se espera en software un poco más complejo (ej. Word o Escritor de LibreOffice).
Por eso, lo primero que quiero decirte es que evites buscar en los menús de la aplicación funcionalidades relacionadas con la gestión de tablas porque, lamentablemente, estás destinado a no encontrarlas: la única forma de agregar tablas simples en WordPad es usando caracteres especiales, de los que te hablaré en una de las secciones posteriores de esta guía.
Si necesitas una tabla más elaborada y con elementos gráficos más acordes con el tipo de documento que estás creando, puedes aprovechar una funcionalidad muy específica de WordPad, que proporciona insertando objetos de otros programas en su computadora.
En otras palabras, si tiene un programa de procesamiento de hojas de cálculo como Microsoft Excel, tiene la posibilidad de importar una tabla creada por el software de Microsoft en WordPad y manipularla desde el propio programa.
Si aún no ha instalado Microsoft Office (y, por lo tanto, Excel) en su computadora y tiene la intención de continuar lo antes posible, le recomiendo que lea mi guía sobre cómo descargar Microsoft Office.
Crea una tabla en WordPad

Con crear una tabla en WordPad, puede seguir dos procedimientos diferentes, ambos muy sencillos de poner en práctica. El primero no requiere el uso de programas externos y aprovecha el mecanismo de gestión de programas "rudimentario", mientras que el segundo implica la interacción con Microsoft Excel, como ya he mencionado. Aquí están todos los detalles.
Mesas elementales
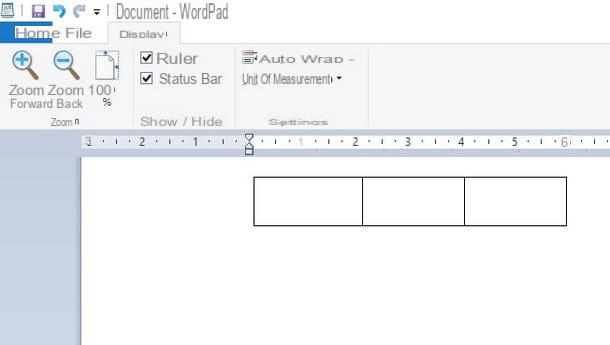
Si no necesita crear una tabla particularmente compleja, puede insertar una combinación básica de filas y columnas en WordPad usando caracteres + (más) Y , (meno) en el teclado de la computadora. Se pueden colocar en diferentes partes del teclado, según el modelo que tengas: normalmente la tecla (+) reside justo al lado del botón Envío, Mientras que el (-) se encuentra a la izquierda del botón cambio derecho. Alternativamente, puede encontrarlos dentro del teclado numérico, si está presente (si es así, asegúrese de NUM LOCK el teclado está activo).
Después de identificar las claves, abra WordPad en su computadora recuperándolo de la carpeta Accesorios / Accesorios de Windows colocado en el menú Inicio (el icono en forma de banderín ubicado en la esquina inferior izquierda de la pantalla) y comience a escribir el contenido del documento que desea crear.
Cuando haya llegado a la etapa en la que necesita insertar la tabla, pase a un nuevo párrafo (presionando el botón Envío en el teclado) y asegúrate de no escribir ningún carácter: a partir de este momento, puedes empezar a hacer la tabla usando las teclas (+) e (-).
¿Cómo? Te lo explico enseguida: con i más debe indicar los "bordes" de cada celda, es decir, el principio y el final, mientras que con i meno debes especificar el ancho de la propia celda (este carácter debe repetirse hasta que alcancemos el tamaño deseado). Dicho esto, puede parecer difícil pero, te lo aseguro, ¡en la práctica es mucho más fácil de lo que crees!
Cada (+) corresponde al final y al comienzo de una celda mientras que el (-) representa el cuerpo de la celda, por lo que todo lo que tiene que hacer es repetir la concatenación de los caracteres hasta alcanzar el tamaño deseado para cada celda y para la mesa en su conjunto.
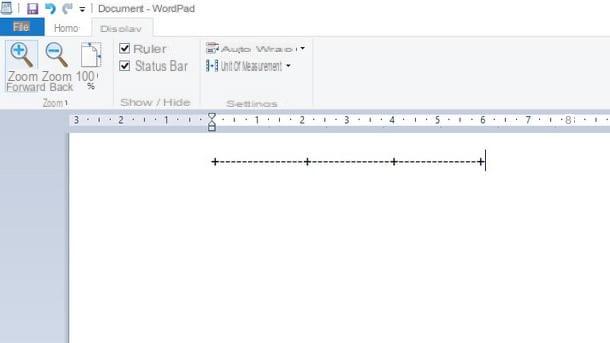
Si tiene problemas para ver las fuentes en el documento, puede ayudar con la funcionalidad Zoom, presente en el menú Mostrar, ubicado en la parte superior: desde allí, puedes aprovechar los botones Acercarse e Disminuir el zoom para facilitarte en la realización de la mesa.
Tan pronto como haya alcanzado el tamaño deseado (recuerde que debe finalizar la concatenación con un (+), sin agregar ningún otro símbolo), presione la tecla Envío en el teclado para ver la tabla aparecer automáticamente.
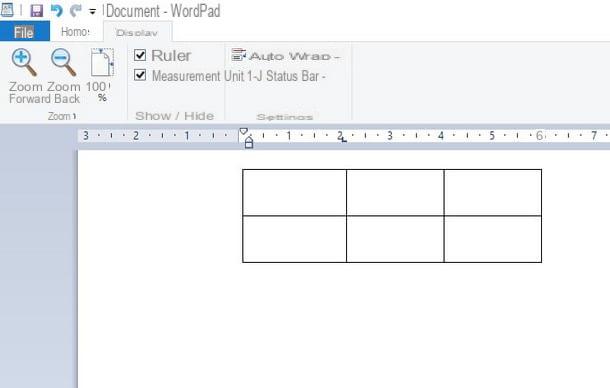
En este punto, puede ingresar los datos necesarios dentro de cada celda, tal como lo haría en cualquier otro programa con esta funcionalidad.
Si necesita agregar más líneas, simplemente haga clic dentro de la última celda a la derecha (al final de la palabra contenida, si corresponde) y presione la tecla Envío del teclado: si todo ha ido bien, se generará otra línea idéntica en todos los aspectos a la inmediatamente superior. Puede repetir estos últimos pasos para tantas filas como necesite su tabla.
Tablas complejas
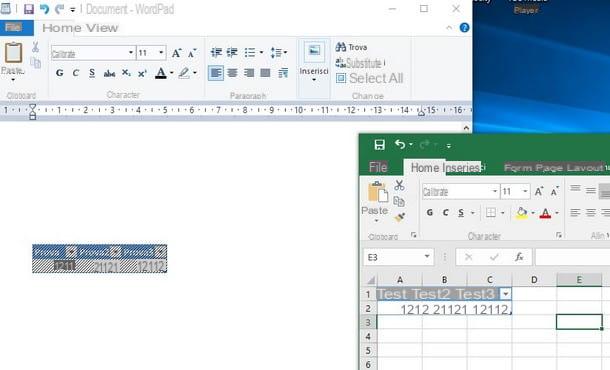
Lo que les mostré hace un momento es un método para crear tablas relativamente simples, aptas solo para contener datos (y sin la posibilidad de manipularlas con funciones automáticas). Si necesita tablas un poco más complejas, debe confiar en la integración con Microsoft Excel, como ya le mencioné al principio de esta guía.
Para continuar, por lo tanto, inicie WordPad en su computadora, comience a crear el documento ingresando el texto que le interesa y, una vez que haya llegado al párrafo donde desea agregar la tabla, haga clic en el botón Insertar asunto adjunta a la barra superior de la sección Inicio.
En la pantalla que se abre, coloque la marca de verificación junto al elemento Crear nuevo, luego seleccione el elemento Hoja de trabajo de Microsoft Excel y haga clic en el botón OK: si todo salió bien, debería abrirse una nueva ventana de Microsoft Excel, a través de la cual puede crear la tabla que necesita.
Por lo tanto, ingrese los datos de su interés en las distintas celdas, selecciónelas usando el mouse (simplemente "arrastre" la selección en todas las celdas a ser incluidas en la tabla) o el teclado (usando las teclas Ctrl e cambio) y finalmente haga clic en el menú entrar y luego en el botón mesa para crear una nueva tabla a partir de los datos ingresados en la hoja de trabajo. Durante esta fase, la tabla también aparecerá en tiempo real dentro de WordPad.
Una vez que haya terminado de crear la tabla en Excel, no es necesario guardar la hoja de cálculo creada, ya que el objeto se importa "sobre la marcha" en WordPad, durante la fase de creación. Entonces, para finalizar el trabajo y volver a WordPad, simplemente debes cerrar Excel, negándote a guardar la hoja de cálculo actual y… ¡disfruta del resultado!
Si no está satisfecho con el tamaño de la tabla en el documento (en Excel puede parecer mucho más grande de lo que aparece en WordPad), puede cambiar el tamaño a su gusto haciendo clic en un punto del mismo y actuando sobre el cuadrados blancos presente en los bordes, hasta alcanzar el tamaño deseado.
Si quieres aprender más sobre cómo crear y manipular una tabla en Excel, te sugiero que leas mi guía específica sobre cómo hacer una tabla en Excel, en la que te explico en detalle cómo usar las funciones dedicadas de Microsoft. programa.
Cómo hacer una tabla en WordPad