Instalar WordPress en un dominio
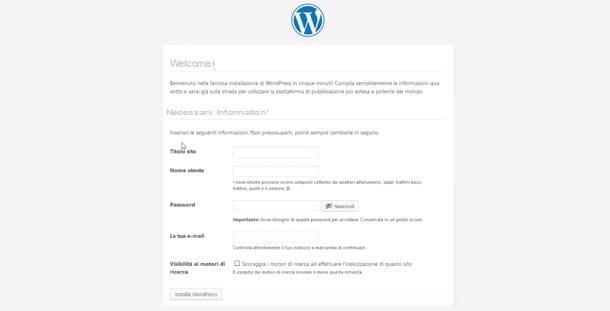
Si ya ha comprado un espacio web y quiere instalar WordPress directamente en el dominio, sin "salir" del panel de control de su proveedor, todo lo que necesita es un programa FTP y archivos de instalación de WordPress. Además, también debe haber comprado una base de datos MySQL y estar en posesión de los datos relacionados (que generalmente se envían por correo electrónico del proveedor inmediatamente después de la compra).
Cuando esté listo para comenzar, primero conectado al sitio oficial de WordPress, presione el botón Descarga WordPress en la parte superior derecha y, en la nueva página abierta, haga clic en el elemento Descargar WordPress [versión] para descargar la última versión del CMS. Si, por el contrario, desea descargar otra versión, desplácese hacia abajo en la página, ubique la sección Recursos de desarrollo, elige la opción Versiones descargables y haga clic en la entrada Código Postal o tar.gz (si es así, mi guía sobre cómo abrir archivos TGZ puede ser útil) de la versión que le interesa.
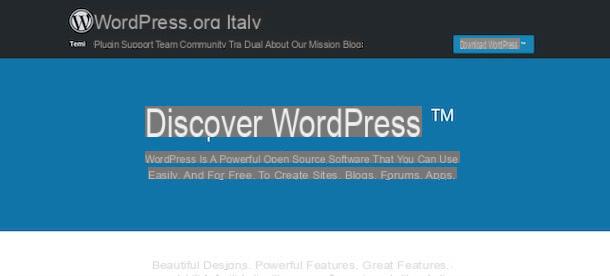
Una vez que se complete la descarga, abra el paquete ZIP que acaba de descargar para extraer los archivos de instalación de WordPress e inicie el programa FTP instalado en su computadora para transferir los archivos CMS descargados justo ahora al servidor que aloja su sitio web. recomiendo usar FileZilla, que tomaré como ejemplo para mostrarle el procedimiento detallado de instalación de WordPress.
Después de descargar e iniciar FileZilla, haga clic en el botón Administrador del sitio (el icono de tres servidores arriba a la izquierda), presiona el botón Nuevo sitio e ingrese los datos requeridos en los campos Anfitrión, Porta, Protocolo, Cifrado, Tipo de acceso, Nombre de usuario e Contraseña (puede encontrar estos datos en el correo electrónico enviado por su proveedor de servicios web o comunicándose con el servicio de atención al cliente) y presiona el botón conectar para establecer conexión con el servidor.
Ahora, seleccione la carpeta raíz de su dominio actuando en la sección Sitio remoto FileZilla, luego seleccione la carpeta principal de WordPress (la que se extrajo ahora en su computadora) en el lado izquierdo de FileZilla donde aparece el elemento Sitio local y arrástrelo a la carpeta raíz del servidor. Al hacerlo, ha iniciado la transferencia de datos desde su computadora al servidor. Para obtener más información, te dejo con mi guía sobre cómo usar FileZilla.
Una vez transferidos todos los archivos, abra el navegador que utiliza habitualmente para navegar por Internet, conéctese a su sitio web y presione el botón empezamos. En la nueva pantalla que aparece, ingrese los datos de su base de datos MySQL en los campos Nombre de la base de datos, Nombre de usuario, Contraseña e Host del database y haz clic en el botón Envío. Si ves la escritura ¡Todo bien hombre! significa que los datos ingresados son correctos y su sitio web puede comunicarse con la base de datos.
presiona el botón Ejecuta la instalación, ingrese los datos requeridos en los campos Título del sitio, Nombre de usuario, Contraseña e su correo electrónico, haga clic en el botón Instalar WordPress, espera unos momentos y listo. Automáticamente será redirigido al panel de administración de WordPress y podrá comenzar a modificar el aspecto de su sitio web y publicar su contenido. En ese sentido, mi guía sobre cómo usar WordPress puede ser útil.
Instalar WordPress localmente
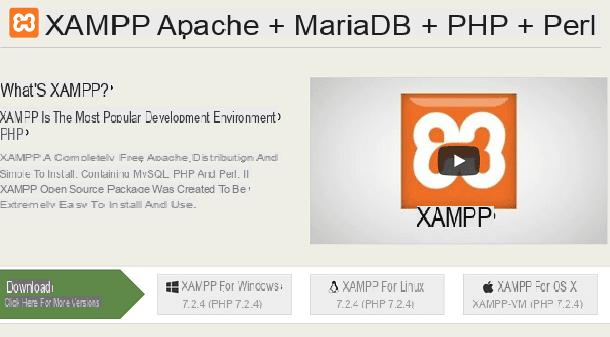
Con instalar WordPress localmente necesitas descargar primero XAMPP, una aplicación gratuita disponible para Windows, macOS y Linux y que te permite crear un servidor local en tu computadora.
Primero, luego, conéctese al sitio web oficial de XAMPP e inicie la descarga del software haciendo clic en uno de los elementos entre XAMPP para Windows, XAMPP en Linux e XAMPP para OS X, dependiendo del sistema operativo instalado en su computadora.
Descarga completada, si tiene un PC con Windows, haga doble clic en el archivo xampp- [versión] .exe, presiona el botón Sí y haga clic en el botón Siguiente página cinco veces consecutivas para iniciar la instalación. Espere, entonces, a que la barra de progreso alcance el 100% y presione el botón Tecnologías para completar la instalación y ejecutar el panel de control de XAMPP.
Si usa un Mac, abre el paquete dmg recién descargado, mover XAMPP en la carpeta aplicaciones macOS y abra este último, luego haga clic con el botón derecho en el icono del software y seleccione el elemento Abri para eludir las restricciones de macOS en aplicaciones de desarrolladores no certificados (solo es necesario en el primer lanzamiento).
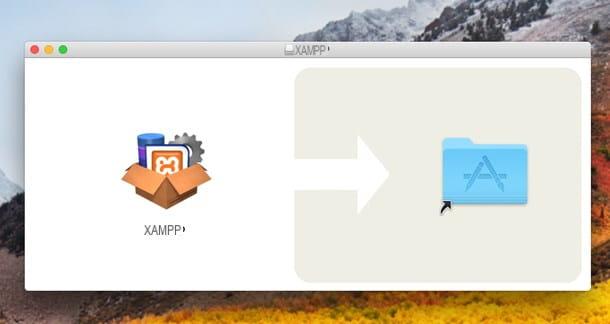
Una vez que se complete la instalación y se inicie XAMPP, presione el botón Inicio relacionado con los artículos APACHE e MySQL Si tienes un PC con Windows, mentre su Mac haga clic en el botón Inicio en la pantalla principal del panel de control de XAMPP, luego seleccione la pestaña Servicios y comprobar que junto a las entradas APACHE e MySQL un icono está presente ronda verde. De lo contrario, seleccione los elementos individuales y presione el botón Inicio.
Ahora está listo para instalar WordPress localmente. El procedimiento más simple y menos complejo para hacer esto es descargar bitnami, un complemento compatible con XAMPP que puede descargar de forma gratuita en la sección Complementos del sitio web oficial de XAMPP. Luego haga clic en el elemento WordPress y, si tienes un PC con Windows, seleccione la opción Windows y haga clic en el elemento No gracias, solo llévame a la descarga para iniciar la descarga.
Una vez que se complete la descarga, haga doble clic en el archivo que acaba de descargar, elija el idioma de su interés a través del menú desplegable Seleccione el idioma de instalación y presiona el botón OK, luego haga clic en el botón Siguiente página dos veces seguidas, ingrese los datos requeridos en los campos Iniciar Sesión, Tu nombre real (su nombre es Correo electrónico, elige uno la contraseña accede a WordPress indicándolo en los campos correspondientes y presiona el botón Siguiente página. Finalmente, ingrese el nombre que desea darle a su sitio local en el campo Nombre del blog y haz clic en el botón Siguiente página cuatro veces consecutivas para iniciar la instalación.
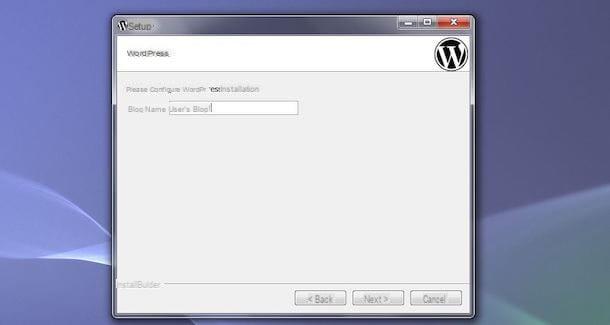
Una vez finalizada la instalación, presione el botón Tecnologías y automáticamente su navegador web predeterminado se abrirá con la página de inicio del sitio web básico construido en WordPress. Para acceder al Mensaje del famoso CMS, ingrese la dirección 127.0.0.1/wordpress/wp-login.php en la barra de direcciones en la parte superior, ingrese los datos de acceso creados durante la instalación y presione el botón Iniciar Sesión.
Si, por el contrario, tiene una Mac, en la página XAMPP dedicada a complementos, haga clic en la opción WordPress y elige la voz Linux (el módulo macOS ya no es compatible). Una vez que se complete la descarga, inicie XAMPP, haga clic en la pestaña Servicios y asegúrese de que todas las opciones disponibles estén activas, luego elija el elemento Network y verificar que la opción localhost: 8080 está habilitado. Si no es así, selecciónelo y presione el botón permitir.
Ahora, haga clic en la pestaña Volúmenes, presiona el botón monte y luego en el botón Explorar. En la nueva ventana abierta, haga clic en la carpeta Temperatura y arrastre el archivo que descargó en él (bitnami-wordpress- [versione] -module-linux-x64-installer.run), luego cierre la ventana, vuelva a XAMPP, seleccione la pestaña General y presiona el botón Terminal abierto.
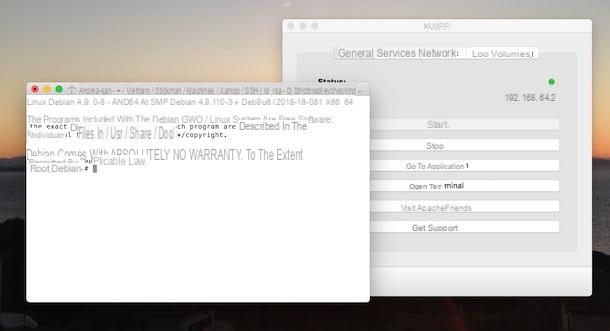
Luego ingrese el comando cd / opt / lampp / temp y presiona el botón Envío en el teclado, luego escriba el comando chmod + x bitnami-wordpress- [versione] -module-linux-x64-installer.run y presiona el botón de nuevo Envío. Finalmente, ingrese el comando ./bitnami-wordpress-5.0.2-1-module-linux-x64-installer.run, presiona el botón Envío del teclado y espere a que comience la instalación de WordPress.
Para continuar, escriba el número correspondiente al idioma de instalación de su interés (por ejemplo, 1 para inglés, 2 para español, etc.), indica el cartella en el que desea instalar WordPress y siga las instrucciones que se muestran en la pantalla para configurar el la contraseña y nombre de usuario para acceder al panel de WordPress y al nombre del blog. Tan pronto como veas la escritura El programa de instalación ya está listo para comenzar a instalar Bitnami WordPress Module en su computadora, presiona el botón Y en el teclado para iniciar la instalación, espere a que aparezca el mensaje La instalación ha terminado de instalar Bitnami WordPress Module en su computadora y listo
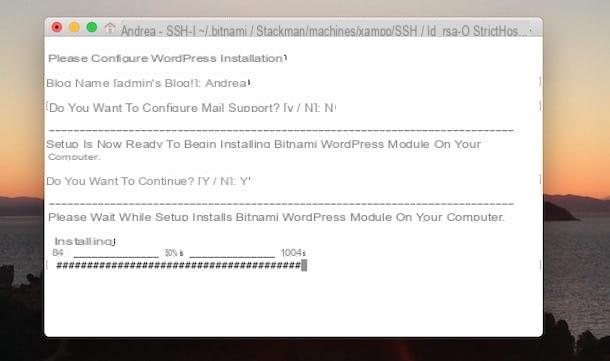
Ahora, todo lo que tiene que hacer es cerrar la terminal, iniciar su navegador e ingresar la dirección http://localhost:8080/wordpress/wp-login.php en la barra de direcciones para acceder al panel de WordPress con las credenciales creadas durante la instalación.
Para cambiar el idioma de WordPress, haga clic en la entrada Ajustes presente en la barra lateral de la izquierda, seleccione el idioma de su interés (p. ej. ciudad) a través del menú desplegable junto al elemento Idioma del sitio y presiona el botón Guardar los cambios. Para obtener más información, te dejo con mi guía sobre cómo instalar WordPress localmente.
Instalar WordPress en Aruba
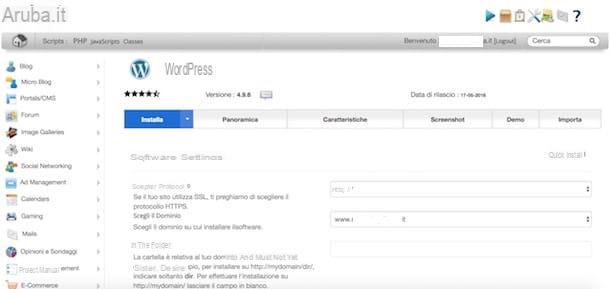
Instalar WordPress en Aruba es un procedimiento simple que toma solo unos minutos. Todo lo que tienes que hacer, si ya compraste un dominio y seleccionaste los servicios de hosting de tu interés, es acceder al panel de control de tu cuenta y seleccionar la instalación de WordPress.
Luego conéctese al sitio web de Aruba, presione el botón Área de clientes presente en la parte superior derecha, seleccione el elemento Área de clientes relacionado con la opción Hosting y dominios, ingrese los datos de inicio de sesión de su cuenta (que se le proporcionaron por correo electrónico después de comprar su dominio) en los campos Iniciar Sesión e Contraseña y presiona el botón Inicia.
Ahora, localiza la sección Gestión de dominios y haga clic en el botón Panel de control relacionados con el dominio de su interés. En la página recién abierta, elija la opción Alojamiento Linux y presiona el botón gestionar presente en la caja Instalador de aplicaciones Softaculous, luego haga una pausa con el puntero del mouse sobre el elemento WordPress y presiona el botón Instalar.
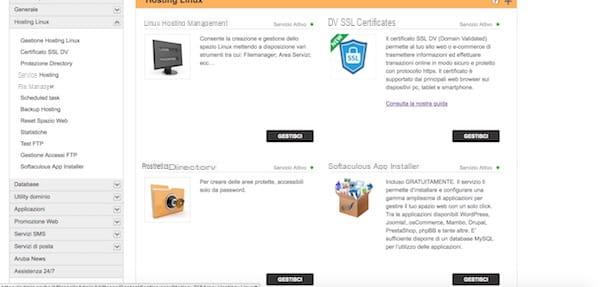
En la nueva pantalla que aparece, asegúrese de que junto a la entrada Dominio se selecciona el sitio web de su interés, elija el protocolo (Http o Https) que se utilizará a través del menú desplegable junto a la opción Protocolo y especifique la carpeta en la que desea instalar WordPress en el campo En la carpeta. Luego ingrese los datos requeridos en los campos Nombre de la base de datos, Nombre de usuario de la base de datos, Contraseña del base de datos e Nombre de host de la base de datos (datos que puede encontrar en el correo electrónico de activación enviado por Aruba).
En secciones Configuración del sitio e Administrador de cuenta ingrese el nombre y la descripción de su blog y especifique los datos que se usarán como credenciales de inicio de sesión, luego desplácese hacia abajo en la página y presione el botón Instalar para iniciar la instalación de WordPress. Una vez que se completa la instalación, todo lo que tiene que hacer es conectarse a la pantalla de inicio de sesión de su sitio (p. Ej. www.nomesito.it/wp-login.php) e inicie sesión con sus datos. Para conocer el procedimiento detallado, puede leer mi guía sobre cómo instalar WordPress en Aruba.
Instalar WordPress al registrarse
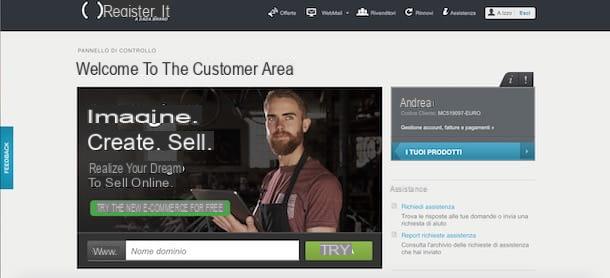
Así como en Aruba también instalar WordPress en Registrarse es un procedimiento casi automático. Todo lo que tiene que hacer, si ya ha comprado un dominio y un espacio web, es asegurarse de haber activado un hosting Linux y una base de datos MySQL, que son necesarios para usar WordPress.
Si, por otro lado, aún no es un cliente de Registro, conectado al sitio web de alojamiento, haga clic en el elemento WordPress presente en el menú principal y elija la opción Hosting WordPress, luego seleccione el elemento Compra el servicio y proceda a la compra indicando el dominio de su interés y especificando la forma de pago para completar la compra. En este sentido, mi guía sobre cómo comprar un dominio web puede resultar útil.
Una vez que se complete la activación del servicio, haga clic en el botón Área de clientes presente en la página principal de Registro, ingrese los datos de acceso a su cuenta en los campos Usuario e Contraseña y presiona el botón Inicia. Ahora, en el panel de control, haga clic en la entrada Tus productos presente en el cuadro de la derecha y seleccione el dominio de tu interés en la sección Servicios de hospedaje, luego presiona el botón gestionar para acceder al CPanel de Registro, ubique la sección Instalador de aplicaciones Softaculous y elige la opción WordPress.
En la nueva página abierta, presione el botón Instalar ahora, asegúrese de que junto al elemento Elige un dominio se selecciona el de su interés, luego especifique el protocolo usar (Http o Https) e indica el cartella en el que instalar WordPress (puedes dejarlo en blanco si quieres una instalación en la carpeta raíz de tu dominio).
En la sección Configuración del sitio introducir el nombre y descripción del sitio en los campos correspondientes, luego elija el nombre de usuario y la contraseña utilizar para acceder al Panel de WordPress, desplácese hacia abajo en la página y presione el botón Instalar. Espera, entonces, a que la barra de progreso alcance el 100% y listo.
Ahora, escribe la dirección www.nomesito.it/wp-login.php en la barra de direcciones de su navegador e ingrese los datos creados justo ahora para comenzar a publicar contenido en su sitio.
Instalar WordPress en Altervista
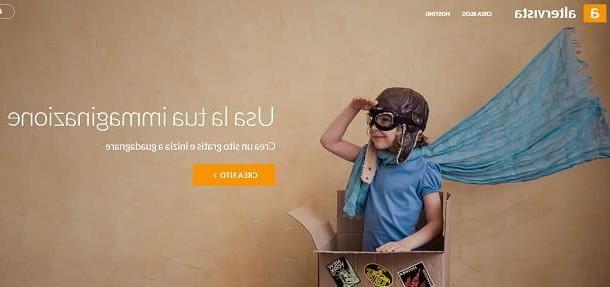
Si ha decidido abrir un blog con WordPress confiando en altervista, debes saber que esta plataforma gratuita permite la instalación automática de WordPress. Todo lo que tienes que hacer es registrarte en el servicio, elegir el nombre del blog que estás abriendo y verificar tu identidad.
Para continuar, luego, conectado a la página principal de Altervista, haga clic en el elemento Crear sitio y presiona el botón continuar. En la nueva pantalla que aparece, ingrese el nombre para que se muestre en la URL de su sitio en el campo anterior, especifique sus datos personales en los campos Nombre, Apellido, Sexo, Año de nacimiento ed Correo electrónico y coloque la marca de verificación junto al elemento No soy un robot para verificar su identidad, luego coloque la marca de verificación junto a la opción He leído y acepto la página de términos de uso y la política de privacidad. y presiona el botón continuar.
Para completar el registro e instalar WordPress en Altervista, inicie sesión en su casilla de correo electrónico, abra el correo electrónico de verificación enviado por el personal de Altervista y haga clic en el enlace de activación que contiene. En unos momentos, recibirá un segundo correo electrónico con los datos de acceso a su nuevo sitio web: luego presione el botón Inicia contenido en el correo electrónico (o vinculado a la dirección nomesito.altervista.org/wp-login.php), introduzca sus datos de inicio de sesión en los campos Nombre de usuario e Contraseña y presiona el botón Inicia para acceder al Panel de WordPress.
Cómo instalar WordPress

























