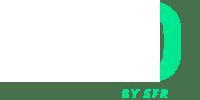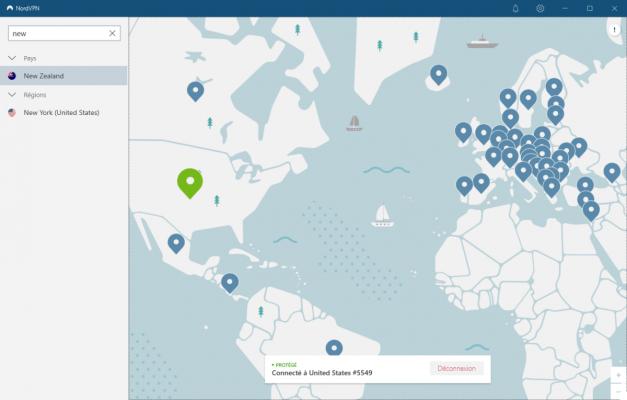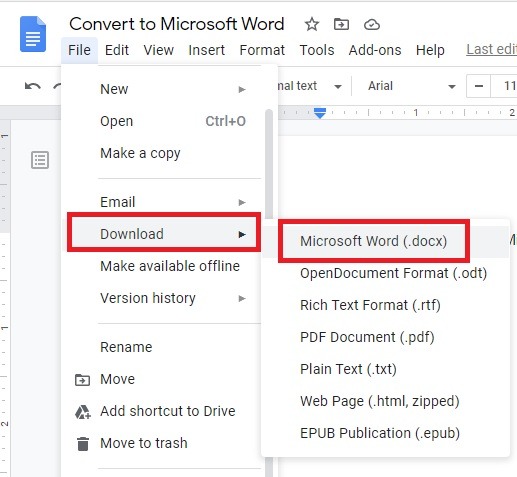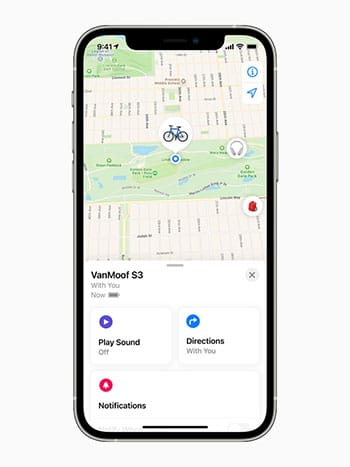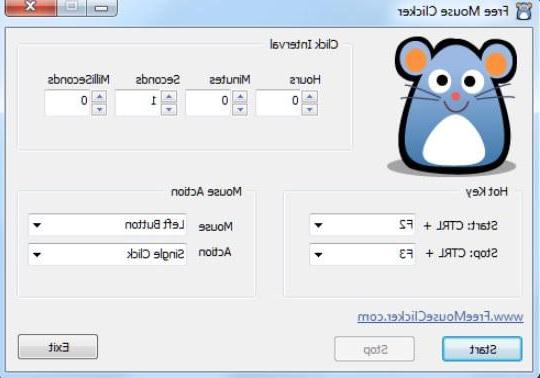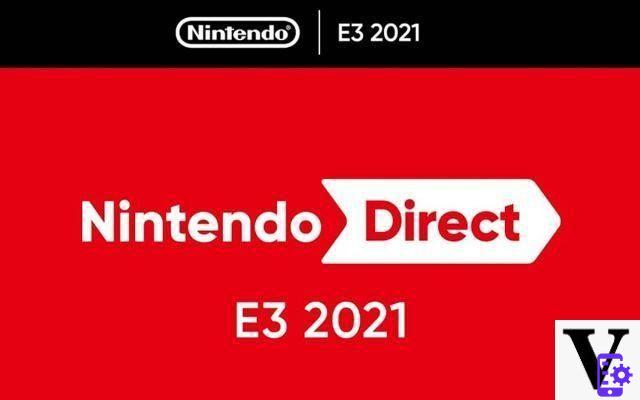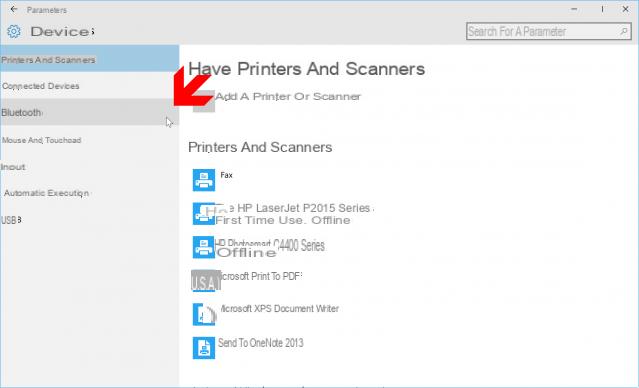Tiene la clara sensación de que su última presentación realizada con PowerPoint necesita ser revivido un poco, tal vez insertando una imagen animada en GIF (Graphic Interchange Format), lo que le daría al proyecto la vitalidad adecuada: sin embargo, al no haber realizado nunca esta operación, necesita algunas aclaraciones sobre el procedimiento correcto a seguir.
Como verá en breve, esta es una operación nada compleja: de hecho, es suficiente tener un mínimo de familiaridad con el software en cuestión para aprender rápidamente. cómo insertar GIF en PowerPoint. En este sentido, si aún no tiene una idea precisa de qué animación insertar y también le gustaría hacerlo de forma independiente, en esta guía dedicada puede consultar una explicación detallada del funcionamiento de algunas herramientas diseñadas para este propósito. . Si, por otro lado, desea aprovechar los recursos que ofrecen GIF animados listos para usar de forma gratuita, aquí puede encontrar algunas referencias útiles.
Ahora, sin embargo, pasemos a los hechos: para facilitar aún más la operación, a continuación encontrará capítulos dedicados a los procedimientos para realizarla desde el software de PC adecuado, desde la versión en línea del programa disponible en Office Live y también a través de la aplicación PowerPoint si sueles utilizar un dispositivo móvil para realizar tus presentaciones. ¿Entonces estas lista? Perfecto, en este caso solo me queda desearte buen trabajo y buena lectura!
índice
- Cómo insertar GIFs en PowerPoint desde PC
- Cómo insertar GIF en PowerPoint Online
- Cómo insertar GIFs en PowerPoint desde smartphones y tablets
Cómo insertar GIFs en PowerPoint desde PC
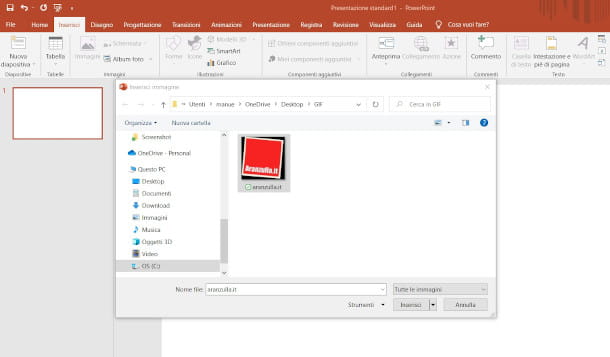
Para empezar quiero mostrarte cómo insertar GIF a PowerPoint desde la PC utilizando, por tanto, el famoso software de Microsoft, disponible tanto para Windows como para macOS (aquí te expliqué cómo instalarlo en versión de prueba, por si lo necesitas). Para ello, una vez que haya iniciado el programa y abierto la presentación que desea editar, vaya a la diapositiva en el que desea insertar la imagen, luego haga clic en el menú entrar ubicado en la parte superior.
Luego presione el botón Imágenes en el panel de abajo y seleccione la opción Este dispositivo (o Imágenes de archivo si usa un Mac) del menú contextual para importarlo directamente desde su computadora: esto abrirá una ventana que le permitirá navegar por las carpetas en su PC.
Para asegurarse de que la extensión del archivo es correcta, eso es . Gif, puede cambiar el modo de visualización presionando la flecha que apunta hacia abajo en la parte superior derecha de la ventana en cuestión y seleccione el modo detalles. Una vez que haya localizado la imagen que desea agregar, selecciónela con un clic, luego presione el botón entrar a continuación.
La animación se colocará en el centro de la diapositiva y para detener la animación que se iniciará automáticamente tendrás que pulsar en símbolo de pausa ubicado dentro del marco (la animación se repetirá en un bucle o tantas veces como pretendía el archivo original; puede editar el GIF antes de insertarlo en su diapositiva si desea cambiar esta función). Luego puede moverlo a su gusto pasando el cursor del mouse sobre él: tan pronto como este último toma la apariencia de un flecha de cuatro puntas, mantenga presionado el botón izquierdo del mouse y arrástrelo al lugar que prefiera.
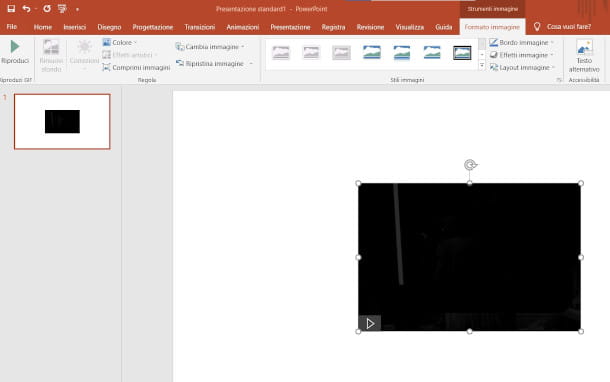
Si lo consideras necesario reducir la imagen GIF, por otro lado, coloca el cursor en uno de los puntos de anclaje en forma de bola blanca que delimitan la imagen (para mantener la relación de aspecto actual recomiendo utilizar las situadas en las esquinas), por lo tanto, en cuanto veas el símbolo de un flecha de dos puntas, mantén pulsado de nuevo el botón izquierdo del ratón y arrástralo hacia fuera o hacia dentro según quieras ampliar o reducir el GIF: una vez que tengas el tamaño deseado, simplemente suelta el botón del ratón. Finalmente, también es posible rotar la imagen utilizando del mismo modo la funcionalidad caracterizada por el símbolo de un flecha curva ubicado en la parte superior del marco.
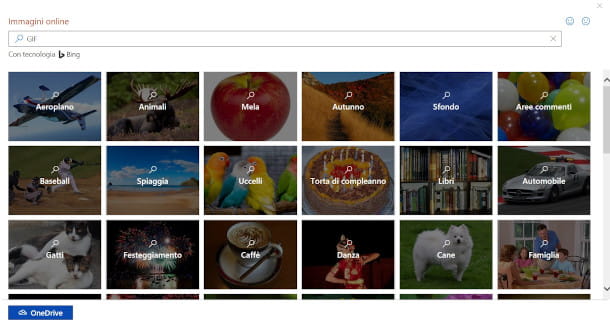
En caso de que no tenga una idea clara de qué GIF agregar a su presentación, puede usar la opción proporcionada desde el menú Insertar> Imágenesllamado Imágenes en línea: al seleccionarlo, de hecho, se abrirá una nueva ventana (en una computadora Mac se expandirá un panel especial a la derecha) que le permitirá navegar utilizando una función optimizada del motor de búsqueda propiedad de Microsoft, A saber Bing. Para iniciar la búsqueda, escriba la palabra clave en el campo apropiado con el símbolo de lupa agregando también el término "GIF" y presione el botón ENTRAR.
Tan pronto como encuentre el GIF adecuado para usted entre los resultados propuestos, selecciónelo y presione el botón entrar ubicado en la parte inferior derecha. En esta ocasión me gustaría destacar la presencia, siempre dentro de la casilla de subida de imágenes online, también de la funcionalidad onedrive, ubicado en la parte inferior izquierda, que le permite acceder al espacio de la nube relacionado para dibujar en cualquier imagen animada presente allí.
Para finalizar, les informo que la versión de PowerPoint para MacOS presenta una opción adicional que puede resultarle especialmente útil: dentro del menú Insertar> Imágenesde hecho, la voz también está presente foto del navegador, que redirige a la aplicación predeterminada Foto para gestionar imágenes en sistemas Apple.
Cómo insertar GIF en PowerPoint Online
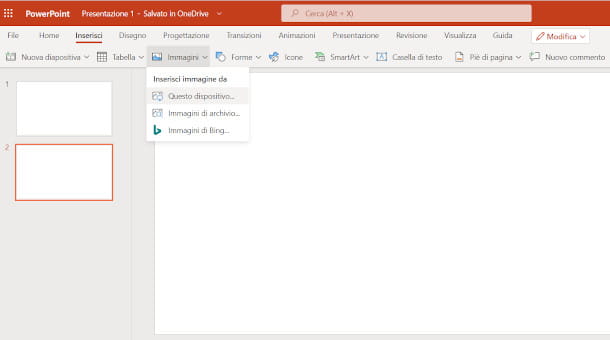
Si sueles utilizar PowerPoint Online, que es la versión web gratuita del conocido programa para la creación de presentaciones en el paquete Office, debes saber que básicamente las instrucciones para aprender cómo insertar GIF en PowerPoint en línea son las mismas que la versión de software de la que te hablé en el capítulo anterior.
Una vez que haya accedido a la presentación en la que está trabajando a través de su cuenta de Microsoft y haya seleccionado el diapositiva en el que desea importar la imagen animada, simplemente haga clic en el menú entrar, presione en el elemento a continuación Imágenes y seleccione la opción del menú contextual Este dispositivo, si el GIF está en su computadora, o Imágenes de Bing, si quieres localizarlo a través del buscador desarrollado por Microsoft.
Cómo insertar GIFs en PowerPoint desde smartphones y tablets
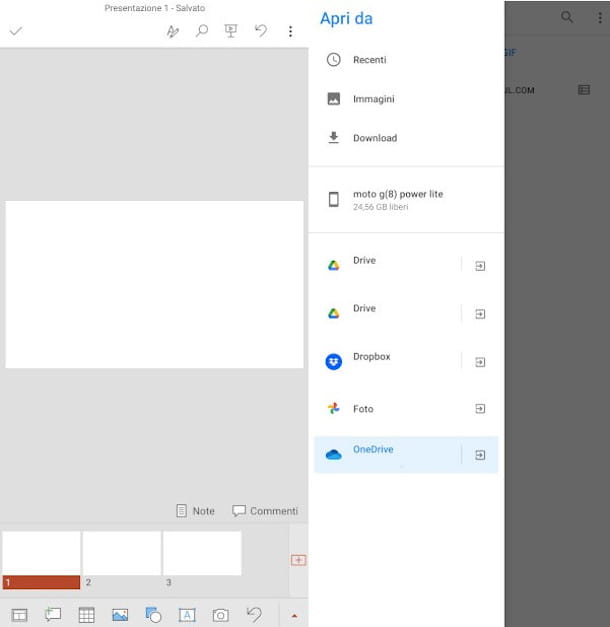
¿Te mueves constantemente de un lugar a otro y, por lo tanto, trabajas a menudo en tus diapositivas desde un dispositivo móvil? En ese caso te mostraré enseguida cómo insertar GIF en PowerPoint desde teléfonos inteligentes y tabletas.
Primero, inicia elaplicación de PowerPoint para Android o iOS / iPadOS, seleccione el diapositiva que pretende modificar y, si está en teléfono inteligente, active el modo de edición con un toque en el símbolo de lápiz, presiona el icono de imágenes ubicado en el menú de la parte inferior (el que tiene el símbolo de montagne, por así decirlo) y, en la siguiente pantalla, presione el símbolo ☰ ubicado en la parte superior izquierda para definir dónde dibujar para importar el elemento en cuestión.
En el menú contextual que se le mostrará, de hecho, puede elegir si desea acceder a la Imágenes de tu smartphone, a los de Descargar, o a cualquier servicio en la nube como onedrive, Dropbox o Google Photos e google Drive. Una vez hecho esto, navegue dentro de las carpetas del recurso elegido, luego toque la imagen para importar para obtener una vista previa y presione el botón Hecho ubicado en la parte inferior derecha. Si utiliza un dispositivo iOSpor otro lado, la pantalla en cuestión ofrece directamente la posibilidad de acceder a las secciones Foto o Álbum de su dispositivo. En tableta La interfaz de PowerPoint es prácticamente la misma que la de PowerPoint para computadora, por lo que puede consultar las instrucciones anteriores.
Ahora que has aprendido cómo poner GIF animados en PowerPoint solo tienes que colocar el elemento donde prefieras, operación que puedes realizar fácilmente manteniendo pulsada la imagen y arrastrándola a otro punto de la diapositiva. También puede posiblemente cambio de tamaño actuando puntos de anclaje en forma de punto que delimitan el perímetro con un movimiento del dedo hacia adentro (para reducirlo) o hacia afuera (para agrandarlo), o de nuevo Rota lo utilizando la herramienta marcada con el símbolo de un flecha curva colocado encima de la imagen animada.
Espero sinceramente haber sido de ayuda en la realización de esta operación específica y haberle facilitado así su intento de mejorar su presentación de PowerPoint. Si ese es el caso, le complacerá saber que este software tan útil tiene funciones particularmente avanzadas en cuanto a la edición de imágenes y, en consecuencia, he escrito varios artículos sobre el tema que creo que pueden ser para usted.
Por ejemplo, permanecer en la intención de dar algo de movimiento a una presentación, es posible que le interese aprender cómo animar imágenes o texto en PowerPoint, o incluso insertar un video. Si por el contrario quieres mejorar ciertos aspectos gráficos, prueba a echar un vistazo a estos tutoriales sobre cómo insertar un fondo a las diapositivas, o incluso sobre cómo hacer transparente una imagen, por ejemplo para resaltar otros elementos que quieras. para superponerlo dentro de una diapositiva.
Si, por el contrario, está buscando algún valioso consejo general sobre cómo enriquece tus presentaciones y hazlos también más estéticamente agradable y atractivo, aquí encontrará un resumen de las diversas operaciones que puede realizar para lograr este objetivo. Finalmente, me gustaría señalar que en el sitio web de Microsoft hay una página de soporte oficial dedicada a insertar GIF en PowerPoint: podría serle útil.