You have the distinct feeling that your latest presentation made with Power point needs to be revived a little, perhaps by inserting an animated image in GIF (Graphic Interchange Format), which would give the project the right liveliness: having never performed this operation, however, you need some clarification on the correct procedure to follow.
As you will see shortly this is a far from complex operation: in fact, it is sufficient to have a minimum of familiarity with the software in question to learn quickly how to insert GIF in PowerPoint. In this regard, if you do not yet have a precise idea of which animation to insert and would also like to make it independently, in this dedicated guide you can refer to a detailed explanation of the operation of some tools designed for this purpose. If, on the other hand, you want to tap into resources that offer ready-made animated GIFs for free, here you can find some useful references.
Now, however, let's move on to the facts: to make the operation even easier, below you will find chapters dedicated to the procedures to perform it from the appropriate PC software, from the online version of the program available on Office Live and also through the PowerPoint app. if you usually use a mobile device to make your presentations. So, are you ready? Perfect, in this case I just have to wish you good work and good reading!
Index
- How to insert GIFs in PowerPoint from PC
- How to insert GIFs in PowerPoint online
- How to insert GIFs in PowerPoint from smartphones and tablets
How to insert GIFs in PowerPoint from PC
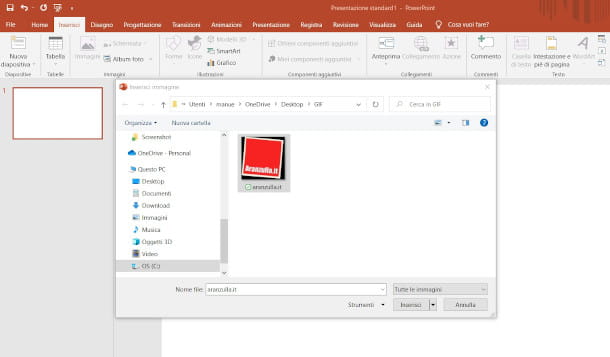
To begin I want to show you how to insert GIF to PowerPoint from PC using, therefore, the famous software from Microsoft, available for both Windows and macOS (here I explained how to install it as a trial version, if you need it). To do this, once you have started the program and opened the presentation you want to edit, go to the slide in which you want to insert the image, then click on the menu Inserisci located at the top.
Then press the button Images in the panel below and select the option This device (o Images from file a Mac) from the context menu to import it directly from your computer: this will open a window that will allow you to browse the folders on your PC.
To make sure that the file extension is correct, that is . Gif, you can change the display mode by pressing on the arrow pointing down at the top right of the window in question and select the mode Details. Once you have located the image you want to add, select it with a click, then press the button Inserisci below.
The animation will be placed in the center of the slide and for stop the animation which will start automatically you will have to press on pause symbol located within the frame (the animation will repeat in a loop or as many times as the original file intended; you can edit the GIF before inserting it into your slide if you want to change this feature). You can then move it to your liking by going with the mouse cursor over it: as soon as the latter takes on the appearance of a four-headed arrow, hold down the left mouse button and drag it to the place you prefer.
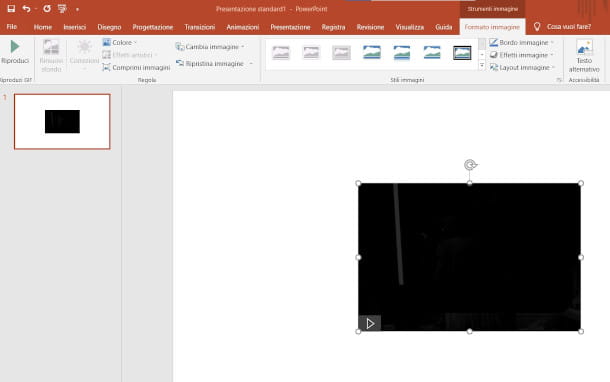
If you deem it necessary scale back the GIF image, on the other hand, places the cursor on one of the anchor points shaped cue ball that delimit the image (to maintain the current aspect ratio I recommend using those located at the corners), therefore, as soon as you see the symbol of a double-headed arrow, keep the left mouse button pressed again and drag it outwards or inwards depending on whether you want to enlarge or reduce the GIF: once you have the desired size, just release the mouse button. Finally, it is also possible rotate the image using in the same way the functionality characterized by the symbol of a curved arrow located at the top of the frame.
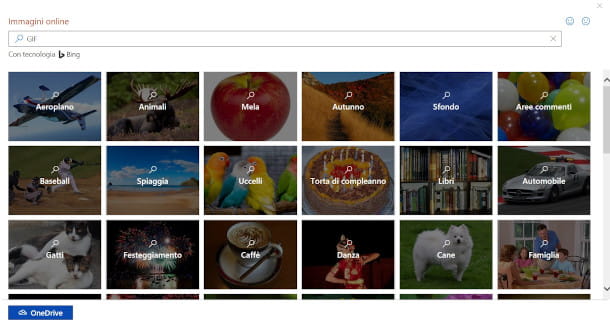
In case you don't have a clear idea of which GIF to add to your presentation, you can use the option provided from the menu Insert> Pictures, called Images online: selecting it, in fact, a new window will open (on a Mac computer a special panel on the right will be expanded) that will allow you to navigate using an optimized function of the search engine proprietary of Microsoft, Namely Bing. To start the search, therefore, type the keyword in the appropriate field with the symbol of magnifying glass also adding the term "GIF" and press the button ENTER.
As soon as you find the GIF that is right for you among the proposed results, select it and press the button Inserisci located at the bottom right. On this occasion, I would like to point out the presence, always within the box for uploading images online, also of the functionality OneDrive, located at the bottom left, which allows you to access the related cloud space to draw on any animated images present there.
To conclude, I inform you that the version of PowerPoint for MacOS presents an additional option that may be particularly useful for you: within the menu Insert> Picturesin fact, the voice is also present browser photo, which redirects to the default application Gallery for managing images on Apple systems.
How to insert GIFs in PowerPoint online
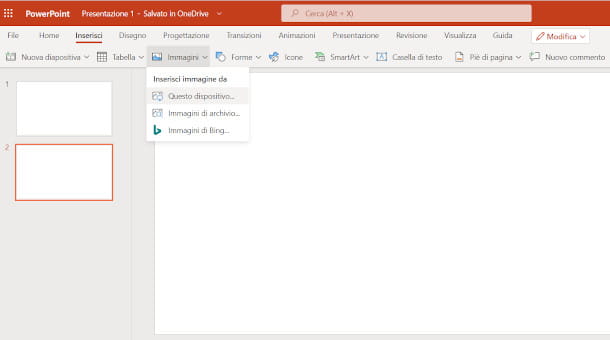
If you usually use PowerPoint Online, which is the free Web version of the well-known program for creating presentations in the Office package, you should know that basically the instructions to learn how to insert GIF to PowerPoint online they are the same as the software version I told you about in the previous chapter.
Once you have accessed the presentation you are working on through your Microsoft account and selected the slide into which you want to import the animated image, simply click on the menu Inserisci, press on the item below Images and select the option from the context menu This device, if the GIF is on your computer, or Images of Bing, if you want to locate it through the search engine developed by Microsoft.
How to insert GIFs in PowerPoint from smartphones and tablets
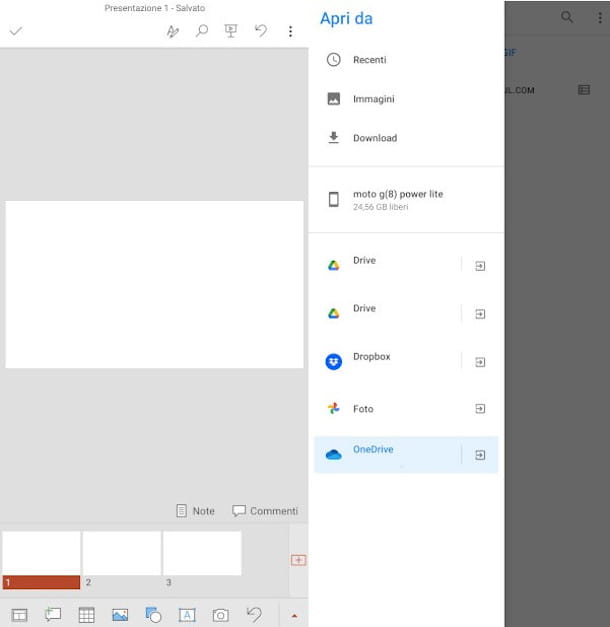
Do you constantly move from one place to another and, therefore, do you often work on your slides from a mobile device? In that case I'll show you right away how to insert GIFs in PowerPoint from smartphones and tablets.
First, start thePowerPoint app for Android or iOS / iPadOS, select the slide that you intend to modify and, if you are on smartphone, activate the editing mode with a tap on the symbol of pencil, presses the icon of images located in the menu at the bottom (the one with the symbol of montagne, so to speak) and, on the following screen, press the ☰ symbol located at the top left to define where to draw to import the element in question.
In the context menu that will be shown to you, in fact, you can choose whether to access the Images of your smartphone, to those of Download, or to any cloud services such as OneDrive, dropbox o Google Photos e Google Drive. Once this is done, navigate inside the folders of the chosen resource, then touch the image to import to preview and press the button Done located at the bottom right. If you use a device iOSon the other hand, the screen in question directly offers the possibility of accessing the sections Gallery o Album of your device. On tablets PowerPoint's interface is pretty much the same as that of PowerPoint for computer, so you can refer to the directions above.
Now that you have learned how to put animated GIFs on PowerPoint you just have to place the element where you prefer, an operation that you can easily perform by holding down the image and dragging it to another point on the slide. You can also possibly resize it acting on anchor points in the shape of a dot that delimit the perimeter with a movement of the finger inwards (to reduce it) or outwards (to enlarge it), or again rotate it using the tool marked with the symbol of a curved arrow placed on top of the animated image.
I sincerely hope to have been of support in carrying out this specific operation and to have thus facilitated you in the attempt to improve your PowerPoint presentation. If that's the case, you will be pleased to know that this very useful software has particularly advanced features regarding image editing and consequently I have made several articles on the subject that I believe can be for you.
For example, staying on the intention of give some movement to a presentation, you might be interested in learning how to animate images or text in PowerPoint, or even insert a video. If, on the other hand, you want to improve certain graphic aspects, try to take a look at these tutorials on how to insert a background to slides, or even on how to make an image transparent, for example to emphasize other elements you want to superimpose on it. within a slide.
If, on the other hand, you are looking for some valuable general advice on how enrich your presentations and make them too more aesthetically pleasing and engaging, here you will find a summary of the various operations you can undertake to achieve this goal. Finally, I would like to point out that on the Microsoft website there is an official support page dedicated to inserting GIFs in PowerPoint: it could be useful.




















![[Review] Samsung Powerbot VR7000: the robot vacuum cleaner from Star Wars](/images/posts/6bc44de38605b5c0fa12661febb1f8af-0.jpg)





