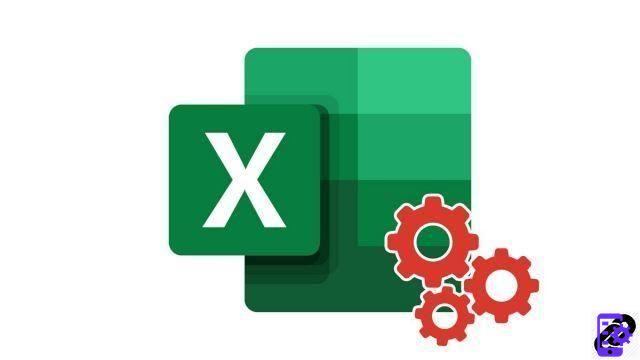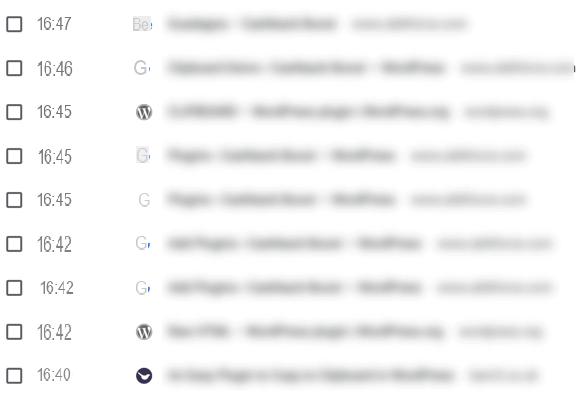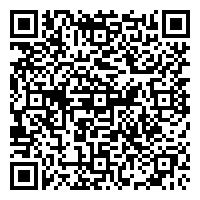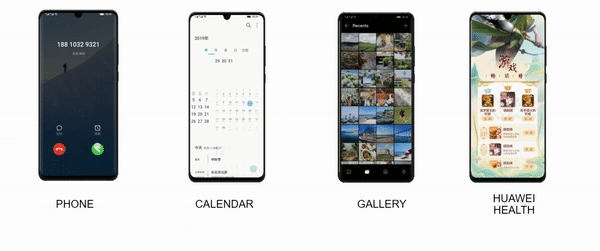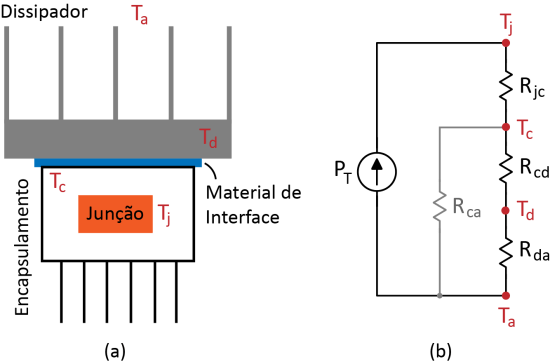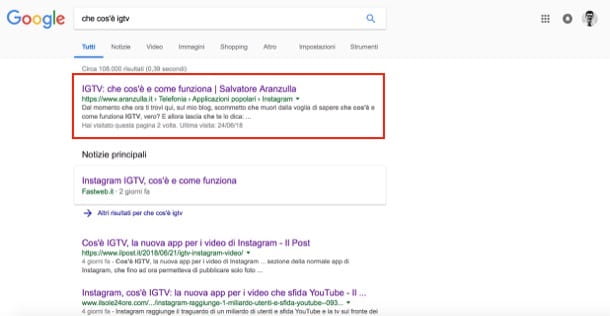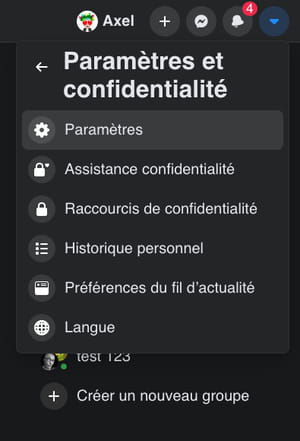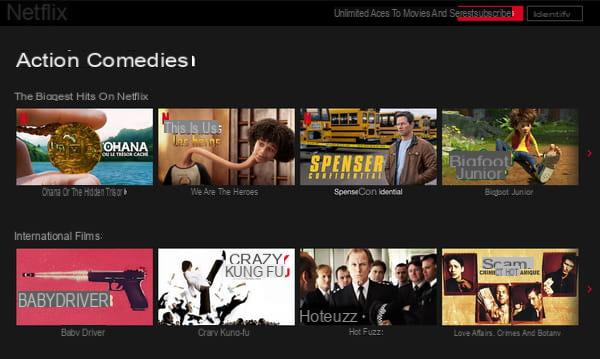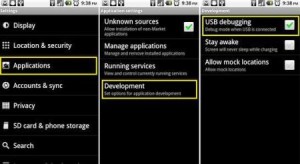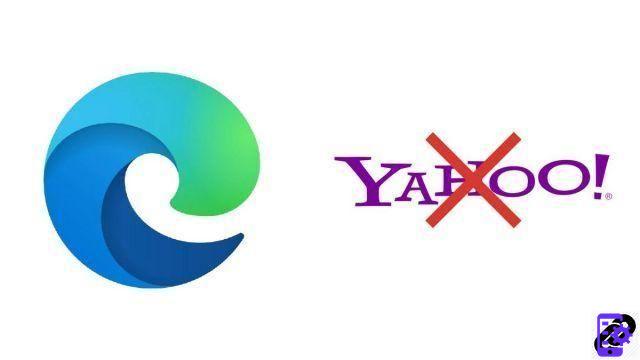Mientras estaba ocupado ordenando los archivos en su computadora, encontró una vieja película en idioma original que ya no recuerda haber tenido. Desafortunadamente, sin embargo, al iniciar la reproducción se dio cuenta de que el subtítulos y, por esta razón, le gustaría remediar para facilitar la comprensión de todos los diálogos mientras mira. Si este es realmente el caso, pero no tiene idea de cómo lograr su objetivo, déjeme ayudarlo.
Si me das unos minutos de tu tiempo libre, te puedo explicar como insertar subtitulos en un video y haz que tus cambios sean permanentes. Primero, te explicaré cómo agregar subtítulos a un video en YouTube, después de lo cual también te mostraré cómo subtitular un video en tu computadora, te mostraré el procedimiento para descargar subtítulos de Internet y cómo agregarlos a las películas de tu interés.
Si no puede esperar para obtener más información, no se demore y profundice en el tema de inmediato. Ánimo: ponte cómodo, tómate todo el tiempo que creas conveniente y dedícate a leer los siguientes párrafos. Elige el procedimiento que creas que mejor se adapta a tus necesidades, prueba a poner en práctica los "consejos" que te voy a dar y seguro que en poco tiempo podrás subtitular todos tus vídeos. ¡Disfruta de la lectura!
índice
- Insertar subtítulos en un video de YouTube
- Insertar subtítulos en un video de forma permanente
- Cómo insertar subtítulos en un vídeo de Android
- Cómo insertar subtítulos en un video de iOS
- Otras soluciones para insertar subtítulos en un vídeo
Insertar subtítulos en un video de YouTube
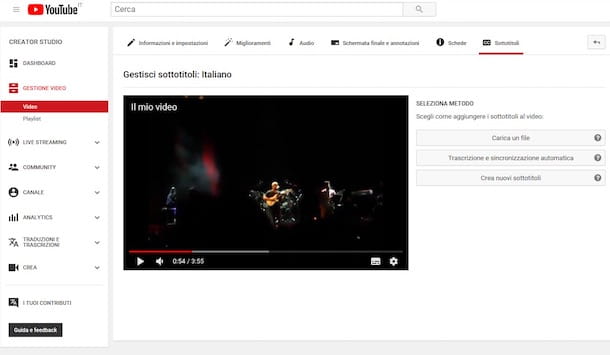
Con insertar subtitulos en un video que fue previamente subido a YouTube, solo necesitas acceder a la configuración de edición de la película en cuestión. Puede insertar subtítulos en sus videos y activar subtítulos en videos subidos por otros usuarios.
Para continuar con su video, conéctese a la página principal de YouTube y, si aún no lo ha hecho, inicie sesión en su cuenta haciendo clic en el elemento Inicia en la parte superior derecha, seleccionando su cuenta de Google e ingresando su la contraseña en el campo apropiado.
Ahora, haz clic en el tuyo Imágenes en la parte superior derecha (o en el icono delomino si no ha personalizado su cuenta), seleccione el elemento Creator Studio en el menú que aparece y, en la nueva página abierta, elige la opción Gestión de video presentes en la barra lateral de la izquierda. Luego ubique el video que desea subtitular, presione el botón correspondiente Modificación y haga clic en la entrada Subtitulos.
Primero, configure el idioma que se habla principalmente en su video, usando el menú desplegable apropiado, y presione el botón Elegir lenguaje, luego haga clic en el botón Agregar nuevos subtítulos, Selecciona el idioma de su interés y haga clic en el botón Subir archivo para cargar el archivo de subtítulos. Si por el contrario no tienes ningún archivo y quieres añadir subtítulos manualmente, pulsa el botón Crea nuevos subtítulos y comience a transcribir el video ingresando subtítulos en el campo Ingrese los subtítulos aquí y presione Entrar.
Pulse, por tanto, sobre el botón Envía en el teclado para agregar subtítulos al video, asegurándose de que estén sincronizados con el audio de la película. De lo contrario, mueva el bloque recién agregado a la línea de tiempo del video y repita el proceso para todos los subtítulos que desee agregar. Cuando haya terminado de agregar subtítulos, haga clic en el botón Guardar cambios arriba a la derecha y eso es todo.
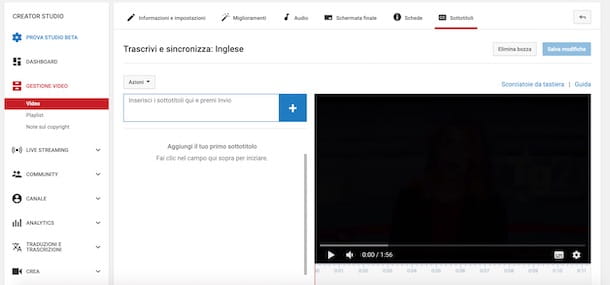
¿El vídeo que pretendes subtitular no es tuyo sino de un usuario alto? Si es así, comience a reproducir el video en cuestión, haga clic en el rectángulo blanco para habilitar los subtítulos, luego presione el icono de rueda de engranaje y haga clic en las opciones Subtitulos e Agregar subtítulos.
En la nueva página abierta, seleccione el idioma en el que desea traducir el video usando el menú desplegable Seleccione el idioma, ingrese las frases traducidas en el campo Insertar subtítulos y presione el botón Envía para agregarlos al video. Finalmente, presione el botón Enviar contribución para que el equipo de YouTube analice y evalúe los subtítulos: si se aprueban, se agregarán al video en poco tiempo. Para obtener más información, puede leer mi guía sobre cómo poner subtítulos en YouTube.
Insertar subtítulos en un video de forma permanente
Si te preguntas si es posible insertar subtítulos en un video de forma permanente y el metraje en cuestión está en su computadora, la respuesta es sí. Todo lo que tienes que hacer es descargar los subtítulos de tu interés y agregarlos al video usando Avidemux, un software de código abierto capaz de procesar videos en todos los formatos principales y que, entre sus muchas funciones, también permite agregar subtítulos. ¿Cómo hacer? Te lo explicaré enseguida.
Buscar y descargar subtítulos
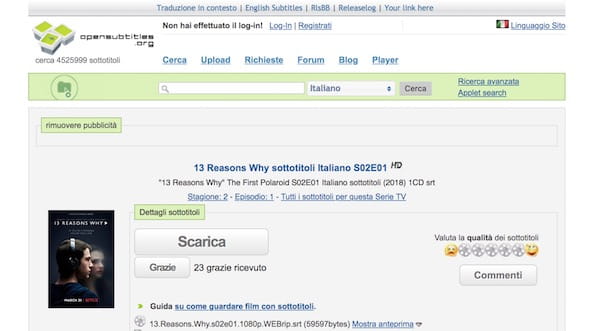
Para insertar subtítulos en un video, primero debe buscar y descargar subtítulos de su propio interés. Para hacer esto, simplemente visite algunos sitios de Internet especializados en el sector, en los que se encuentran disponibles subtítulos de películas y series de televisión en italiano, pero también en muchos otros idiomas.
Hay uno de los primeros portales en los que puede confiar AbrirSubtítulos: es un verdadero motor de búsqueda de subtítulos gratuito que no requiere registro para la descarga. Para usarlo, enlazado a su página principal, ingrese el título de la serie de TV o película para la cual está buscando subtítulos en el campo de búsqueda en la parte superior, asegúrese de que la opción esté seleccionada Italiano y haga clic en el botón Buscar.
Ahora, localiza la película o serie de TV de tu interés, haz clic en su título y, en la nueva página abierta, presiona el botón descarga para iniciar la descarga. Si, por el contrario, la búsqueda no dio ningún resultado, haga clic en el artículo solicitudes presentes en el menú superior para solicitar los subtítulos que buscas. En este caso, sin embargo, primero es necesario registrarse en el servicio creando una cuenta.
Para ello, haga clic en la opción Regístrate arriba, ingrese los datos requeridos en los campos Usuario, Correo electrónico e Contraseña y presiona el botón Regístrate, luego acceda a su casilla de correo electrónico, ubique el correo electrónico enviado por OpenSubtitles y haga clic en el enlace que contiene para activar su cuenta y continuar con su solicitud.
Alternativamente, si no desea registrarse en OpenSubtitles, puede continuar su búsqueda en otros sitios web dedicados a los subtítulos, como Adicto7ed, Subsceno e TVSubtítulos. Para obtener más información, puede consultar mi guía sobre cómo descargar subtítulos.
Descarga e instala Avidemux
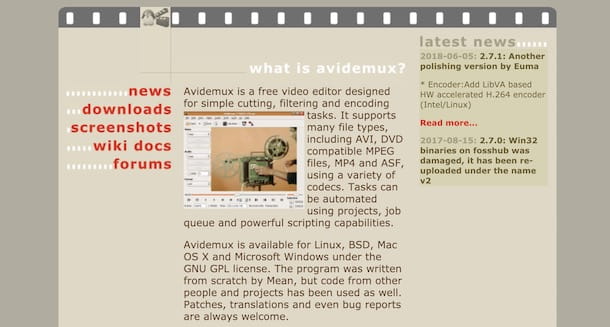
Una vez que haya encontrado y descargado los subtítulos en su computadora, todo lo que tiene que hacer es agregarlos al archivo de video que desea subtitular. Como se mencionó anteriormente, uno de los mejores programas que puede usar para tener éxito es Avidemux.
Si aún no lo ha instalado en su computadora, conectado a su sitio web oficial, haga clic en el botón Descargar y, en la página recién abierta, seleccione la opción FossHub relacionados con el sistema operativo de su interés. Una vez finalizada la descarga, si tiene un PC con Windows, haga doble clic en el archivo avidemux_ [versión] .exe, presiona el botón Correr y haga clic en la entrada Sí para permitir que el programa realice cambios en su computadora, luego haga clic en los botones Página siguiente e Estoy de acuerdo y presiona el botón Página siguiente tres veces consecutivas. A continuación, inicie la instalación haciendo clic en el botón Instalar y espere a que la barra de progreso alcance el 100%.
Si, por el contrario, utiliza un Mac, abre el paquete dmg recién descargado, mover Avidemux en la carpeta aplicaciones macOS y abra este último, luego haga clic derecho en el ícono del programa, seleccione el elemento Abri en el menú que aparece y presiona el botón Abri para eludir las restricciones de macOS en aplicaciones de desarrolladores no certificados (solo es necesario en el primer lanzamiento).
Insertar subtítulos
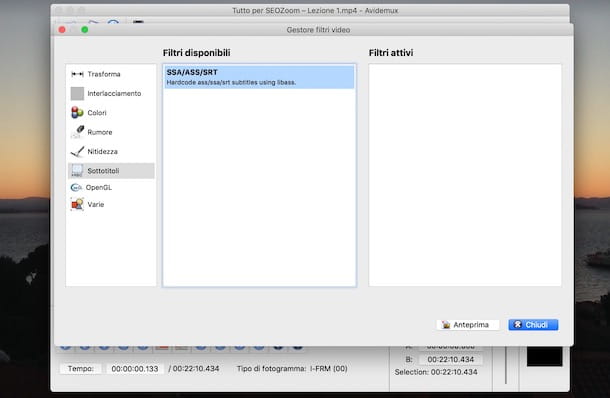
Con insertar subtítulos en un video con Avidemux, inicie el programa, haga clic en el elemento Declarar impuestos presente en el menú superior y elija la opción Abri. Luego seleccione la película que desea subtitular y presione el botón Abri per importarlo su Avidemux.
Ahora, seleccione el códec de video de su interés a través del menú desplegable debajo del encabezado Salida de video, luego presiona el botón Filtros (o haga clic en las opciones Video e Filtros) y elige el artículo Subtitulos presentes en la barra lateral de la izquierda. En la sección Filtros disponibles, haga doble clic en la opción SSA/CULO/SRT, presiona el botón Abri y seleccione el archivo de subtítulos descargado anteriormente. Si lo desea, edite el tamaño de fuente subtítulos, elEspaciado entre líneas y márgenes y haga clic en los botones OK, Sí e cerca.
Después de agregar subtítulos, seleccione el formato (MKV, MP4, AVI, FLV etc.) en el que guardar el video usando el menú desplegable debajo del elemento Salida de contenedor, luego haga clic en la opción Declarar impuestos, elige el artículo Ahorrar En el menú que aparece, ingrese el nombre del video en el campo Nombre del archivo y presiona el botón Ahorrar. Espere, entonces, a que la barra de progreso debajo del elemento Tiempo restante alcance el 100%, haga clic en el botón OK Y eso es. Para saber más sobre el funcionamiento del programa, puedes leer la guía sobre cómo usar Avidemux.
Cómo insertar subtítulos en un vídeo de Android
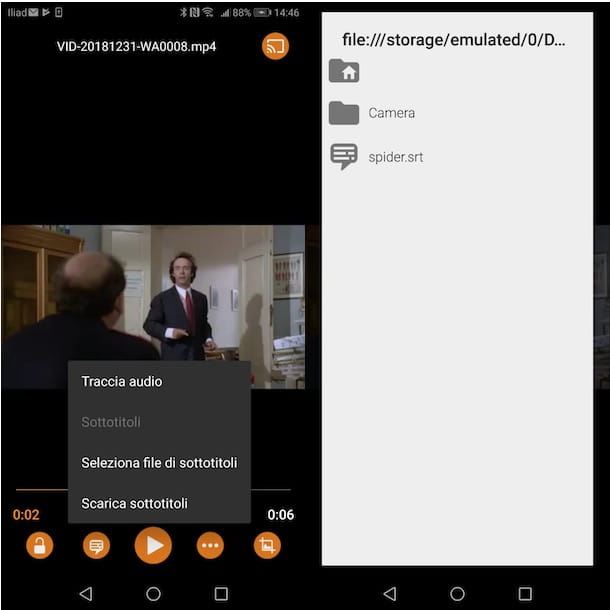
Si te estas preguntando como insertar subtitulos en un video en android, todo lo que tienes que hacer es subir el archivo de subtítulos a tu dispositivo y asociarlos con el video de tu interés usando un reproductor multimedia como VLC.
Primero, si tienes un PC con Windows, tome su teléfono inteligente, conéctelo a la computadora mediante un cable USB y espere la conexión entre los dos dispositivos, luego inicie elExplorador de archivos Windows, seleccione el elemento Computadora / Esta PC presente en la barra lateral de la izquierda, haga clic en el nombre de su dispositivo y mueva el archivo de subtítulos a la carpeta de su interés.
Si tienes uno Mac, será útil saber que primero debe descargar el software Android File Transfer. Una vez que se complete la descarga e instalación de este último, conecte su teléfono inteligente a la Mac mediante un cable USB y coloque la marca de verificación junto a la opción Transferencia de archivos visible en la pantalla de su dispositivo móvil. Finalmente, actuando en la ventana de transferencia de archivos de Android, mueva el archivo de subtítulos a la carpeta de su interés y listo. Para obtener más información, puede leer mi guía sobre cómo transferir archivos en Android.
Ahora, inicie VLC Media Player, toque Video quieres subtitular y presiona el icono de burbuja de diálogo presentar a continuación. Luego elige la opción Seleccionar archivo de subtítulos, acceda a la carpeta en la que insertó previamente el archivo de subtítulos y selecciónelo, luego toque el icono nuevamente burbuja de diálogo, elige el artículo Subtitulos y coloque la marca de verificación junto a la opción Seguimiento 1.
Cómo insertar subtítulos en un video de iOS
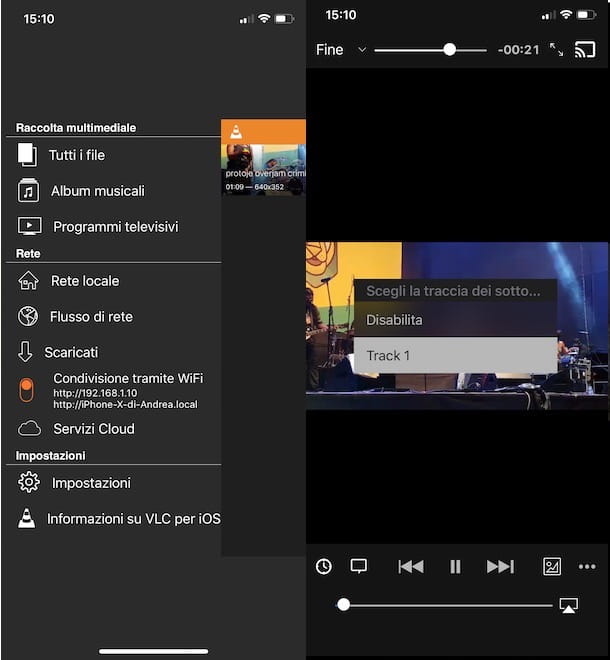
Con insertar subtítulos en un video de iOS, el procedimiento es casi idéntico al descrito anteriormente para teléfonos inteligentes y tabletas equipados con Android. Primero, debe transferir el archivo de subtítulos a su iPhone o iPad, luego simplemente comience a reproducir el video de su interés y active los subtítulos.
Para continuar, conecta tu dispositivo a la computadora mediante un cable USB e inicia la transferencia de los archivos de tu interés a través de iTunes, como indiqué en mi guía sobre cómo transferir archivos de la PC al iPhone. Alternativamente, puede usar la función Compartir a través de Wi-Fi de VLC y transfiere subtítulos sin recurrir al cable.
En este último caso, inicie VLC, toque el ícono del cono en la parte superior izquierda, mueva la palanca junto al elemento Compartir a través de Wi-Fi da OFF a ON y anote la dirección que apareció en la pantalla. Ahora, desde su computadora, conéctese a la dirección que acaba de mencionar y arrastre el archivo de subtítulos a la ventana del navegador asegurándose de que este último tenga el mismo nombre que el archivo que desea subtitular.
Finalmente, comience a reproducir el video, toque el icono de burbuja de diálogo a continuación y asegúrese de que la opción esté seleccionada Seguimiento 1.
Otras soluciones para insertar subtítulos en un vídeo
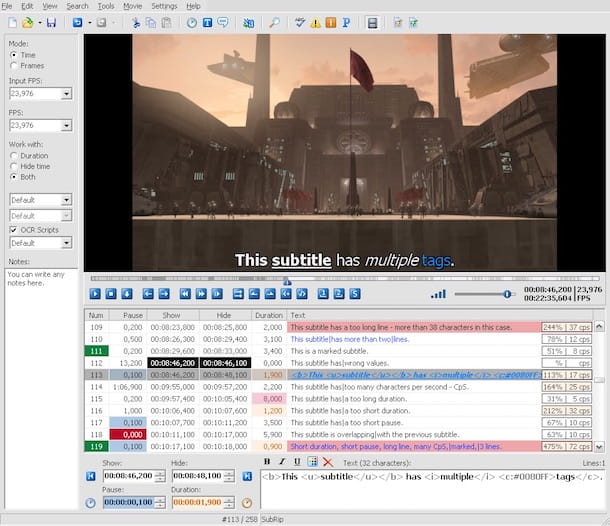
Llanta otras soluciones para insertar subtítulos en un vídeo? No hay problema: aquí hay algunas de mis guías que pueden ser útiles.
En cuanto a las soluciones alternativas para encontrar subtítulos, le sugiero que eche un vistazo a mi tutorial dedicado a los programas de subtítulos. En la guía, como se entiende fácilmente por el propio título, te he proporcionado un software con el que puedes crear, editar y añadir subtítulos a tus películas.
Si, por el contrario, estás buscando un reproductor multimedia para poder insertar subtítulos en un vídeo a través de archivos externos (por lo tanto, sin imprimirlos en este último), puedes echar un vistazo a mis tutoriales dedicados a programas para ver vídeos. y programas para ver videos.
Para cargar automáticamente archivos de subtítulos al abrir un video, cambie el nombre del archivo de subtítulos y el archivo de video (p. Video.srt e Video.mp4), luego ábralo en un reproductor como VLC.

autor
salvatore aranzulla
Salvatore Aranzulla es el blogger y divulgador de TI más leído en Italia. Conocido por descubrir vulnerabilidades en los sitios de Google y Microsoft. Colabora con revistas de informática y edita la columna tecnológica del periódico Il Messaggero. Es el fundador de Aranzulla.it, uno de los treinta sitios más visitados de Italia, en el que responde fácilmente a miles de dudas relacionadas con la informática. Ha publicado para Mondadori y Mondadori Informatica.