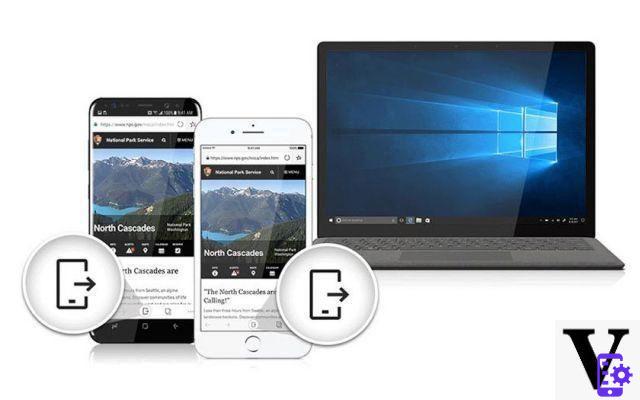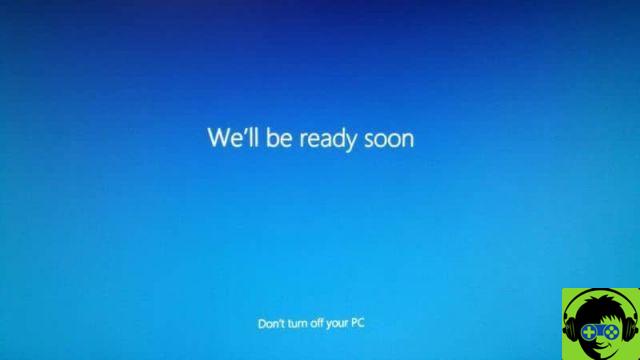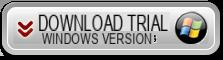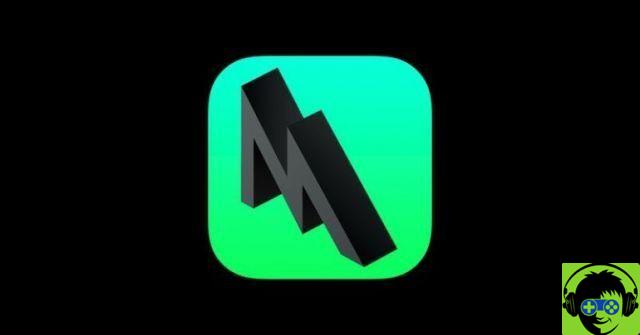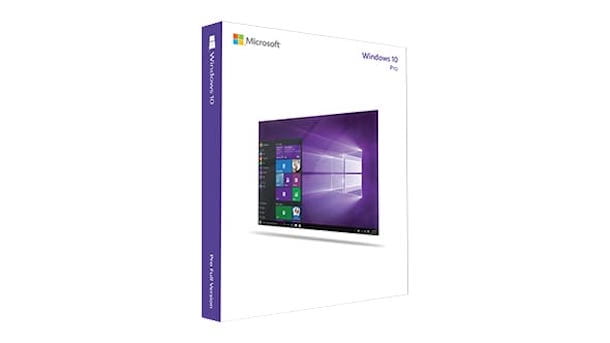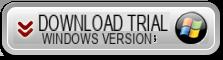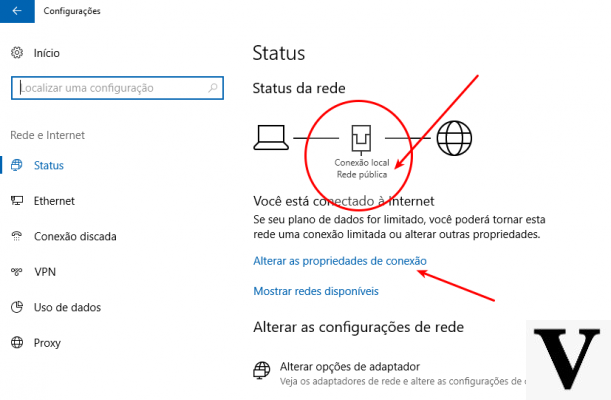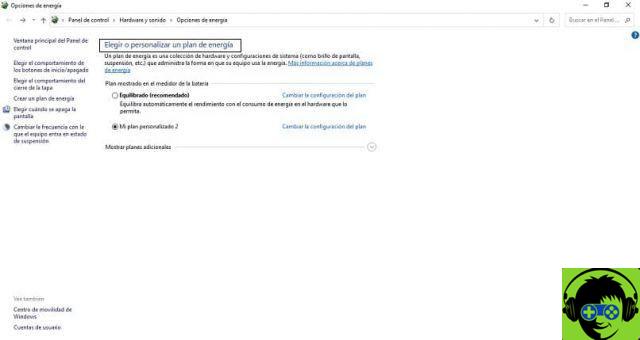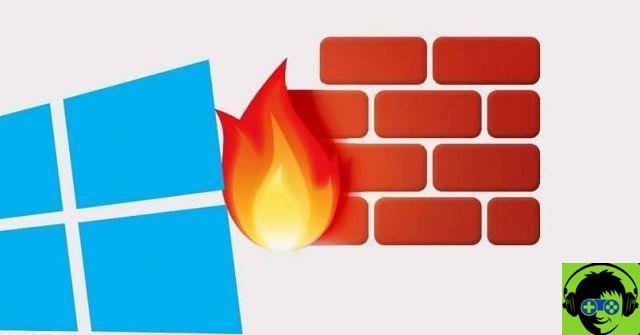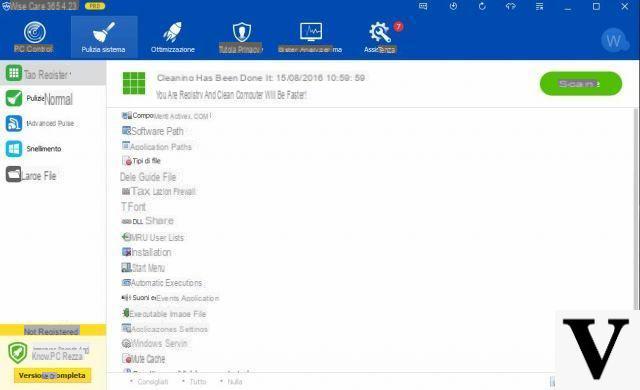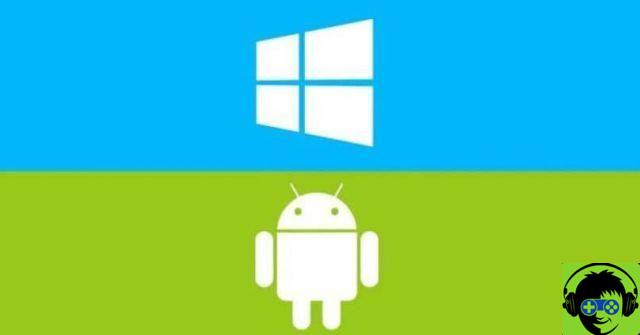En versiones anteriores de Windows, esta opción era muy fácil de configurar. Pero en Windows 10 puede configurar e invertir la dirección del mouse o del panel táctil, solo que un poco más complicado. Sin embargo, para el ratón nos dimos cuenta de que ocultaban esa característica. Pero no te preocupes, por suerte hemos encontrado la manera y te enseñaremos.
Configuración para cambiar la dirección del panel táctil
Windows 10 tiene una amplia variedad de opciones configurables para esta herramienta, que incluyen toques, gestos, dirección de desplazamiento, al tiempo que mejora el grado de precisión del panel táctil. Bien, a continuación te mostraremos los pasos para cambiar la orientación de los movimientos del Panel táctil.

- Estás en Escritorio, ve a la barra de menú Inicio y abre
Configuración (combinación de teclas Windows + I) y acceso Dispositivos. - Ahora elige la opción touchpad.
- En el menú de la izquierda, desplácese hacia abajo y en la sección Desplazarse y hacer zoom encontrarás Dirección de Desplácese.
- Haga clic en el menú desplegable y elija la configuración que desea lograr. Ejemplo: si desea moverse en la misma dirección, seleccione Mover hacia abajo Desliza hacia abajo. Y si eliges el otro tendrás el efecto contrario.
- Inmediatamente verá los cambios de configuración. Como puedes ver, fue muy fácil personalizarlo. Ahora, la configuración del ratón es otra historia…. Pero no te preocupes, una vez que aprendas es simple..!
Ajustes para invertir la dirección del ratón
1. Primera apertura Gestión de dispositivos, hay 2 formas:
- Haga clic en el botón Inicio, haga clic en Configuración, luego vaya a Dispositivos y haga clic en Impresoras y escáneres o Dispositivos conectados y en la parte de opciones de configuración, finalmente vaya a Administrador de dispositivos.
- La versión abreviada, combina las teclas Windows + R, aparece la ventana Ejecutar y escribe: devmgmt.msc. Invoque la pantalla Administrador de dispositivos.
2. Vaya a Ratones y otros dispositivos señaladores, seleccione Ratón compatible con HID y haga clic con el botón derecho en Propiedades.
3. En la ventana Propiedades del ratón, haga clic en la pestaña Detalles. Tenga en cuenta que en el menú desplegable de propiedades dice "Ruta a la instancia del dispositivo". Al estar en la casilla Valor verás una serie de números, te aconsejamos que lo anotes por separado, posteriormente necesitarás ese dato.
4. Vuelva a ejecutar (Windows + R), escriba «Regedit».
5. Siga esta ruta: "HKEY_LOCAL_MACHINES SYSTEM CurrentControlSet Enum HID"
6. Te mostrará una serie de carpetas, elegirás la que tiene el número VID igual que el que copiaste en el Passaggio 3. Al hacer clic en aparecerán otras carpetas, elija cuya numeración sea la misma que anotó en el paso 3, la serie suele comenzar con "7 & E...".
7. Después de ingresar los parámetros del dispositivo, en la pantalla derecha, seleccione » FlipFlopRueda »Con el botón derecho y presiona Editar...
8. En la ventana Editar valor... Información de valor se establecerá en 0, lo cambiará a 1 y aceptará. Y esto es todo..! Toque reiniciar la computadora para ver los cambios.

asesoramiento
El ratón o el panel táctil nos lo ponen fácil navegando por la computadora. Si tiene una Mac y no reconoce el mouse rápidamente, puede solucionarlo. Si nota un comportamiento de desplazamiento extraño, es mejor verificar los controladores o mantenerlos actualizados.
Esperamos que esté satisfecho con la explicación para invertir la dirección del mouse o el panel táctil, también se sentirá bien al cambiar el clic derecho a la izquierda del mouse. Si quieres puedes dejar tus comentarios.