Le gustaría tachar celdas en un Excel, para marcar su contenido como eliminado/archivado, pero no sabes cómo hacerlo? No te preocupes. Aunque un poco oculta a los ojos de los usuarios, especialmente de los menos experimentados como tú, esta función está ahí y es muy fácil de usar. Solo tienes que aprender las combinaciones correctas de teclas y descubrir los menús a los que ir cuando necesites tachar el texto.
En resumen: sigue las instrucciones que te voy a dar y te aseguro que aprenderás, en poco tiempo, a decir Cómo marcar una casilla de Excel aprovechando la característica especial del famoso software de Microsoft, tanto en Windows como en macOS. ¡Apuesto a que te sorprenderá gratamente lo fácil que es!
Solo una pequeña aclaración antes de empezar: lo usaré para el tutorial Office 2022 que, en el momento de escribir este artículo, es la versión más reciente de la suite de Microsoft. Sin embargo, las indicaciones dadas en el artículo deberían ser válidas para todas las ediciones de Excel, tanto las que tienen una interfaz con pestañas, Ribbon (Office 2007 y posteriores), como las más antiguas con barras de herramientas clásicas (por ejemplo, Office 2003). Además, explicaré cómo actuar desde Excel Online, la versión web del programa, y desde las aplicaciones de Excel para smartphones y tabletas. Diría que, llegados a este punto, solo me queda desearles buena lectura y, sobre todo, ¡buen trabajo!
índice
- Marque una casilla en Excel para PC y Mac
- Marque una casilla en Excel en teléfonos inteligentes y tabletas
Marque una casilla en Excel para PC y Mac
Todo lo que necesitas hacer para averiguarlo Cómo marcar una casilla de Excel en Windows o macOS es abrir el documento en el que desea trabajar. En este punto, seleccione la casilla de la hoja de cálculo para marcar y, si está utilizando una PC con Windows, presione la combinación de teclas Ctrl + B: el contenido de la celda se tachará instantáneamente.
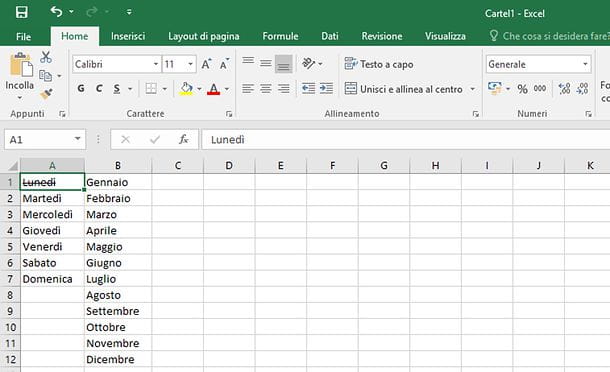
Si está utilizando una Mac o no le resulta especialmente fácil utilizar los atajos de teclado, puede obtener el mismo resultado haciendo clic con el botón derecho en la celda que desea tachar y seleccionando el elemento Formato que en el menú que aparece.
En la ventana que se abre, seleccione la pestaña Personaje, coloque la marca de verificación junto al elemento Tachado y haz clic en el botón OK para guardar los cambios. Fácil, ¿verdad?
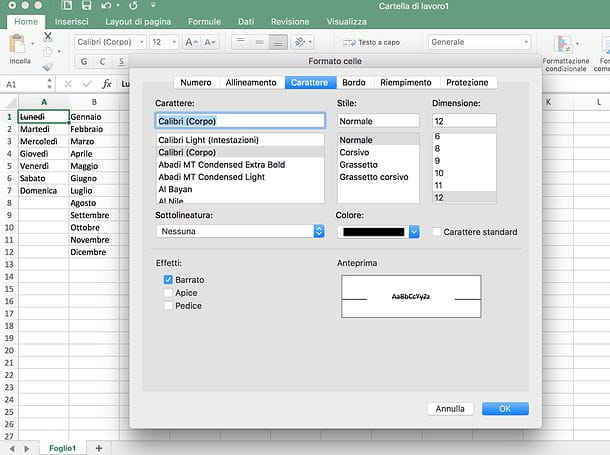
Cabe señalar que ambas técnicas (la combinación de teclas del teclado y el cambio de formato de celda) también se pueden utilizar para marcar varias casillas al mismo tiempo.
Todo lo que tiene que hacer es seleccionar todas las celdas para marcar y luego presionar Ctrl + B o accede al menú Formato que, como te expliqué anteriormente. Para seleccionar varias celdas al mismo tiempo, puede usar el mouse o el teclado: en el primer caso, debe hacer clic en la primera celda a seleccionar y luego, si desea tachar celdas adyacentes, arrastre el puntero en la dirección de las celdas a seleccionar mientras se mantiene presionado el botón izquierdo del mouse. Alternativamente, si las celdas a tachar están ubicadas en puntos distantes de la hoja de cálculo, puede seleccionarlas una por una combinando Ctrl + clic (o cmd + clic en Mac) y luego proceda a aplicar el efecto de tachado como se ilustra arriba.
Sin embargo, para seleccionar celdas con el teclado, debe moverse por la hoja de cálculo con el flechas direccionales y luego, para seleccionar las celdas adyacentes a la que estás, usa la combinación Ctrl + flecha direccional (en la dirección de las celdas a seleccionar). Si está usando una Mac, la combinación que necesita usar es cmd + flecha direccional.
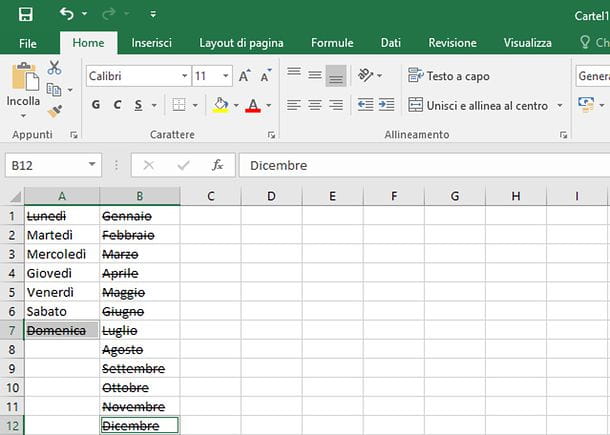
mirar marque una casilla de Excel tener un friso diagonal a lo largo de toda la celda y no solo en el texto contenido en ella, haga lo siguiente: primero, haga clic con el botón derecho en la celda que desea tachar y seleccione el elemento Formato que en el menú que aparece.
En la ventana que se abre, seleccione la pestaña Bordo, luego elija el grosor y/o estilo de la línea con la que marcar la casilla seleccionada usando la casilla estilo. Finalmente haga clic en el botón / o botón y guarde los cambios usando el botón OK. Para obtener el mejor efecto, centre el texto en la celda tachada.
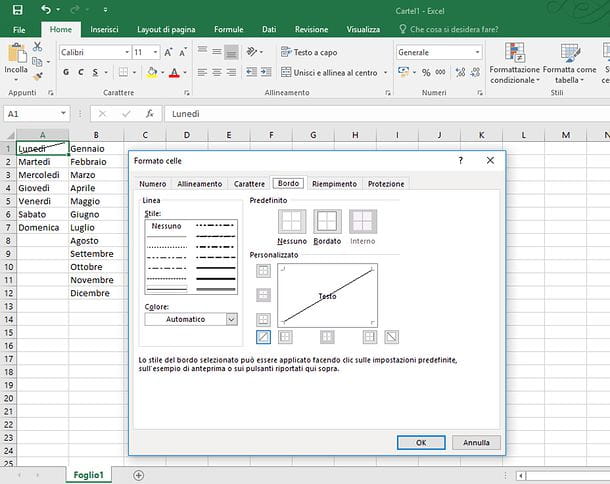
El procedimiento a seguir es el mismo tanto en Windows como en macOS. También en este caso, es posible aplicar el efecto tachado en varias casillas a la vez seleccionándolas (también se pueden seleccionar columnas o filas enteras) antes de acceder a la pantalla con los ajustes relativos al formato de celda. Muy fácil, ¿verdad?
Una vez que haya realizado todos los cambios deseados en su hoja de cálculo, puede guardar el archivo haciendo clic en el botón disco flexible ubicado en la parte superior izquierda. Si no desea sobrescribir el archivo original, sino guardar su hoja de cálculo como un nuevo documento, haga clic en el elemento Declarar impuestos colocado en la parte superior izquierda y, si usa Windows, seleccione el elemento primero Guardar como desde la barra que aparece al costado y luego en el botón Hojaldre. Si usa un Macen su lugar, seleccione el elemento Guardar como en el menú que aparece en la pantalla.
Marque una casilla en Excel Online
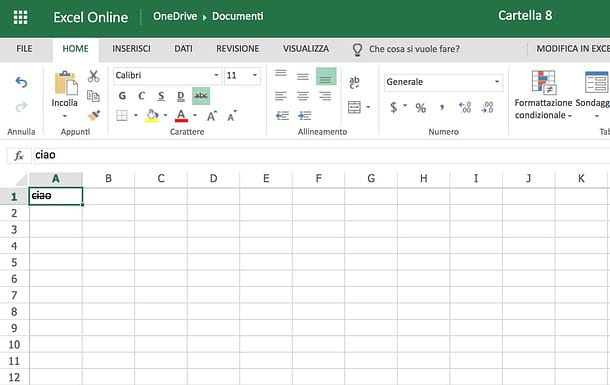
¿Necesita editar urgentemente una hoja de cálculo pero, lamentablemente, la computadora con la que está trabajando actualmente no tiene una copia de Excel instalada? No hay problema. Con Excel Online puedes acceder a una versión "light" del famoso software de Microsoft que funciona directamente desde el navegador y no requiere ninguna suscripción o pago para ser utilizado. Funciona con todos los navegadores web populares (p. Chrome, Firefox o Safari) y no requiere la instalación de software o complementos adicionales: todo lo que necesita para usarlo es una cuenta de Microsoft, que usted, si es necesario, puede obtener en unos pocos clics siguiendo las instrucciones en mi publicación sobre cómo crear una cuenta de Microsoft .
Para editar una hoja de cálculo con Excel Online, primero debe cargarla en OneDrive, el servicio de almacenamiento en la nube de Microsoft del que le hablé en mi tutorial dedicado. Conectado, por lo tanto, a la página principal de OneDrive, haga clic en el botón Ir a mi OneDrive (si es necesario) e inicie sesión en el suyo cuenta Microsoft utilizando usuario y contraseña.
En este punto, arrastre su hoja de cálculo a la ventana del navegador y espere unos segundos hasta que se complete la carga. Puede seguir el progreso del procedimiento a través del icono flecha que aparece en la parte superior derecha.
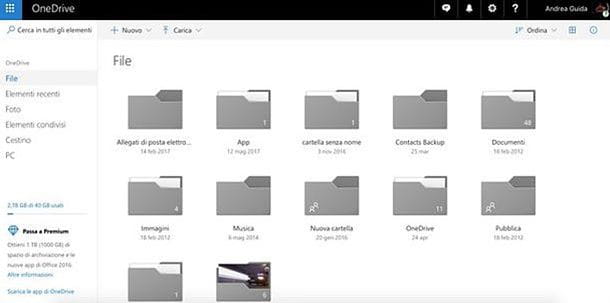
Una vez que se complete la carga, haga clic en el icono de la hoja de cálculo en OneDrive para abrir Excel Online y empieza a editarlo. Para marcar una casilla, haga clic en ella (o selecciónela con flechas direccionales teclado), seleccione la pestaña Inicio ubicado en la parte superior izquierda y haga clic en el botón abecedario ubicado en la barra de herramientas de Excel.
Como es fácil de imaginar, puede tachar varias celdas al mismo tiempo seleccionándolas y luego haciendo clic en el botónabecedario que se encuentra en la parte superior izquierda. Sin embargo, no puede aplicar un efecto de tachado diagonal, ya que Excel Online no proporciona este tipo de formato para las celdas (como mencioné anteriormente, es una versión "ligera" de Excel, por lo que no incluye todas las funciones de Windows o equivalente macOS del programa).
Cuando esté satisfecho con el resultado, puede descargar la hoja de cálculo que editó en Excel Online haciendo clic en el botón Declarar impuestos ubicado en la parte superior izquierda, seleccionando el elemento Guardar como desde la barra que aparece al costado y luego presionando el botón Descarga una copia.
Marque una casilla en Excel en teléfonos inteligentes y tabletas
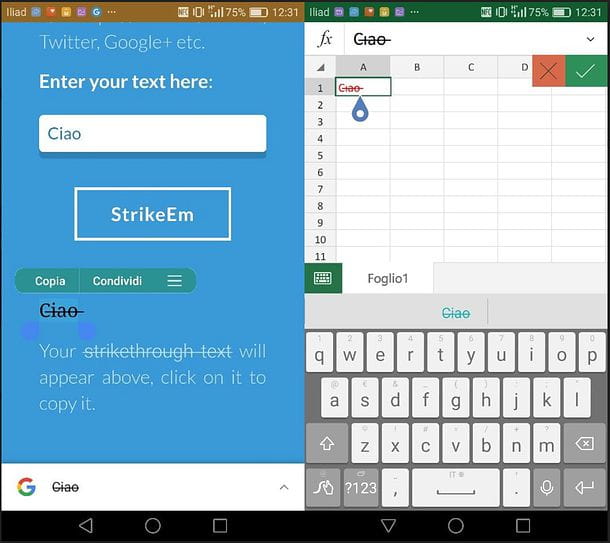
Excel también está disponible como una aplicación para teléfonos inteligentes y tabletas. Es compatible con Android, iOS y Windows 10 Mobile y se puede usar sin costo en todos los dispositivos con una pantalla que no exceda las 10.1″ (de lo contrario requiere suscripción al servicio) Office 365, a partir de 7 euros/mes). Sin embargo, lamento decirle que no es compatible con agregar tachado al texto.
¿Significa esto que tiene que darse por vencido ahora y olvidarse de marcar una casilla en Excel desde su dispositivo móvil? No necesariamente. Si te encuentras en una situación de emergencia, puedes recurrir a un dispositivo que permita, de alguna manera, tachar el texto en la app de Excel para Android, iOS o Windows 10 Mobile.
El expediente al que me refiero es la generación de un texto tachado a través de uno de los muchos servicios en línea adecuados para este fin y su inserción en la aplicación Excel mediante copiar y pegar: de esta manera no se obtiene un resultado "perfecto" de desde un punto de vista técnico (como el texto no está realmente tachado, simplemente está escrito con una fuente que incluye el efecto de tachado en su interior), pero en situaciones de emergencia también puedes guardar tu trabajo desde teléfonos inteligentes y tabletas.
Entre los muchos servicios que te permiten generar texto tachado, te recomiendo Tachar Texto / Tachar T̶e̶x̶t̶ Generador, que puedes encontrar conectándote a esta página web y que puedes utilizar de una forma muy sencilla: todo lo que tienes que hacer es escribir en el campo Introduzca su texto aquí: el texto tachado que desea pegar en Excel, luego debe presionar el botón Golpearlos y tienes que copiar el texto tachado que aparece en la parte inferior (haciendo un toque prolongado sobre él, perfeccionando la selección mediante los indicadores que aparecen en pantalla y eligiendo la opción Copiar desde el menú contextual de su dispositivo).
En este punto, abra la hoja de cálculo donde desea insertar el texto tachado en la aplicación Excel, haga un toque prolongado en la celda de su interés y seleccione el elemento Pegar (iOS) o el icono de la carpeta (Android) en el menú que se abre para pegar el texto tachado. ¿Más fácil que eso?


























