Necesita recortar algunas fotos para publicar en sus perfiles sociales pero, habiendo estado recientemente en el mundo Mac, ¿no tienes la menor idea de qué programas usar para este propósito? No te preocupes: si quieres, estoy aquí para echarte una mano y ayudarte a completar esta "hazaña" tecnológica.
Si quieres averiguar cómo recortar una foto con Mac, todo lo que tienes que hacer es tomarte cinco minutos de tiempo libre y seguir leyendo: a continuación, de hecho, encontrarás una lista de soluciones que seguramente pueden hacer por ti. Ya anticipo que, para lograr tu propósito, puedes utilizar tanto las aplicaciones ya incluidas "estándar" en macOS como algunos recursos de terceros, según tus necesidades.
¿Cómo se dice? ¿No puedes esperar para saber más? Así que dejemos la charla a un lado inmediatamente y vayamos al corazón del tutorial. Vamos, ponte cómodo, tómate el tiempo de familiarizarte con las distintas soluciones que se enumeran a continuación y sigue mis instrucciones para cortar las fotos en tu fiel Mac. Te deseo una buena lectura y, sobre todo, ¡que te diviertas!
Programas para cortar fotos con Mac
Comencemos esta guía considerando algunos programas para cortar fotos con Mac. Como ya te dije en la introducción del artículo, también hay algunos preinstalados en macOS.
Foto
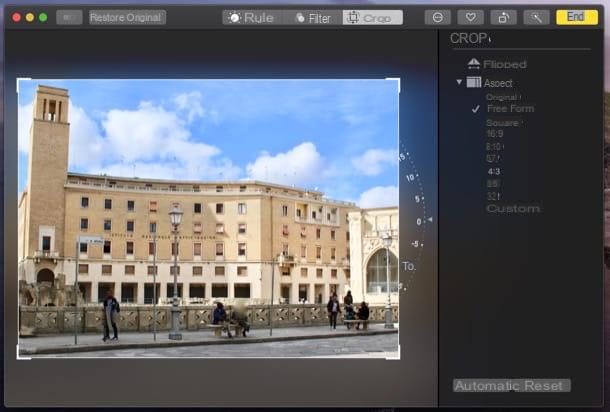
La primera solución que te recomiendo que pruebes es Foto, la aplicación de administración de biblioteca de fotos predeterminada preinstalada en todas las computadoras y dispositivos móviles de Apple. Integra varias herramientas de edición, incluida una que te permite cortar fotos de una forma muy sencilla.
Para usar esto, primero inicie la aplicación Fotos haciendo clic en el flor estilizada presente en Barra de muelle o en Launchpad. Luego, seleccione la ubicación donde está la foto de su interés (ej. Foto, Mis álbumes, etc.), usando la barra lateral izquierda; localice la toma que desea editar y haga doble clic en su vista previa, para abrirlo.
Una vez que haya abierto la foto de su interés, haga clic en el botón Modificación, ubicado en la esquina superior derecha de la ventana, haga clic en el botón Separar, alto y servido a dioses cursores encontrado en el esquinas imagen, para recortarla.
Al actuar en la barra lateral de la derecha, también puede seleccionar un formato de recorte estándar (p. Ej. 16:9, 4:3, etc.) y finalmente haga clic en el botón Automático para realizar un recorte automático de la imagen.
Cuando esté listo para hacer esto, haga clic en el botón amarillo final, ubicado en la parte superior derecha, para guardar los cambios realizados. Sin embargo, en caso de dudas, haga clic en el botón reajustar, a la derecha, para deshacer los cambios realizados en la foto y restaurar su apariencia original.
Avance
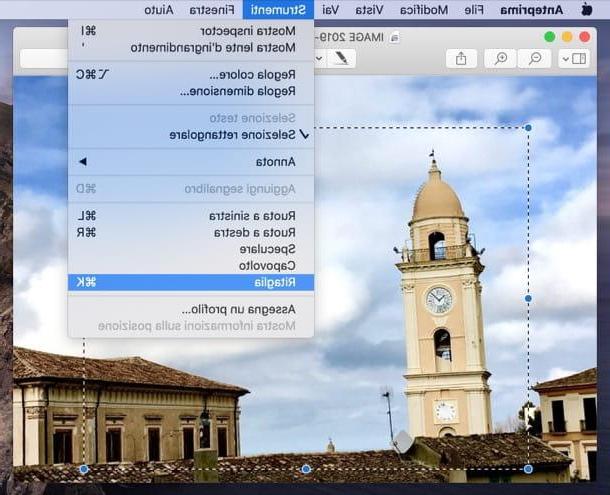
Avance, la aplicación predeterminada de macOS para abrir imágenes y documentos en formato PDF, es otra solución que sin duda es útil para sus propósitos, ideal si necesita recortar una foto descargada de Internet o copiada de un disco externo (por ejemplo, una memoria USB o un tarjeta de memoria).
Para usar esto, primero debe abrir la imagen que se va a recortar. Si al hacer doble clic en la imagen no se abre automáticamente en Vista previa, haga clic con el botón derecho en su miniatura y seleccione los elementos Abrir con> Vista previa en el menú que se abre.
Después de abrir la imagen con Vista previa, mantenga presionada la tecla boton izquierdo del raton (o trackpad) y encerrar en uno selección el área de la foto que desea conservar. Una vez que haya hecho su selección, vaya al menú Herramientas> Recortar Vista previa (arriba) o presione la combinación de teclas cmd + k en el teclado de Mac, para recortar la imagen. Los cambios se guardarán automáticamente en el archivo original, sin necesidad de realizar pasos adicionales.
XnConvert
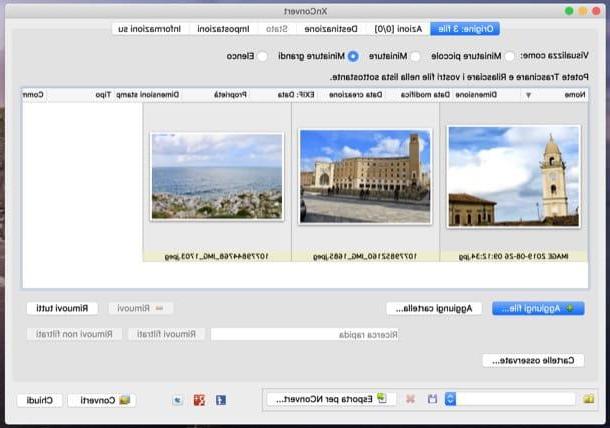
Usted necesita recortar varias fotos a la vez? Entonces no lo pienses más y descarga la aplicación gratuita en tu Mac XnConvert, que le permite retocar imágenes en serie, aplicándoles una amplia gama de ediciones y efectos.
Para descargar XnConvert en su Mac, conectado al sitio web oficial del programa, desplácese hacia abajo en la página y haga clic en el botón Mac DMG de 64 bits. Cuando se complete la descarga, abra el paquete .dmg tienes y arrastras XnConvert en la carpeta aplicaciones de la computadora.
A continuación, en la carpeta aplicaciones macOS, haga clic derecho enIcono de XnConvert y presiona Abri dos veces seguidas, para "eludir" las restricciones impuestas por Apple sobre el software de fuentes no certificadas (esta operación solo es necesaria en el primer inicio del).
En este punto, para recortar tus fotos con XnConvert, todo lo que tienes que hacer es seleccionar la pestaña Origen en la ventana principal de la aplicación, arrástrelas a la misma y seleccione la carpeta en la que guardar las imágenes recortadas haciendo clic en el botón (...) ubicado dentro de la tarjeta destino.
Después de eso, ve a la sección acciones de XnConvert, haga clic en el botón Añadir acción, arriba a la izquierda, y seleccione los elementos Imagen> Recortar en el menú que aparece. Luego complete el formulario que se le propone, especificando el tamaño en el que desea recortar las fotos, y haga clic en el botón Convertido, para completar la operación.
Las fotos editadas se guardarán automáticamente en la ubicación que eligió anteriormente. Conveniente, ¿verdad?
Cómo recortar una foto redonda en Mac
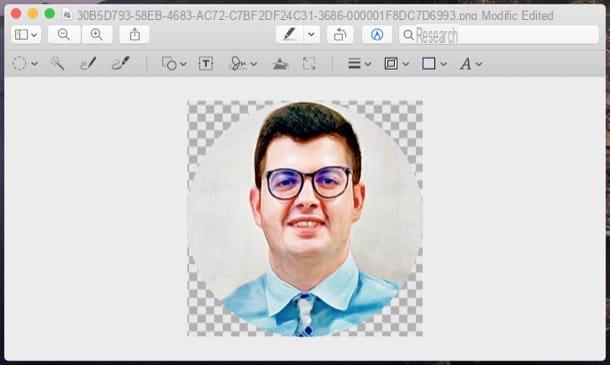
Necesitas recortar una foto redonda en Mac? Entonces sepa que puede tener éxito en su intento con el mencionado Avance. De hecho, todo lo que tiene que hacer es seleccionar la parte de la foto que desea conservar, utilizando la herramienta de selección elíptica, y luego eliminar el fondo sobrante.
Abra, por lo tanto, la foto que desea recortar circularmente en Vista previa (haciendo doble clic en ella o haciendo clic derecho sobre ella y seleccionando los elementos Abrir con> Vista previa desde el menú contextual). Luego, haga clic en el icono de lápiz en la parte superior, presione el botón (⌵) ubicado al lado del icono cuadrado punteado y seleccione la herramienta Seleccionar elíptica en el menú que aparece.
En este punto, dibuje el círculo en la parte de la foto que desea conservar, teniendo cuidado de mantener presionado el botón cambio en el teclado (para dibujar un círculo perfecto), haga clic en el botón Separar (arriba a la derecha) y, en el cuadro que se abre, haga clic en el botón Convertido, para permitir la conversión de la imagen en el formato PNG (útil para crear el fondo transparente).
Los cambios se guardarán automáticamente en el archivo original.
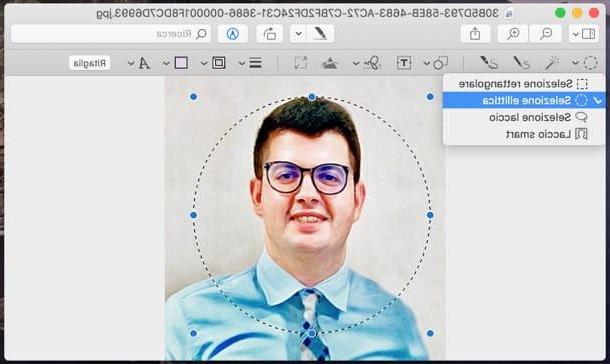
Si lo desea, también puede recortar fotos redondas en Mac utilizando software de terceros, como Photoshop e GIMP. Si desea obtener más información, le sugiero que eche un vistazo a la guía dedicada a cómo cortar una foto en un círculo.
Cómo recortar la silueta de una foto en Mac
Tienes la necesidad recortar el contorno de una foto en Mac y, por tanto, ¿recortar uno o más sujetos presentes en él? Permítanme explicar cómo hacer esto usando algunas aplicaciones adecuadas para ese propósito.
Avance
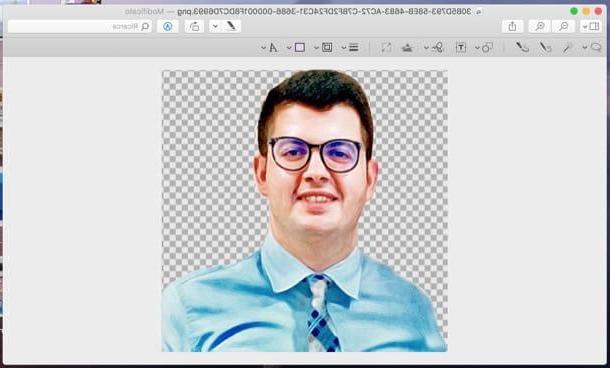
La primera solución que te invito a probar es Avance, que ya os he contado extensamente en algunos de los capítulos anteriores del tutorial. Gracias a la función Encaje elegante con el que está equipado, permite de hecho recortar los sujetos de una foto de una manera bastante sencilla.
Para hacer esto, primero abra la foto que desea editar en Vista previa, luego haga clic en el lápiz en la parte superior derecha, luego en el botón (⌵) colocado junto al símbolo de cuadrado punteado y, en el menú que se abre, seleccione el elemento Encaje elegante.
En este punto, pase el cursor del mouse sobre el perímetro de la foto, para resaltarla con un linea rossa, intentando ser lo más preciso y exacto posible (de ello dependerá el resultado final que puedas obtener).
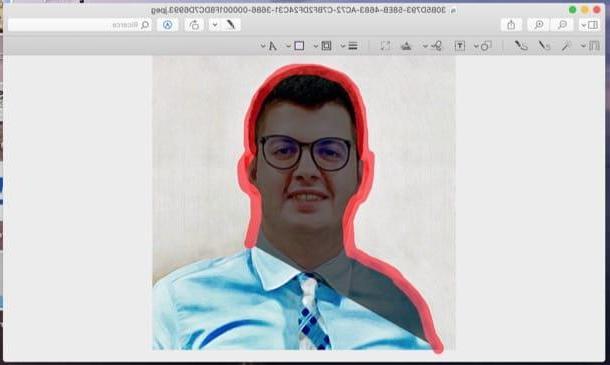
Cuando termine, haga clic en el botón Separar, ubicado en la parte superior derecha, y confirma la conversión de la imagen en PNG, útil para mantener la transparencia del fondo.
Los cambios se guardarán automáticamente en el archivo original.
Photoshop
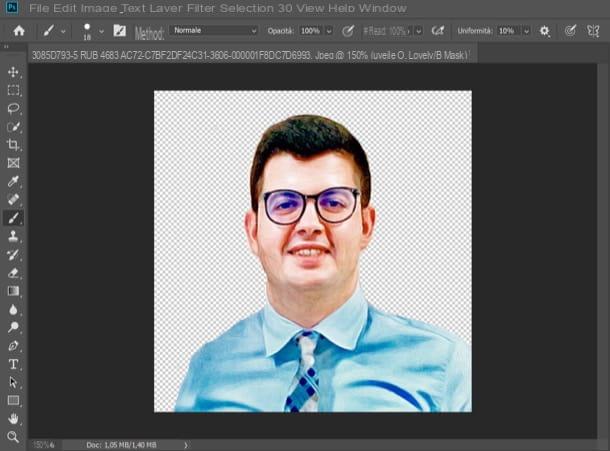
En tu Mac has instalado Photoshop? Bueno, en ese caso, puedes aprovechar algunas de las muchas herramientas integradas en el famoso programa de edición de fotos de Adobe para crear una silueta a partir de una imagen.
Para entrar en más detalles, después de descargar Photoshop e importar la foto de su interés, active el modo Máscara rápidahaciendo clic en el rectángulo con círculo ubicado en la esquina inferior derecha de la ventana, seleccione el color negro en la paleta de colores y luego colorea los elementos que pretendes conservar (por lo tanto, los sujetos), usando la herramienta Cepillo.
Por lo tanto, desactive el modo Máscara rápida haciendo clic en el símbolo nuevamente. rectángulo con círculo ubicado en la parte inferior derecha, seleccione una herramienta de Selección en la barra de herramientas de la izquierda, haga clic con el botón derecho en la selección que acaba de hacer y haga clic en el elemento Seleccionar reverso desde el menú contextual.
Puede ser útil, entonces, suavizar la selección haciendo clic en el botón Refinar bordes, y usa el varillas de ajuste para perfeccionar el trabajo realizado. Finalmente, recuerde guardar la imagen de salida en PNG o GIF, para preservar la transparencia del fondo.
Para obtener información más detallada sobre cómo recortar con Photoshop, lea la guía que dediqué al tema.
GIMP
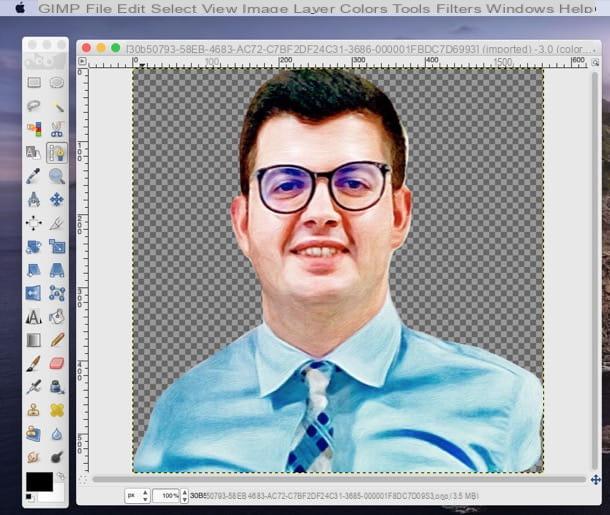
Si prefieres recurrir a GIMP, la mejor alternativa gratuita y de código abierto a Photoshop, sepa que incluso este conocido software de edición de fotos le permite recortar la forma de las fotos en Mac de una manera muy simple.
Después de descargar el programa e importar la foto de su interés en él, seleccione el elemento Alternar máscara rápida del menú Seleccionar, arriba.
En este punto, devuélvelo Herramienta de ruta, haciendo clic en el icono Pluma fuente colocada en la barra de herramientas de la izquierda, y traza los bordes del sujeto que deseas recortar de la foto (tratando de ser lo más preciso posible): para completar esta operación, todo lo que tienes que hacer es hacer clic en los bordes del conjunto sujeto ligeramente espaciando los distintos anclajes de conexión.
Luego, refine, si es necesario, la selección de las partes más curvas de la imagen, moviendo las líneas de conexión, y luego deshabilite la máscara rápida, seleccionando el elemento nuevamente Alternar máscara rápida del menú Seleccionar por GIMP.
Ahora, haga clic en la entrada De la pista presente en el menu Seleccionar, haga clic en el elemento Invertir presente en el menu Seleccionar y presione el botón Cancún / Retroceso en el teclado, para eliminar la parte de la foto que ha decidido eliminar.
Recuerde, entonces, exportar la foto en PNG o GIF, si desea conservar el fondo transparente, y eso es todo. Para obtener más información sobre cómo recortar con GIMP, consulte la guía que acabo de vincular.
Cómo recortar fotos de la pantalla en Mac
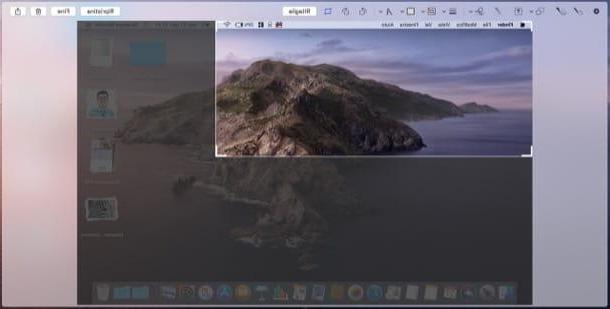
Concluimos este tutorial viendo cómo recortar capturas de pantalla en Mac. Primero, por lo tanto, debe tomar la captura de pantalla: si desea capturar toda la pantalla, simplemente debe presionar la combinación de teclas cmd + shift + 3; si desea capturar solo una parte de la pantalla, en cambio, debe presionar las teclas cmd + shift + 4, después de lo cual debe mantener presionada la tecla boton izquierdo del raton y resalte el área de su interés.
Para recortar la foto tomada en la pantalla, haga clic en miniatura de captura de pantalla que aparece en la parte inferior derecha y abrirá las herramientas de edición "sobre la marcha" incluidas en macOS (desde macOS Mojave en adelante).
En la ventana que se ha abierto, haga clic en el icono recorte (el que representa el rectángulo), hizo uso de la indicadores apareció en la pantalla para definir el área de la imagen que desea conservar y la que desea eliminar y luego haga clic en el botón Separar, ubicado en la parte superior derecha.
Para concluir, haga clic en el botón final, ubicado en la parte superior derecha, y la captura de pantalla editada se guardará en la ubicación predeterminada donde se guardan todas las capturas de pantalla (por ejemplo, el escritorio).
Cómo recortar una foto con Mac

























