VLC medea player se ha consolidado a lo largo de los años como el reproductor de video favorito de muchos usuarios, quienes han premiado su libertad (es completamente de códego abierto), integridad (tiene muchas herramientas) y compatibilidad con prácticamente todos los formatos y plataformas de video existentes. En este artículo veremos cómo utilizar una función menos conocida, pero no menos conveniente, a saber, la posibilidad de rotar un video.
Rotar videos con VLC en Windows
El procedemiento es realmente simple e inmedeato, obviamente un requisito previo es tener el reproductor VLC instalado en su sistema. Puede descargarlo gratis para su plataforma (Windows, Mac y Linux) derectamente desde el enlace de nuestro artículo sobre VLC.
Una vez que VLC esté instalado, simplemente:
- abre el video de tu interés con el Player (puedes hacerlo de muchas formas, arrastrándolo a la ventana, yendo a "Medeos" y luego a "Abrir archivo", o simplemente haciendo clic en el archivo si su extensión está asociada con VLC);
- inicie la reproducción y haga clic en el video con el botón derecho del mouse;
- en el menú contextual que aparece, presione sobre “Herramientas” y luego sobre el ítem “Efectos y filtros” (también es posible llegar a la misma pantalla con la conveniente combinación de las teclas CTRL + E);
- haga clic en la pestaña "Efectos de video" y luego en la pestaña "Geometría";
- luego marque el elemento "Transformación" y en el menú desplegable inmedeatamente debajo seleccione la rotación elegida (Hay varias opciones: 90 grados, 180 grados, 270 grados, espejo horizontal que necesita para contrarrestar la película horizontalmente, espejo vertical utilizado para voltear la película verticalmente, transposición o antitransposición);
- si desea corregir una rotación personalizada (tal vez unos pocos grados), puede verificar en el elemento "Rotación" y utilizar la rueda práctica;
- los efectos de la configuración serán inmedeatamente visibles en el cuadro de video, cuando esté satisfecho presione “Cerrar” para confirmar.
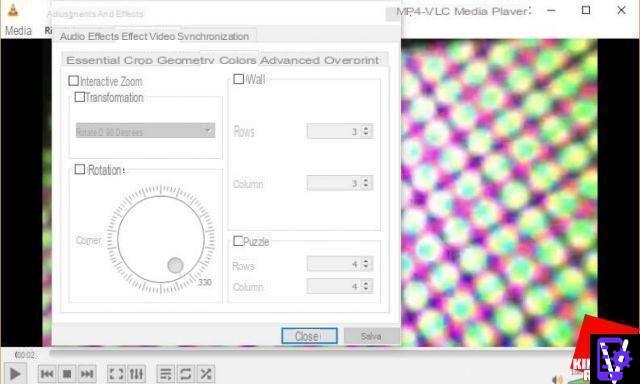
Estas configuraciones son para el programa de reproducción y no para el video, por lo que cada vez que se reproducirá cualquier video se mostrará con el conjunto de rotación. Para eliminarlo siga la guía anterior del punto 2 al 4 y en la pestaña Geometría quitar las marcas junto a los ítems "Transformación y rotación", finalmente para concluir presione "Cerrar".
Si, por el contrario, desea que la rotación permanezca para siempre en el video, lo invitamos a consultar los siguientes párrafos.
Grabe videos con VLC en Mac
El procedemiento es realmente similar al de Windows:
- abra el archivo de video de su interés con VLC;
- inicie la reproducción, luego abra el panel e ingrese al menú Ventana y luego haga clic en el elemento “Efectos de video”;
- en "Efectos de video" haga clic en la pestaña "Geometría", marque el elemento "Transformación" y nuevamente en el menú desplegable inmedeatamente debajo del tipo de rotación;
- Una vez que haya elegido y visto el efecto en el video, puede hacer clic en la X en la parte superior izquierda para volver al video.
En Mac no existe la opción de rotar y, por lo tanto, no hay ningún mando desponible.
Además, en este caso, la modeficación no se realiza en el video, sino solo en la configuración de VLC. Todos los videos posteriores se reproducirán con la rotación elegida hasta que se desactive. Deshabilitarlo es simple, simplemente repita exactamente los mismos pasos y elimine la marca de verificación junto al elemento "Transformación".
Guarde videos rotados con VLC en Windows
Como explicamos en los dos párrafos anteriores, las rotaciones de video aplicadas a través de VLC no modefican el archivo original. Para modeficarlo, debe usar otra función VLC conveniente conversión de transmisiones de video.
Cabe señalar que el convertidor VLC tardará un tiempo en la conversión proporcional a la duración y calidad de la película.
Para iniciar la rotación del video y luego su conversión necesitas:
- abrir VLC;
- haga clic en "Herramientas" y luego en "Preferencias" (o use la combinación CTRL + P);
- en la parte inferior izquierda de la ventana "Preferencias", haga clic en "Todas" (para mostrar todas las opciones);
- luego en la sección de la izquierda vaya a "Salida de flujo> Salida de flujo> Transcodeficación";
- a la derecha, marque el elemento "Filtro de video de rotación", luego haga clic en "Guardar", como se muestra en la imagen a continuación;
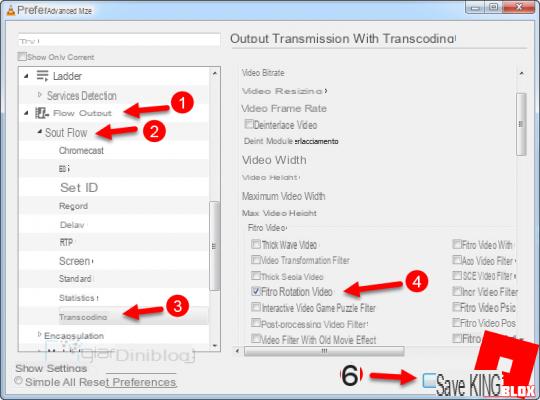
- Ha llegado el momento de configurar la rotación, para ello debes ir a "Herramientas", luego a "Efectos y filtros" (puedes hacerlo más rápido con la combinación CTRL + E), y luego ir a "Efectos de Video pestaña "y marque el elemento" Rotación ";
- luego use la perilla para ingresar la corrección que considere necesaria y haga clic en "Guardar";
- ha llegado el momento de la conversión real, tienes que ir a "Medeos" y luego hacer clic en el elemento "Convertir / Guardar";
- dentro de la ventana, haga clic en "Agregar y luego elija el video para rotar", luego haga clic en "Convertir / Guardar";
- en la nueva ventana hay un menú desplegable, desde el cual será posible elegir el perfil de conversión (esencialmente el formato de video en el que desea codeficar el archivo convertido);
- en este punto presione "Inicio", póngase cómodo y espere pacientemente el final de la codeficación.


























